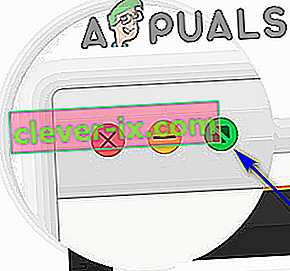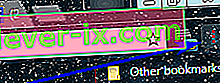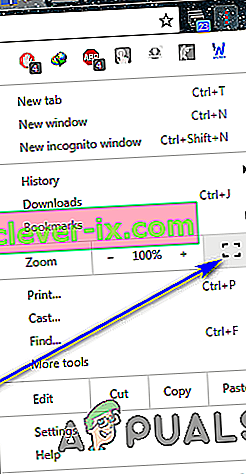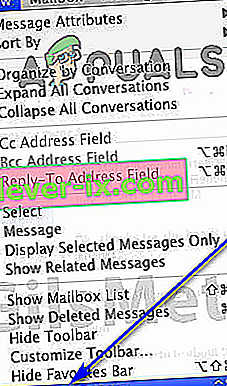Multitasking ist gut und schön, wenn es darum geht, die Produktivität zu maximieren, aber es gibt Zeiten, in denen eine Person im Kontext der Produktivität nur dann an der Spitze ihres Spiels stehen kann, wenn sie sich jeweils auf eine einzelne Aufgabe konzentriert.
Vollbildmodus von Google Chrome
Wenn Sie an einem Browser wie Google Chrome arbeiten, kann es eine ziemliche Herausforderung sein, sich auf einen einzelnen Tab zu konzentrieren. Bei all den anderen geöffneten Tabs in Ihrem Sichtfeld verführen Sie sich alle paar Minuten dazu, zu ihnen zu wechseln Die Foxy-Taskleiste des Computers und alles, was Ihr Computer im Bereich Benachrichtigungen und Kalender / Uhr unten rechts zu bieten hat.
Unter Berücksichtigung all dieser Faktoren besteht die einzige Möglichkeit für Benutzer, die gesamte Aufmerksamkeit auf eine einzelne Registerkarte zu lenken, darin, dass diese Registerkarte das einzige ist, was sie auf ihrem Bildschirm sehen. Hier kommt der erstaunliche Vollbildmodus von Google Chrome ins Spiel. Wenn Sie den Vollbildmodus umschalten, nimmt die Registerkarte, auf der Sie sich beim Umschalten der Funktion befanden, die gesamte Fläche Ihres Computerbildschirms ein. Alles andere - ob es sich um etwas handelt, das mit Google Chrome zusammenhängt oder um etwas, das zu Ihrem Computer gehört - wird aus Ihrem Sichtfeld entfernt.
Wenn Google Chrome in den Vollbildmodus versetzt wird, werden der Text oder die Grafiken auf Ihrem Bildschirm nicht vergrößert - Sie sehen nur mehr davon. Wenn Sie auf einer Webseite in den Vollbildmodus wechseln, sehen Sie mehr von dieser Webseite auf Ihrem Bildschirm - der Browser zoomt nicht hinein. Während Sie sich im Vollbildmodus befinden, können Sie keine der Schaltflächen oder Steuerelemente des Browsers verwenden. Sie müssen daher wissen, wie Sie den Vollbildmodus deaktivieren, bevor Sie ihn tatsächlich aktivieren.
So aktivieren Sie den Vollbildmodus in Google Chrome
Kommen wir zur Sache: Es gibt verschiedene Möglichkeiten, wie Sie den Vollbildmodus in Google Chrome aktivieren können. Diese variieren je nach Betriebssystem, auf dem Sie Google Chrome verwenden, geringfügig. Wenn Sie den Vollbildmodus in Google Chrome aktivieren möchten, gehen Sie wie folgt vor:
Verwenden von Tastaturkürzeln und dedizierten UI-Schaltflächen
In erster Linie können Sie den Vollbildmodus in Google Chrome aktivieren und deaktivieren, indem Sie bestimmte Tastenkombinationen auf Ihrem Computer drücken. Wenn Sie Chrome unter macOS verwenden, können Sie mit einer speziellen UI-Schaltfläche den Vollbildmodus aktivieren oder aus.
Unter Windows:
Wenn Sie einen einfachen Desktop-Computer verwenden, müssen Sie lediglich Folgendes tun, um den Vollbildmodus während der Verwendung von Google Chrome zu aktivieren:
- Navigieren Sie zu der Registerkarte, auf der Sie den gesamten Bildschirm einnehmen möchten, sobald sich der Browser im Vollbildmodus befindet.
- Drücken Sie F11 auf der Tastatur Ihres Computers.
Wenn Sie einen Laptop oder einen anderen Computer verwenden, dessen Tastatur eine Fn- Taste (Funktionstaste) enthält , reicht es möglicherweise nicht aus , nur F11 zu drücken , um die Aufgabe zu erledigen. Möglicherweise müssen Sie:
- Navigieren Sie zu der Registerkarte, auf der Sie den gesamten Bildschirm einnehmen möchten, sobald sich der Browser im Vollbildmodus befindet.
- Drücken Sie Fn + F11 auf der Tastatur Ihres Computers.
Unter macOS:
Wenn Sie macOS verwenden, können Sie den Vollbildmodus in Google Chrome aktivieren, indem Sie entweder eine bestimmte Tastenkombination auf Ihrer Tastatur drücken oder eine spezielle UI-Schaltfläche verwenden, über die Chrome für macOS verfügt. So rufen Sie den Vollbildmodus über die Tastenkombination auf:
- Navigieren Sie zu der Registerkarte, auf der Sie den gesamten Bildschirm einnehmen möchten, sobald sich der Browser im Vollbildmodus befindet.
- Drücken Sie Strg + Befehl + F auf der Tastatur Ihres Computers.
Wenn Sie in Mac Chrome unter macOS lieber über die dedizierte Benutzeroberfläche in den Vollbildmodus wechseln möchten, müssen Sie:
- Navigieren Sie zu der Registerkarte, auf der Sie den gesamten Bildschirm einnehmen möchten, sobald sich der Browser im Vollbildmodus befindet.
- Klicken Sie auf den grünen Kreis in der oberen linken Ecke Ihres Bildschirms.
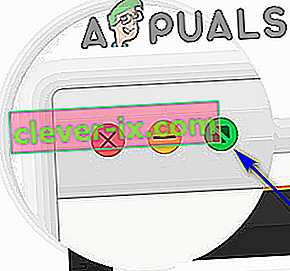
Verwenden des Browser-Menüs
Neben Tastaturkürzeln und speziellen UI-Schaltflächen können Sie den Vollbildmodus auch grafisch über das Menü des Browsers aktivieren. Dies gilt für Chrome sowohl für Windows als auch für MacOS. So können Sie das Chrome-Menü verwenden, um den Vollbildmodus einzuschalten.
Unter Windows:
- Navigieren Sie zu der Registerkarte, auf der Sie den gesamten Bildschirm einnehmen möchten, sobald sich der Browser im Vollbildmodus befindet.
- Klicken Sie auf die Schaltfläche Google Chrome anpassen und steuern (dargestellt durch drei vertikale Punkte in der oberen rechten Ecke des Computerbildschirms).
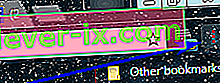
- Klicken Sie auf die viereckige Vollbild- Schaltfläche rechts neben der Zoom- Option.
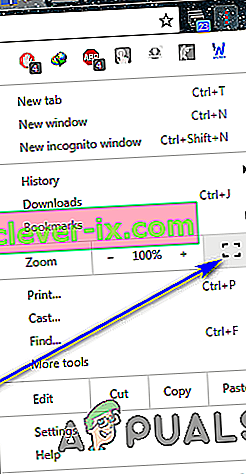
Unter macOS:
- Navigieren Sie zu der Registerkarte, auf der Sie den gesamten Bildschirm einnehmen möchten, sobald sich der Browser im Vollbildmodus befindet.
- Klicken Sie in der Menüleiste von Google Chrome auf Anzeigen .
- Klicken Sie im daraufhin angezeigten Kontextmenü auf Vollbild eingeben.
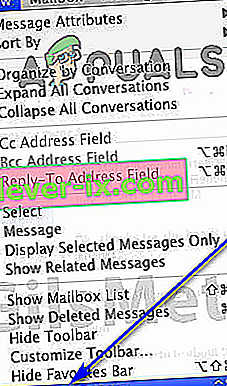
So deaktivieren Sie den Vollbildmodus in Google Chrome
Es reicht einfach nicht aus, zu wissen, wie man in Google Chrome in den Vollbildmodus wechselt. Wie bereits erwähnt, verschwinden im Vollbildmodus alle Steuerelemente und Schaltflächen von Chrome und sogar die Lesezeichenleiste. Wenn Sie nicht wissen, wie Sie den Vollbildmodus verlassen können, sind Sie in einer ziemlichen Krise. Wahrscheinlich müssen Sie einige drastische Maßnahmen ergreifen, z. B. Strg + Alt + Esc , um den Task-Manager zu starten und Google Chrome von dort aus zu beenden , damit Sie Ihren Computer wieder frei verwenden können.
Das Deaktivieren des Vollbildmodus in Google Chrome ist eigentlich ein ziemlich einfaches Unterfangen. Was auch immer Sie getan haben, um den Vollbildmodus zu aktivieren, tun Sie es einfach ein anderes Mal und der Vollbildmodus wird deaktiviert. Wenn Sie beispielsweise den Vollbildmodus durch Drücken von F11 eingeschaltet haben , drücken Sie einfach noch einmal F11, während Sie sich im Vollbildmodus befinden, und der Modus wird ausgeschaltet. Sie können sogar mischen und anpassen. Wenn Sie beispielsweise über das Menü des Browsers in den Vollbildmodus wechseln, können Sie den Vollbildmodus durch einfaches Drücken von F11 verlassen und das Endergebnis bleibt gleich.