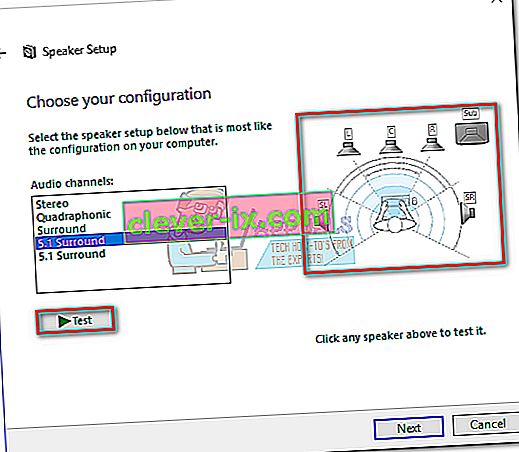Trotz aller neuen Fortschritte in der Tontechnologie geben einige Anwendungen immer noch nur Stereo aus. Dies kann es für Sie schwieriger machen, festzustellen, ob Ihr 5.1-Surround-Setup ordnungsgemäß funktioniert. Während diese Technologie Mehrkanal- und Mega-Bit-Audiostreams liefert, kann die anfängliche Einrichtung und einige Inkompatibilitäten mit Windows 10 dazu führen, dass 5.1 mehr Probleme bereitet, als es wert ist.
Bei korrekter Einstellung verbessert ein 5.1-Surround-Setup die Reichweite der Effekte und trägt erheblich zum atmosphärischen Soundtrack eines Films bei. Wenn Sie es während des Spielens verwenden, werden Sie feststellen, dass es einfacher ist, den Aufenthaltsort des Feindes und seine Aktionen anhand des von ihm erzeugten Geräusches zu bestimmen. Wie in früheren Windows-Versionen verfügt Windows 10 über einen integrierten Lautsprechertest, mit dem Sie Ihren 5.1-Surround-Sound testen können. Die Software ist jedoch nicht immer zuverlässig und kann zu Fehlalarmen führen.
Bevor Sie zu dem Teil gelangen, in dem Sie Ihre 5.1-Surround-Konfiguration testen, müssen Sie sicherstellen, dass Sie sie richtig eingerichtet haben. Sobald Sie Ihr System so konfiguriert haben, dass alle verfügbaren Kanäle für die Ausgabe von Surround-Sound verwendet werden, können Sie die folgenden Tests verwenden, um sicherzustellen, dass Sie die beste Audioqualität erhalten.
So konfigurieren Sie 5.1 Sound unter Windows 10
Wenn Sie die 5.1-Kanäle in Windows 10 nach dem Anschließen der Hardware nicht ordnungsgemäß konfigurieren, erhalten Sie höchstwahrscheinlich einen Stereoausgang von Ihrem PC oder Laptop. Beachten Sie, dass die Soundkarte 5.1-Unterstützung haben muss, damit 5.1-Audio von Ihrem PC ausgegeben werden kann. Derzeit sind nicht alle integrierten Soundkarten für die Ausgabe des 5.1-Surround-Signals konfiguriert. Desktops mit neueren Motherboards haben es normalerweise sogar im Low-End-Bereich, aber Laptops haben nicht so viel Glück.
Hinweis: Selbst wenn Sie eine integrierte Soundkarte mit 5.1-Unterstützung haben, ist die Qualität wahrscheinlich unterdurchschnittlich. Die Realität ist, dass die meisten Onboard-Soundlösungen keinen echten 5.1-Surround ausgeben. Wenn Sie Qualität suchen, entscheiden Sie sich immer für eine spezielle Soundkarte.
Bevor Sie die folgenden Schritte ausführen, stellen Sie sicher, dass Ihr System tatsächlich 5.1 ausgeben kann. Überprüfen Sie außerdem, ob alle Kabel und Drähte ordnungsgemäß angeschlossen sind, und aktualisieren Sie den Treiber für Ihre Soundkarte auf die neueste Version.
- Drücken Sie Windows - Taste + R , um einen Run - Fenster zu öffnen und geben Sie „ mmsys.cpl „. Drücken Sie die Eingabetaste, um die Soundeigenschaften zu öffnen .
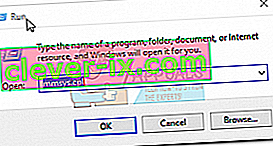
- Gehen Sie zur Wiedergabe und wählen Sie Ihr Wiedergabegerät aus, das 5.1-Sound ausgeben kann. Beachten Sie, dass der Name je nach Soundkarte variieren kann. Klicken Sie bei ausgewählten Lautsprechern auf Standard festlegen und dann auf die Schaltfläche Konfigurieren .
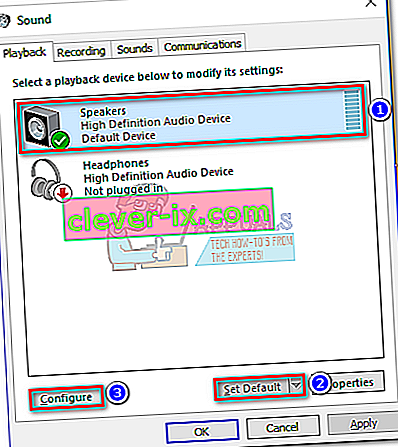
- Im Setup Lautsprecher Fenster wählen 5.1 Surround und drücken Sie auf Weiter . Wenn Sie mehrere 5.1 Surround- Einträge sehen, wählen Sie den Eintrag aus, der der Platzierung Ihrer Lautsprecher ähnlicher ist.
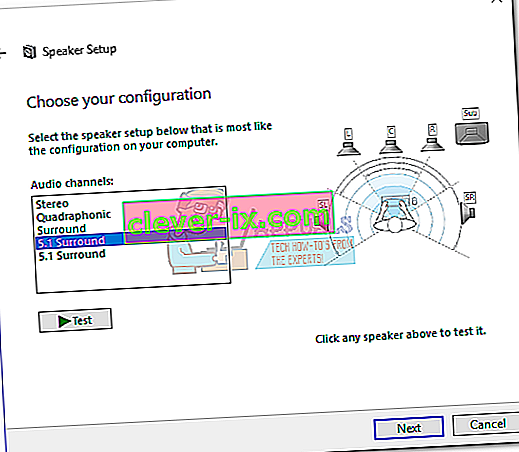 Hinweis: Ignorieren Sie vorerst die Schaltfläche Test . Wir werden es später verwenden, nachdem wir den Audioausgang erfolgreich konfiguriert haben.
Hinweis: Ignorieren Sie vorerst die Schaltfläche Test . Wir werden es später verwenden, nachdem wir den Audioausgang erfolgreich konfiguriert haben. - Stellen Sie dann sicher, dass alle Felder unter Optionale Lautsprecher eingestellt sind, und klicken Sie auf Weiter. Wenn Ihr 5.1-Setup unvollständig ist oder Sie es ohne Subwoofer verwenden, deaktivieren Sie das fehlende Gerät am besten jetzt. Dadurch wird das für den fehlenden Kanal vorgesehene Audio auf einen aktiven Kanal umgeleitet. Auf diese Weise stellen Sie sicher, dass Sie kein wichtiges Audio verpassen.
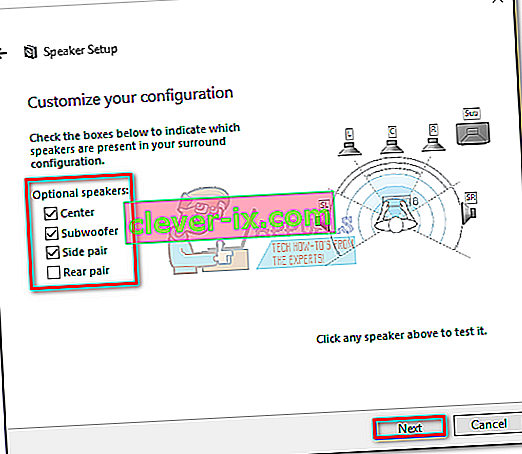
- In diesem nächsten Dialogfeld werden die Vollbereichslautsprecher ausgewählt. Die meisten 5.1-Systeme verfügen nicht über Breitbandlautsprecher, da die Audioaufgabe auf mehrere Kanäle verteilt ist. Aktivieren Sie gegebenenfalls die Kontrollkästchen unter Vollbereichslautsprecher und klicken Sie auf Weiter .
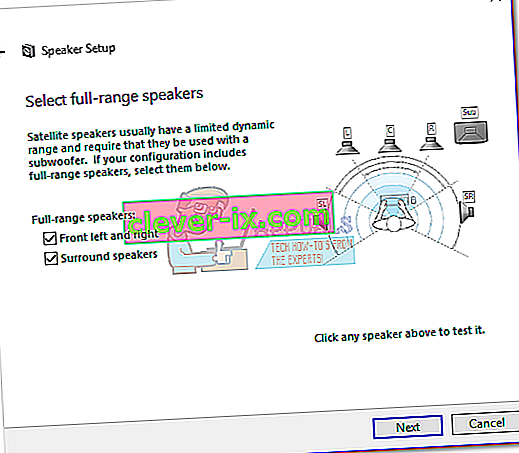 Hinweis: Wenn Sie nicht sicher sind, ob Ihr Audio-Setup Vollbereichslautsprecher enthält, führen Sie eine Online-Suche durch und überprüfen Sie die Konfiguration Ihrer Lautsprecher. Wenn Sie keine relevanten Informationen finden, überprüfen Sie sowohl die vorderen linken und rechten als auch die Surround-Lautsprecher . Auf diese Weise können Sie die Audioqualität nicht einschränken, wenn einige Ihrer Lautsprecher die volle Reichweite ausgeben können oder wenn Sie keinen Subwoofer verwenden.
Hinweis: Wenn Sie nicht sicher sind, ob Ihr Audio-Setup Vollbereichslautsprecher enthält, führen Sie eine Online-Suche durch und überprüfen Sie die Konfiguration Ihrer Lautsprecher. Wenn Sie keine relevanten Informationen finden, überprüfen Sie sowohl die vorderen linken und rechten als auch die Surround-Lautsprecher . Auf diese Weise können Sie die Audioqualität nicht einschränken, wenn einige Ihrer Lautsprecher die volle Reichweite ausgeben können oder wenn Sie keinen Subwoofer verwenden. - Wenn die Konfiguration erfolgreich abgeschlossen wurde, klicken Sie auf die Schaltfläche Fertig stellen und fahren Sie mit dem folgenden Testabschnitt fort.
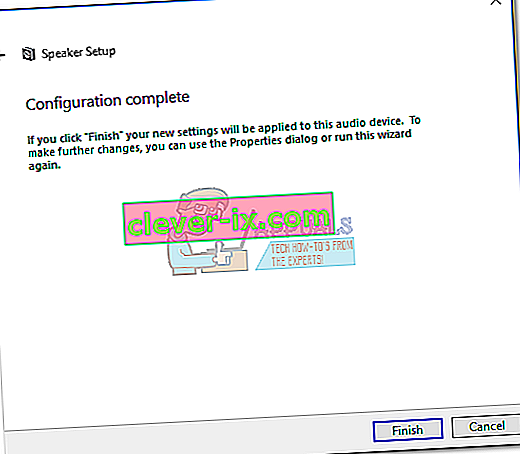
Hinweis: Wenn Sie 5.1-Lautsprecher haben, aber 5.1 Surround nicht auswählen können, nachdem Sie auf die Schaltfläche Konfigurieren geklickt haben (Option ausgegraut oder nicht verfügbar), liegt das Problem darin, dass Microsoft versucht, Sonic Surround und Dolby Atmos zu pushen, indem Benutzer von der alten Technologie abgehalten werden . Das Problem besteht seit dem Start von Windows 10, und Microsoft scheint nicht daran interessiert zu sein, es zu beheben. Stattdessen scheint sich das Unternehmen für eine geplante Veralterung zu entscheiden, wenn es um 5.1-Surround-Sound geht. Obwohl sich viele Benutzer darüber beschweren, dass ihre 5.1-Setups nach dem Upgrade von Windows 7 oder 8 auf Windows 10 nicht mehr funktionieren, ist noch keine offizielle Lösung in Sicht.
Wenn Sie nach dem Creators Update nur auf 5.1-Soundprobleme gestoßen sind, lesen Sie diesen Artikel (dts sound windows 10), um einige Anleitungen zur DTS-Fehlerbehebung zu erhalten. Falls Sie erst mit der Einrichtung Ihrer 5.1-Audio-Lautsprecher begonnen haben, als das Problem aufgetreten ist, befolgen Sie diese Anleitung (Windows 10-Surround-Sound funktioniert nicht), um Ihre Surround-Probleme zu beheben.
Wenn Sie den Konfigurationsvorgang erfolgreich abschließen konnten, befolgen Sie die nachstehende Anleitung, um Ihren 5.1-Surround-Sound zu testen.
So testen Sie 5.1 Surround Sound unter Windows 10
Sobald Sie Ihre 5.1-Lautsprecher erfolgreich konfiguriert haben, können Sie sie testen. Wir beginnen mit der integrierten Methode zum Testen Ihrer 5.1-Surround-Konfiguration. Wenn Sie jedoch die tatsächlichen Funktionen Ihrer Lautsprecher testen möchten, scrollen Sie nach unten und verwenden Sie einen Test aus der unten aufgeführten Sammlung.
Vorzugsweise sollten Sie Ihre Testsitzung mit dem in Windows integrierten Soundtest-Assistenten starten. Die Software führt einen grundlegenden Test durch, um festzustellen, ob die Audiokanäle ordnungsgemäß funktionieren. Hier ist eine Kurzanleitung zum Durchführen des Soundtests unter Windows 10:
- Drücken Sie Windows - Taste + R , um einen Run - Fenster zu öffnen und geben Sie „ mmsys.cpl „. Drücken Sie die Eingabetaste, um die Soundeigenschaften zu öffnen .
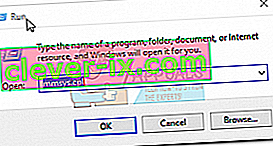
- Gehen Sie zur Wiedergabe und klicken Sie mit der rechten Maustaste auf die zuvor konfigurierten 5.1-Lautsprecher und wählen Sie Test .
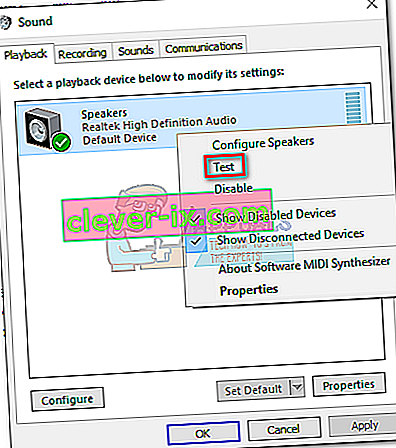 Hinweis: Beachten Sie, dass der Name Ihres Wiedergabegeräts je nach Soundkarte variieren kann.
Hinweis: Beachten Sie, dass der Name Ihres Wiedergabegeräts je nach Soundkarte variieren kann. - Sie sollten jetzt abwechselnd Testgeräusche von jedem Ihrer 5.1-Surround-Lautsprecher hören. Verwenden Sie diesen Test, um sicherzustellen, dass jeder Lautsprecher funktioniert.
Hinweis: Alternativ können Sie auf die Schaltfläche Konfigurieren klicken und dann auf die Schaltfläche Test klicken , um eine visuelle Darstellung des zu testenden Lautsprechers anzuzeigen. Dadurch wird sichergestellt, dass jeder Lautsprecher an der richtigen Position angeschlossen ist.
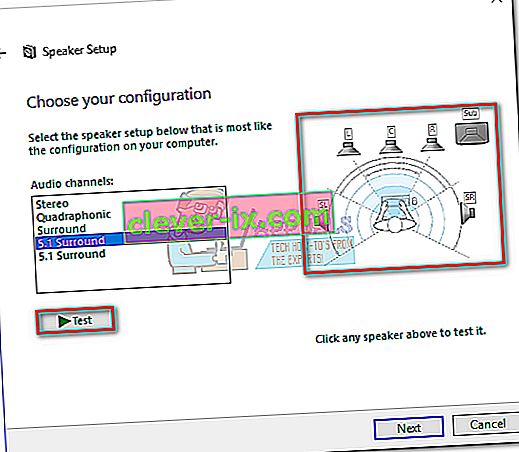
- Wenn Sie mit dem Testen Ihrer Lautsprecher fertig sind, klicken Sie mit der rechten Maustaste und wählen Sie Test beenden .

Hinweis: Wenn beim Klicken auf die Testschaltfläche der Fehler " Testton konnte nicht abgespielt werden " angezeigt wird, stimmt möglicherweise etwas mit Ihrer Surround-Sound-Konfiguration nicht. Wenn dies der Fall ist, befolgen Sie diese beiden Anleitungen (hier und hier) für einige Schritte zur Fehlerbehebung.

Zusätzliche 5.1 Surround-Tests
Wenn Sie sichergestellt haben, dass Ihre Lautsprecher richtig verdrahtet sind und der Ton von dort kommt, wo er sein soll, lassen Sie uns einige eingehende Tests durchführen. Im Folgenden finden Sie eine Sammlung von Beispieltests, mit denen Sie feststellen können, ob die Tiefen, Mitten, Höhen und der Subwoofer Ihres Lautsprechers ordnungsgemäß funktionieren. Beginnen wir mit einer Liste von Testbeispielen, die nicht heruntergeladen werden müssen und sofort abgespielt werden können.
- Dolby 5.1 Sound Channel Check Demo
- Surround Sound Test LPCM 5.1
- 5.1 Surround Sound Test „Der Hubschrauber“
- DTS 5.1 Surround Sound Test HD
- 5.1 THX-Surround-Sound-Test
Hinweis: Die Gesamtqualität der von Ihnen gehörten Töne hängt immer vom Decoder ab. Darüber hinaus unterstützen die meisten Video-Sharing-Dienste (einschließlich YouTube) Dolby Digital oder DTS nicht. Wenn Ihre Lautsprecher DTS oder Dolby Digital ausgeben können, sollten Sie sie über DVD / Blu-ray, Spielekonsole oder ein anderes Medium testen, das mit diesen Surround-Sound-Codecs codiert wurde.
Wenn Sie ernsthaft wissen möchten, wozu Ihre Surround-Lautsprecher in der Lage sind, müssen Sie die Beispieldateien auf Ihren Computer herunterladen und mit einem Programm öffnen, das DTS oder Dolby Digital dekodieren kann. Hier ist eine Liste von Orten, an denen Sie 5.1-Surround-Beispieltests herunterladen können:
- DTS-Anhänger
- Dolby Laboratories
- Demo-Welt
- Demolandia
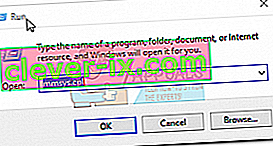
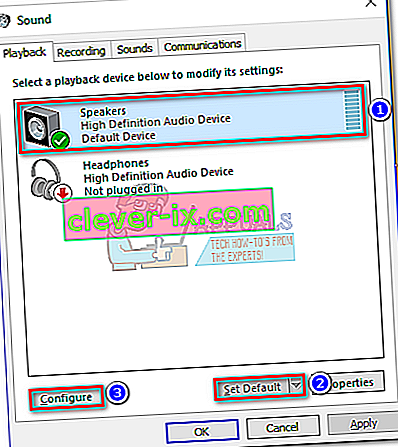
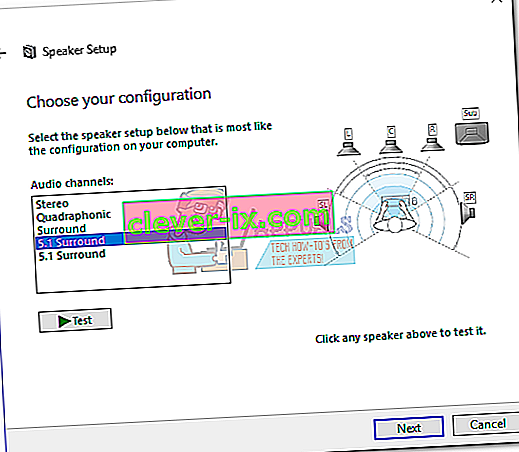 Hinweis: Ignorieren Sie vorerst die Schaltfläche Test . Wir werden es später verwenden, nachdem wir den Audioausgang erfolgreich konfiguriert haben.
Hinweis: Ignorieren Sie vorerst die Schaltfläche Test . Wir werden es später verwenden, nachdem wir den Audioausgang erfolgreich konfiguriert haben.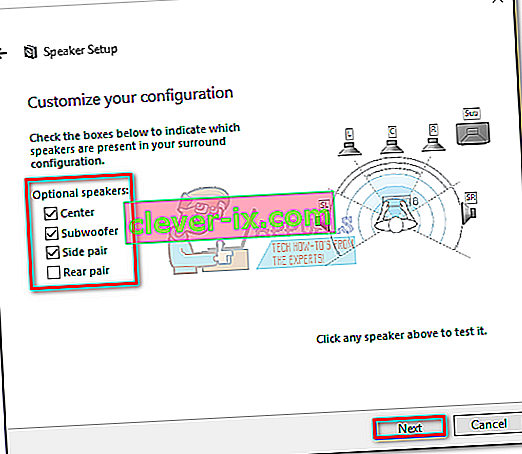
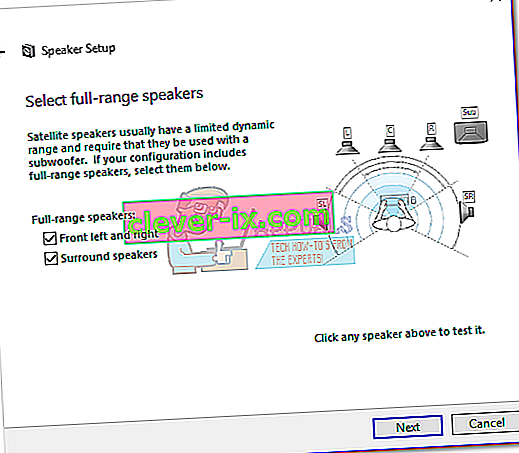 Hinweis: Wenn Sie nicht sicher sind, ob Ihr Audio-Setup Vollbereichslautsprecher enthält, führen Sie eine Online-Suche durch und überprüfen Sie die Konfiguration Ihrer Lautsprecher. Wenn Sie keine relevanten Informationen finden, überprüfen Sie sowohl die vorderen linken und rechten als auch die Surround-Lautsprecher . Auf diese Weise können Sie die Audioqualität nicht einschränken, wenn einige Ihrer Lautsprecher die volle Reichweite ausgeben können oder wenn Sie keinen Subwoofer verwenden.
Hinweis: Wenn Sie nicht sicher sind, ob Ihr Audio-Setup Vollbereichslautsprecher enthält, führen Sie eine Online-Suche durch und überprüfen Sie die Konfiguration Ihrer Lautsprecher. Wenn Sie keine relevanten Informationen finden, überprüfen Sie sowohl die vorderen linken und rechten als auch die Surround-Lautsprecher . Auf diese Weise können Sie die Audioqualität nicht einschränken, wenn einige Ihrer Lautsprecher die volle Reichweite ausgeben können oder wenn Sie keinen Subwoofer verwenden.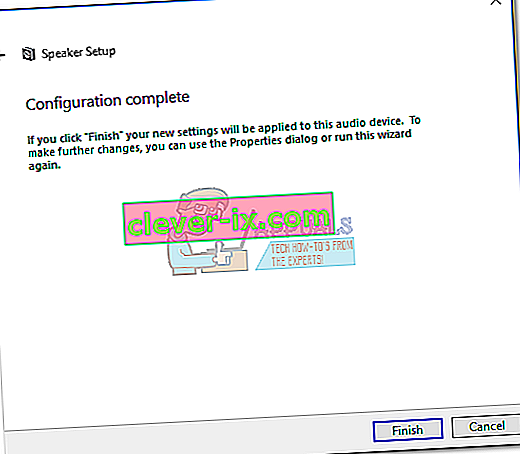
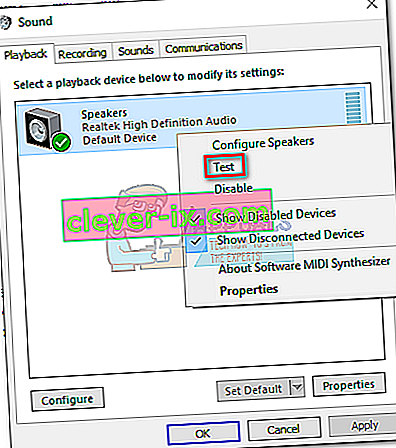 Hinweis: Beachten Sie, dass der Name Ihres Wiedergabegeräts je nach Soundkarte variieren kann.
Hinweis: Beachten Sie, dass der Name Ihres Wiedergabegeräts je nach Soundkarte variieren kann.