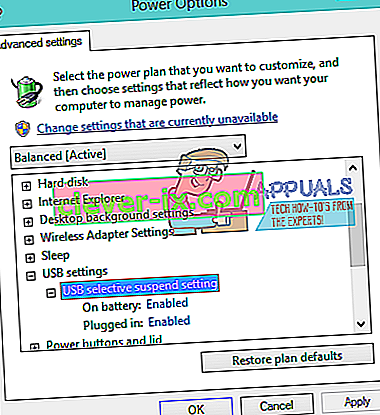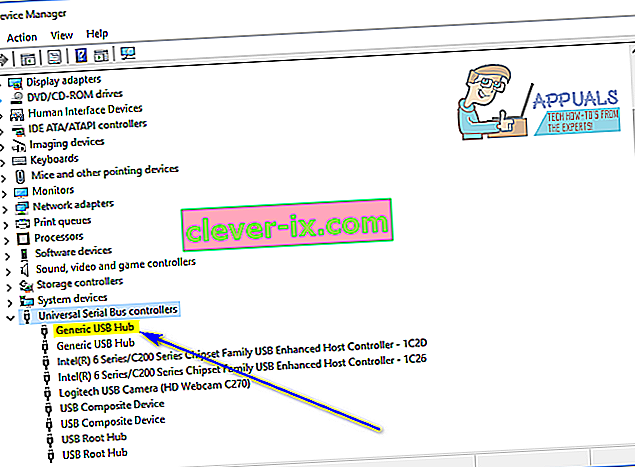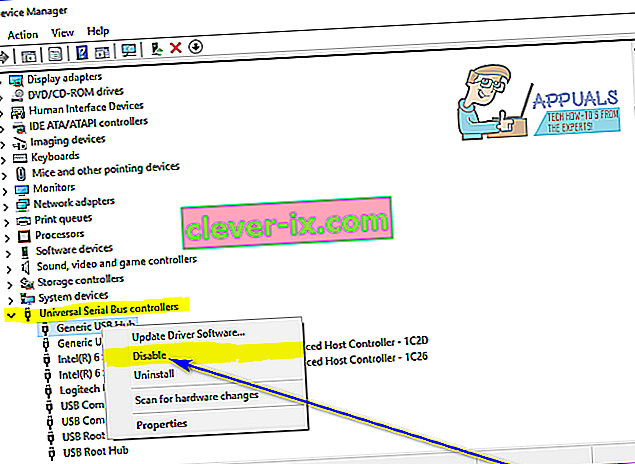Fix: Das letzte USB-Gerät, das Sie an diesen Computer angeschlossen haben, hat eine Fehlfunktion
Wenn Windows ein an den Computer angeschlossenes USB-Gerät nicht erkennt, wird eine Fehlermeldung ausgegeben, die Folgendes ausgibt:
„ Das letzte USB-Gerät, das Sie an diesen Computer angeschlossen haben, hat eine Fehlfunktion. “

Das einzige, was aus dieser Fehlermeldung abgeleitet werden kann, ist, dass das USB-Gerät, das der Benutzer, der zuletzt von diesem Problem betroffen war, an seinen Computer angeschlossen hat, auf die eine oder andere Weise eine Fehlfunktion aufweist und nicht wie beabsichtigt funktioniert. Dieses Problem macht jedes betroffene USB-Gerät unbrauchbar, und die Nichtverwendung eines an Ihren Computer angeschlossenen USB-Geräts ist mit Sicherheit ein erhebliches Problem.
Dieses Problem ist nicht an eine bestimmte Version des Windows-Betriebssystems gebunden und betrifft bekanntermaßen Benutzer aller derzeit unterstützten Windows-Versionen. Dieses Problem ist sicherlich ein ziemlicher Kratzer, aber das bedeutet, dass es nicht behoben werden kann. Im Folgenden sind einige der effektivsten Lösungen aufgeführt, mit denen jeder von diesem Problem betroffene Windows-Benutzer versuchen kann, dieses Problem zu beheben und das betroffene USB-Gerät erfolgreich zu verwenden:
Lösung 1: Trennen Sie das betroffene USB-Gerät mehrmals und schließen Sie es wieder an
In erster Linie besteht die einfachste Lösung für dieses Problem darin, das USB-Gerät, mit dem Sie dieses Problem haben, von Ihrem Computer zu trennen und es dann wieder anzuschließen. In vielen Fällen ist die Fehlermeldung " Das letzte USB-Gerät, das Sie an diesen Computer angeschlossen haben, ist fehlerhaft " nur vorübergehend. Wenn Sie das betroffene USB-Gerät mehrmals trennen und dann wieder anschließen, wird die Fehlermeldung entfernt und das USB-Gerät kann erfolgreich mit und verbunden werden mit dem betroffenen Computer arbeiten. Es kann mehrere Versuche dauern, bis diese Lösung funktioniert. Trennen Sie das betroffene USB-Gerät also mindestens ein Dutzend Mal und schließen Sie es erneut an.
Lösung 2: Schalten Sie Ihren Computer aus und wieder ein
- Entfernen Sie das betroffene USB-Gerät von Ihrem Computer.
- Schalten Sie Ihren Computer aus.
- Ziehen Sie das Netzkabel von Ihrem Computer ab.
- Warten Sie ungefähr 2 Minuten - dies ist genug Zeit, damit sich alle auf dem Computer und seiner Hardware vorhandenen Restladungen auflösen.
- Stecken Sie das Netzkabel wieder in den Computer.
- Starten Sie Ihren Computer.
- Schließen Sie beim Hochfahren des Computers das betroffene USB-Gerät erneut an und prüfen Sie, ob das Problem behoben wurde.
Lösung 3: Deaktivieren Sie die selektive USB-Unterbrechung
USB Selective Suspend ist eine Funktion, die in das Windows-Betriebssystem integriert und standardmäßig aktiviert ist. In einigen Fällen kann die Einstellung für das selektive Anhalten von USB-Geräten zu Fehlfunktionen von USB-Geräten führen und von Windows nicht erfolgreich erkannt werden. Daher ist das Deaktivieren dieser Funktion eine hervorragende Vorgehensweise, wenn dieses Problem auftritt. Um die USB-Funktion zum selektiven Anhalten zu deaktivieren, müssen Sie:
- Öffnen Sie das Startmenü .
- Suchen Sie nach „ Energieoptionen “.
- Klicken Sie auf das Suchergebnis mit dem Titel Energieoptionen .
- Klicken Sie neben dem Stromversorgungsplan, der derzeit auf Ihrem Computer aktiv ist, auf Planeinstellungen ändern .
- Klicken Sie auf Erweiterte Energieeinstellungen ändern .
- Doppelklicken Sie auf den Abschnitt USB-Einstellungen , um ihn zu erweitern.
- Klicken Sie auf den Unterabschnitt USB Selective Suspend , um ihn zu erweitern.
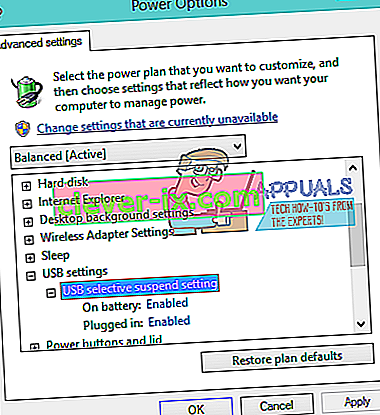
- Ändern Sie die Einstellung zu Disabled in wie viele Instanzen der Einstellung dort unter dem sind USB wählen suspendieren Unterabschnitt (es können zwei Instanzen sein - auf Batterie und Plugged in - im Falle von Laptops, zum Beispiel).
- Klicken Sie auf Übernehmen und dann auf OK .
- Klicken Sie auf Änderungen speichern .
- Starten Sie Ihren Computer neu und prüfen Sie, ob das Problem beim Hochfahren weiterhin besteht.
Lösung 4: Deaktivieren Sie das generische USB-Hub-Gerät und aktivieren Sie es erneut
- Drücken Sie die Windows-Logo- Taste + R , um ein Dialogfeld " Ausführen " zu öffnen .

- Geben Sie devmgmt.msc in den Ausführen - Dialog ein und drücken Sie Enter zum Öffnen der Geräte - Manager .

- Doppelklicken Sie im Geräte-Manager auf den Abschnitt Universal Serial Bus-Controller , um ihn zu erweitern.
- Suchen Sie das generische USB-Hub- Gerät und klicken Sie mit der rechten Maustaste darauf .
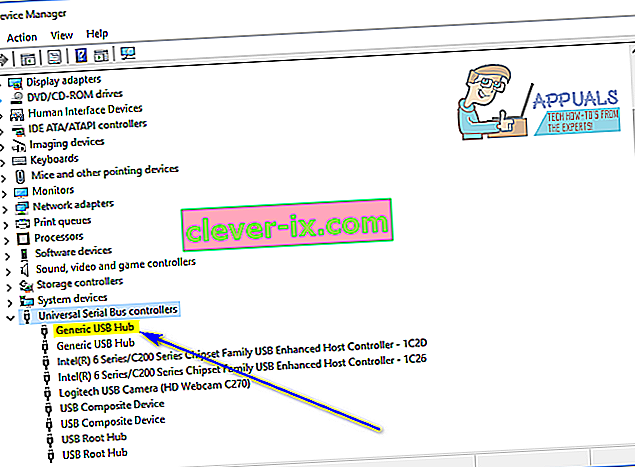
- Klicken Sie auf Deaktivieren . Sie sollten frei von der Fehlermeldung " Das letzte USB-Gerät, das Sie an diesen Computer angeschlossen haben, ist fehlerhaft " sein, sobald dieses Gerät deaktiviert ist.
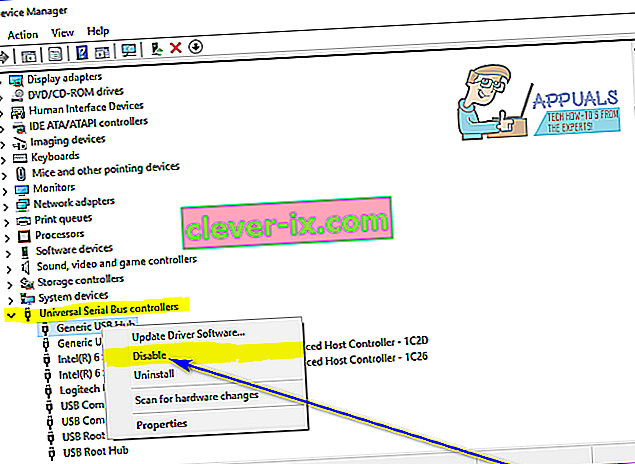
- Klicken Sie erneut mit der rechten Maustaste auf das generische USB-Hub- Gerät und klicken Sie auf Aktivieren .
Lösung 5: Aktualisieren Sie die Treiber für alle Universal Serial Bus-Controller Ihres Computers
- Drücken Sie die Windows-Logo- Taste + R , um ein Dialogfeld " Ausführen " zu öffnen .

- Geben Sie devmgmt.msc in den Ausführen - Dialog ein und drücken Sie Enter zum Öffnen der Geräte - Manager .

- Doppelklicken Sie im Geräte-Manager auf den Abschnitt Universal Serial Bus-Controller , um ihn zu erweitern.
- Klicken Sie mit der rechten Maustaste auf das allererste Gerät, das im Abschnitt Universal Serial Bus-Controller aufgeführt ist, und klicken Sie auf Treibersoftware aktualisieren… .

- Klicken Sie auf Automatisch nach aktualisierter Treibersoftware suchen .

- Warten Sie, bis Windows automatisch nach verfügbaren Updates für die Treiber des betroffenen Hardwaregeräts sucht.
- Wenn Windows eine verfügbare aktualisierte Treibersoftware findet, wird diese automatisch heruntergeladen und installiert. Sie müssen lediglich darauf warten.
- Wiederholen Sie die Schritte 4 bis 7 für jedes einzelne Gerät, das im Geräte-Manager Ihres Computers im Abschnitt Universal Serial Bus-Controller aufgeführt ist .
Lösung 6: Deinstallieren Sie alle Universal Serial Bus-Controller Ihres Computers und installieren Sie sie erneut
- Drücken Sie die Windows-Logo- Taste + R , um ein Dialogfeld " Ausführen " zu öffnen .

- Geben Sie devmgmt.msc in den Ausführen - Dialog ein und drücken Sie Enter zum Öffnen der Geräte - Manager .

- Doppelklicken Sie im Geräte-Manager auf den Abschnitt Universal Serial Bus-Controller , um ihn zu erweitern.
- Klicken Sie mit der rechten Maustaste auf das allererste Gerät, das im Abschnitt Universal Serial Bus-Controller aufgeführt ist, und klicken Sie auf Deinstallieren .

- Klicken Sie auf OK .
- Wiederholen Sie die Schritte 4 und 5 für jedes andere Gerät, das im Abschnitt Universal Serial Bus-Controller aufgeführt ist.
- Schließen Sie nach der Deinstallation der Treiber den Geräte-Manager und starten Sie Ihren Computer neu.
- Wenn der Computer hochfährt, erkennt Windows automatisch alle von Ihnen deinstallierten Geräte und installiert sie neu.
- Überprüfen Sie nach der Neuinstallation aller deinstallierten Geräte, ob das Problem behoben wurde.