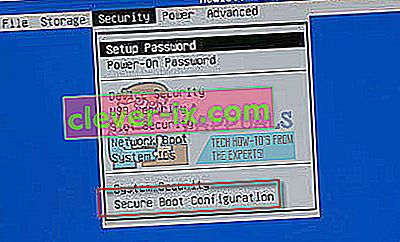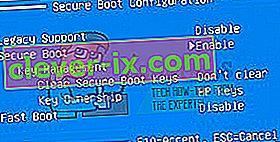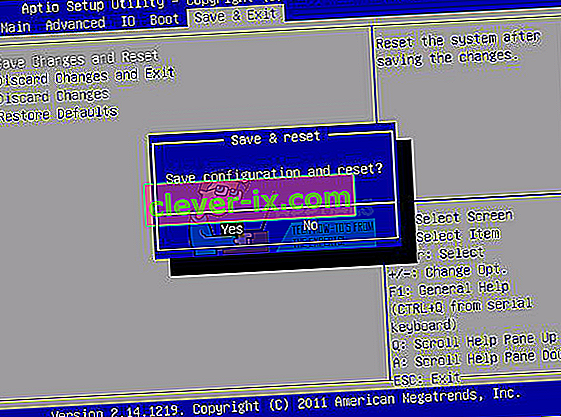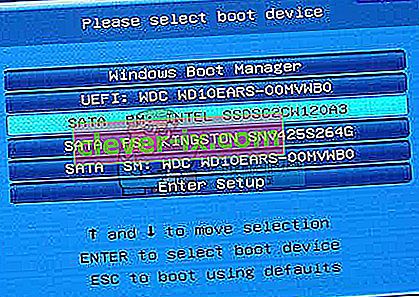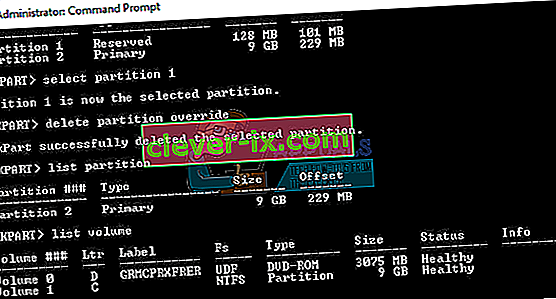Windows 10 war das Update auf jeden Fall wert, da es eines der besten Windows-Betriebssysteme seit einiger Zeit ist, wenn man alles berücksichtigt, einschließlich der Ära, in der es veröffentlicht wurde, seiner Einfachheit und der Vielzahl von Funktionen, die es seinen Benutzern bietet.
Die Installation oder Aktualisierung Ihrer vorherigen Version des Windows-Betriebssystems war jedoch für viele Benutzer schwierig, und einige von ihnen wurden sogar gezwungen, fünf zu erhöhen, nur weil sie eine einzige Fehlermeldung, die auf dem Bildschirm angezeigt wurde, nicht entfernen konnten. Wir haben einen Artikel für eines der Probleme erstellt, auf die Sie möglicherweise stoßen. Lesen Sie also bitte weiter!
Windows 10-Installationsfehler "Wir konnten keine neue Partition erstellen"?
Diese spezielle Fehlermeldung wird normalerweise angezeigt, wenn Benutzer versuchen, Windows 10 von einer bootfähigen DVD oder einem USB-Laufwerk zu installieren, und der Vorgang wird eingefroren, bevor er überhaupt gestartet wird. Es kann auch auftreten, wenn Sie Ihre vorherige Windows-Version auf Windows 10 aktualisieren möchten und viele Benutzer schon seit geraumer Zeit nerven.

Glücklicherweise ist die Lösung für dieses Problem nicht unmöglich zu finden, aber Sie müssen möglicherweise viele verschiedene Methoden ausprobieren, bevor Sie das Problem beheben können. Lesen Sie die folgenden Anweisungen, um loszulegen.
Lösung 1: Verwenden von "diskpart", um eine neue Partition zu erstellen
Wenn der Windows 10-Aktualisierungsassistent keine neue Partition auf Ihrer Festplatte erstellen konnte, auf der Windows 10 möglicherweise als zusätzliches Betriebssystem installiert ist, müssen Sie dies möglicherweise selbst mithilfe der Eingabeaufforderung vornehmen. Der Prozess ist einfach zu verstehen und sollte Ihr Problem leicht beheben können.
Hinweis : Bevor wir diesen Vorgang starten, stellen Sie sicher, dass keine SD-Karten an Ihren PC angeschlossen sind. Wir müssen Sie warnen, dass durch diesen Vorgang alle Dateien von Ihrer Festplatte gelöscht werden. Wenn Sie diese verwenden möchten, stellen Sie sicher, dass Sie zuvor ein Backup erstellen. Gehen Sie folgendermaßen vor, um diskpart auszuführen:
- Starten Sie das Windows 10-Setup mit bootfähigem USB oder DVD.
- Wenn die Fehlermeldung "Wir konnten keine neue Partition erstellen" angezeigt wird, schließen Sie das Setup und klicken Sie auf die Schaltfläche "Reparieren".
- Wählen Sie Erweiterte Werkzeuge und dann Eingabeaufforderung.

- Wenn die Eingabeaufforderung geöffnet wird, geben Sie "start diskpart" ein. Stellen Sie sicher, dass Sie nach dem Befehl auf die Eingabetaste klicken, um ihn auszuführen.

- Geben Sie nun die Listendiskette ein. Sie sollten die Liste aller an Ihren Computer angeschlossenen Festplatten sehen.
- Suchen Sie die Nummer, die Ihre Festplatte darstellt, und geben Sie die ausgewählte Festplatte 0 ein (wir haben 0 als Beispiel verwendet. Ersetzen Sie daher 0 durch eine Nummer, die Ihrer Festplatte entspricht).
- Geben Sie die folgenden Zeilen ein und drücken Sie nach jeder Zeile die Eingabetaste:
Datenträger 0 sauber
Datenträger 0 Partition primär erstellen
Datenträger 0 aktiv
Datenträger 0 Format fs = ntfs schnell
Datenträger 0 zuweisen

8. Geben Sie exit ein, um die Eingabeaufforderung zu schließen.
9. Starten Sie den Installationsvorgang erneut.
Hinweis: Wenn Ihr Computer nicht von Ihrem bootfähigen USB- oder DVD-Laufwerk booten kann, müssen Sie möglicherweise Ihre Starteinstellungen anpassen, um bestimmte Sicherheitsfunktionen zu deaktivieren, die verhindern, dass Ihr PC von etwas anderem als dem Laufwerk mit Windows installiert wird . Wenn dieses Problem bei Ihnen auftritt, befolgen Sie die nachstehenden Anweisungen, um es zu beheben.
- Schalten Sie den Computer ein und drücken Sie sofort etwa einmal pro Sekunde wiederholt die Taste F10, bis das Computer Setup Utility geöffnet wird.
- Verwenden Sie die rechte Pfeiltaste, um das Menü Sicherheit auszuwählen, verwenden Sie die Abwärtspfeiltaste, um die sichere Startkonfiguration auszuwählen, und drücken Sie die Eingabetaste.
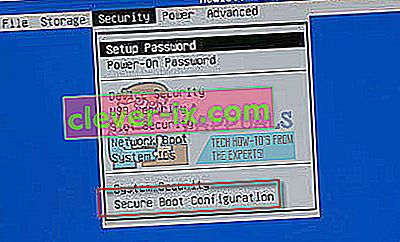
- Bevor Sie dieses Menü verwenden können, wird eine Warnung angezeigt. Drücken Sie F10, um mit dem Menü Secure Boot Configuration fortzufahren.
- Das Menü Secure Boot Configuration wird geöffnet.
- Verwenden Sie die Abwärtspfeiltaste, um Secure Boot auszuwählen, und ändern Sie die Einstellung mit der Rechtspfeiltaste auf Deaktivieren.
- Verwenden Sie die Abwärtspfeiltaste, um Legacy-Unterstützung auszuwählen, und ändern Sie dann mit der rechten Pfeiltaste die Einstellung auf Aktivieren.
- Drücken Sie F10, um die Änderungen zu übernehmen.
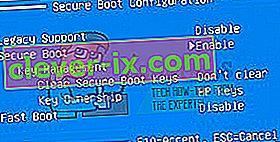
- Verwenden Sie die linke Pfeiltaste, um das Menü Datei auszuwählen, verwenden Sie die Abwärtspfeiltaste, um Änderungen speichern und zu beenden, und drücken Sie die Eingabetaste, um Ja auszuwählen.
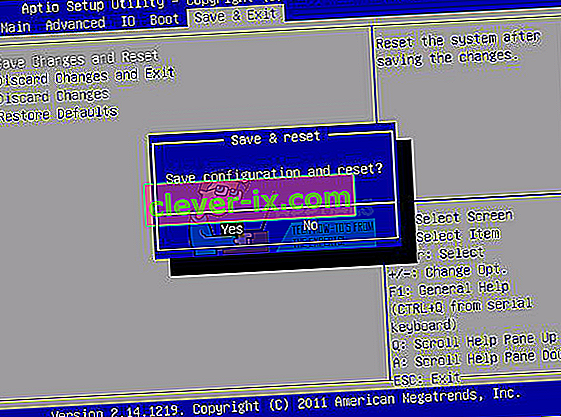
- Das Computer Setup Utility wird geschlossen und der Computer neu gestartet. Wenn der Computer neu gestartet wurde, schalten Sie den Computer mit dem Netzschalter aus.
Wenn Sie nicht sicher sind, wie Sie von Ihrer DVD oder USB booten sollen, müssen Sie wissen, welche Option Sie beim Öffnen des Startmenüs auswählen müssen. Sie werden gefragt, von welchem Gerät Sie Ihren Computer starten möchten. Befolgen Sie die nachstehenden Anweisungen, um problemlos von Ihrer DVD oder USB zu booten.
- Drücken Sie den Netzschalter, um den Computer einzuschalten. Sobald der Computer gestartet wird, wird eine Meldung angezeigt, dass der Startmodus geändert wurde.
- Geben Sie den in der Nachricht angezeigten vierstelligen Code ein und drücken Sie die Eingabetaste, um die Änderung zu bestätigen.
Hinweis : Für den Code wird kein Textfeld angezeigt. Dies ist erwartetes Verhalten. Wenn Sie die Zahlen eingeben, wird der Code ohne Textfeld protokolliert.

- Drücken Sie den Netzschalter, um den Computer auszuschalten, warten Sie einige Sekunden, schalten Sie dann den Computer ein und drücken Sie sofort etwa einmal pro Sekunde wiederholt die Escape-Taste, bis das Startmenü geöffnet wird.
- Drücken Sie F9, um das Startmenü zu öffnen.
- Verwenden Sie die Abwärtspfeiltaste, um das SATA-Gerät unter der Überschrift + CD / DVD-Laufwerk auszuwählen, und drücken Sie die Eingabetaste, um das CD / DVD-Laufwerk als Startgerät auszuwählen. Wenn Sie von USB booten möchten, stellen Sie sicher, dass Sie den Namen Ihres USB als Gerät auswählen.
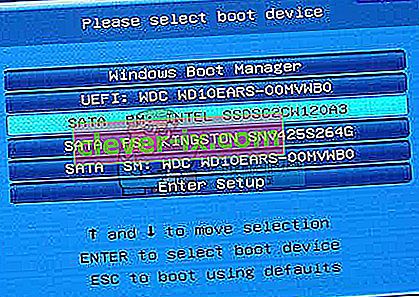
- Der Computer startet Windows 8.
- Legen Sie die bootfähige CD oder DVD in das CD / DVD-Laufwerk ein. Stecken Sie das bootfähige USB-Laufwerk ein, wenn Sie es in den vorherigen Schritten ausgewählt haben.
- Drücken Sie den Netzschalter, um den Computer auszuschalten, und warten Sie ca. 5 Sekunden.
- Drücken Sie den Netzschalter erneut, um den Computer einzuschalten.
- Der Computer startet von der CD, DVD oder USB.
Lösung 2: Legen Sie die Partition, auf der Sie Windows installieren möchten, als primäre Partition fest
Wenn beim Versuch, Windows 10 auf Ihrem Computer zu installieren, diese spezielle Fehlermeldung angezeigt wird, müssen Sie möglicherweise die Partition Ihrer Wahl als primäre Partition auf Ihrem Computer festlegen. Dies wird auch mit dem Diskpart-Tool in der Eingabeaufforderung erreicht.
- Starten Sie das Windows 10-Setup mit bootfähigem USB oder DVD.
- Wenn die Fehlermeldung "Wir konnten keine neue Partition erstellen" angezeigt wird, schließen Sie das Setup und klicken Sie auf die Schaltfläche "Reparieren".
- Wählen Sie Erweiterte Werkzeuge und dann Eingabeaufforderung.

- Wenn die Eingabeaufforderung geöffnet wird, geben Sie "start diskpart" ein. Stellen Sie sicher, dass Sie nach dem Befehl auf die Eingabetaste klicken, um ihn auszuführen.
- Geben Sie "List Disk" ein.

- Sie sollten die Liste der verfügbaren Festplatten sehen. Suchen Sie Ihre Festplatte und geben Sie Select Disk 0 ein. In unserem Beispiel haben wir Disk 0 verwendet. Ersetzen Sie daher 0 durch eine Zahl, die Ihre Festplatte darstellt.
- Geben Sie "Listenpartition" ein.
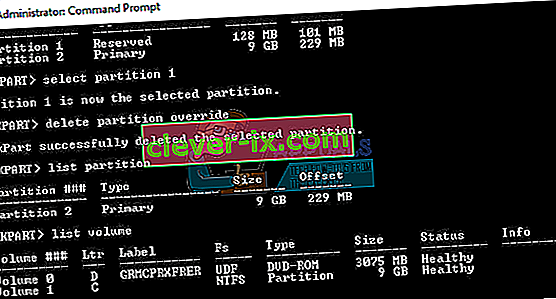
- Eine Liste der verfügbaren Partitionen wird angezeigt. Suchen Sie die Partition, auf der Sie Windows 10 installieren möchten, und geben Sie die ausgewählte Partition 1 ein. Denken Sie daran, 1 durch eine Nummer zu ersetzen, die Ihrer Partition entspricht.
- Geben Sie "aktiv" ein.
- Geben Sie "exit" ein und drücken Sie die Eingabetaste, um die Eingabeaufforderung zu beenden.
Lösung 3: Trennen Sie jedes Speicher- und Peripheriegerät von Ihrem Computer
Wenn Sie auf diese Fehlermeldung gestoßen sind, liegt dies wahrscheinlich daran, dass einige Peripheriegeräte angeschlossen sind, z. B. eine externe Festplatte, SSD, ein USB-Stick / Flash-Laufwerk oder eine SD-Karte. Entfernen und trennen Sie einfach alle externen Speicherlaufwerke vom USB-Anschluss. Wenn Sie ein USB-Laufwerk mit Setup-Dateien zum Installieren des Betriebssystems verwenden, schließen Sie nur das bootfähige USB-Laufwerk wieder an und starten Sie erneut.
Um dies zu verdeutlichen, lassen Sie nur das Gerät, das für Ihren Installationsprozess erforderlich ist, da andere Geräte Inkompatibilitätsprobleme mit Ihrem Computer verursachen können.
Hinweis : Viele Benutzer haben beim Versuch, Windows 10 auf einer SSD zu installieren, die Fehlermeldung "Wir konnten keine neue Partition erstellen" gemeldet. Laut Benutzern müssen Sie zur Behebung dieses Problems alle anderen Festplatten trennen und nur Ihr SSD-Laufwerk angeschlossen lassen.
Alternativ können Sie versuchen, alle anderen Festplatten außer Ihrer SSD aus dem BIOS zu deaktivieren. Nachdem Sie alle anderen Laufwerke deaktiviert oder getrennt haben, sollte die SSD vom Installationsprogramm erkannt werden. Jetzt müssen Sie nur noch alle Partitionen auf Ihrer SSD löschen, und Windows 10 sollte problemlos installiert werden können.
Lösung 4: Verwenden Sie ein USB 2.0-Speichergerät
Benutzer haben berichtet, dass sie Schwierigkeiten hatten, Windows von USB 3.0-Geräten zu installieren, obwohl ihre Computer dies standardmäßig unterstützen. Die Verwendung eines USB 2.0-Flash-Laufwerks schien jedoch das Problem zu beheben, was bedeuten könnte, dass Sie ein anderes USB-Laufwerk kaufen müssen.
Normalerweise unterstützt Ihr BIOS USB 2.0 nicht und nicht Ihr Computer. Motherboards, die USB 3.0 ohne installierte Treiber unterstützen, sind selten, egal wie neu sie sind.