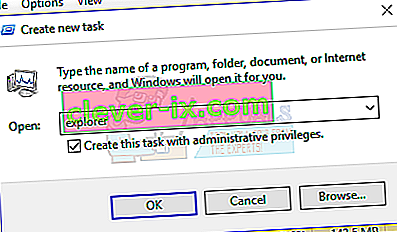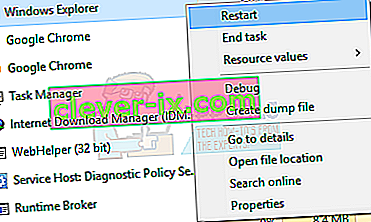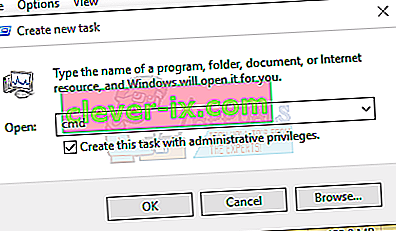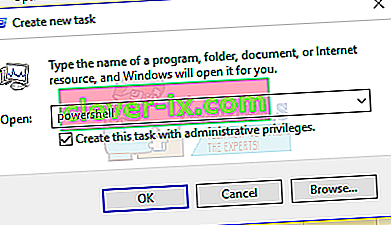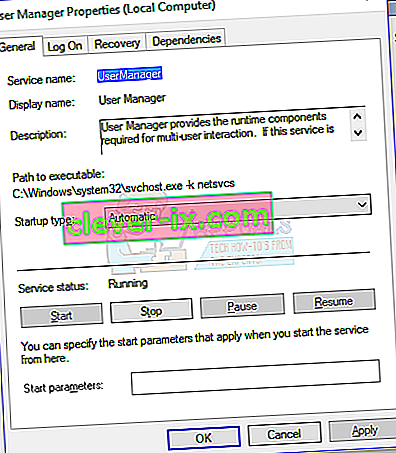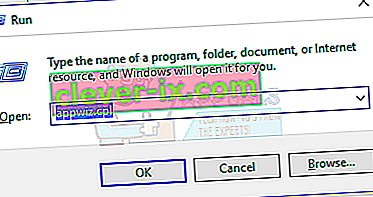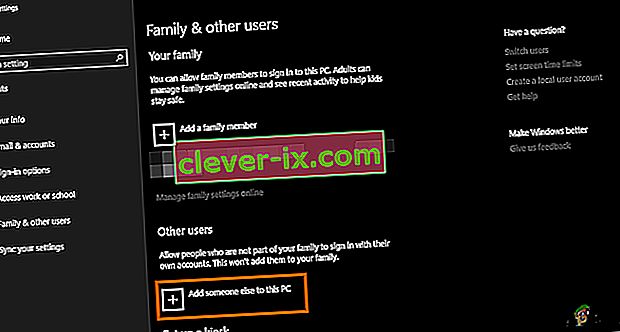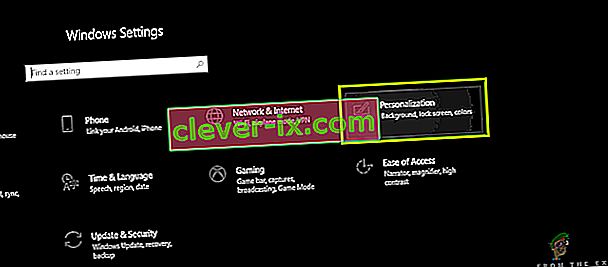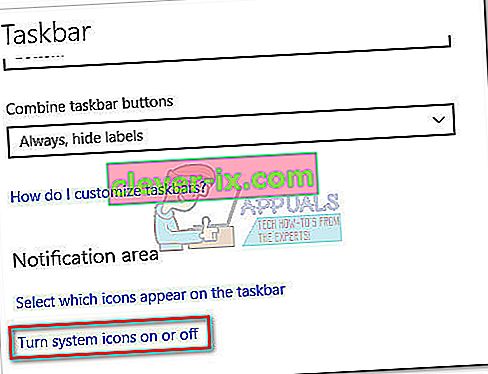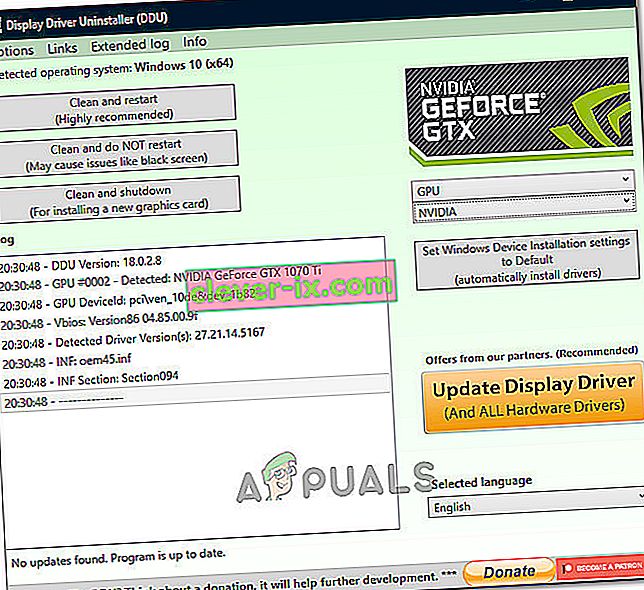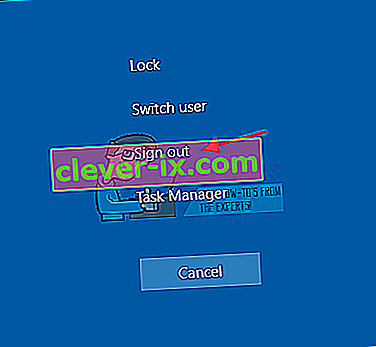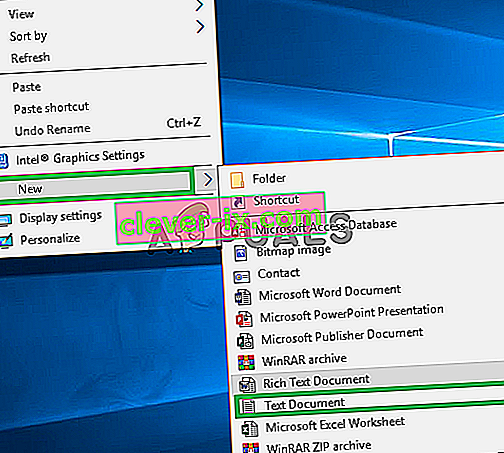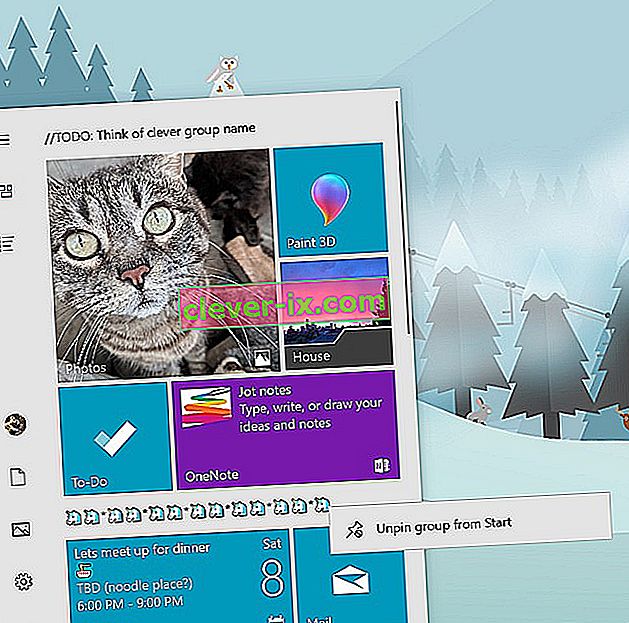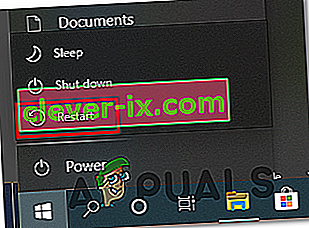Einige Windows-Benutzer, die kürzlich ein Upgrade auf Windows 10 durchgeführt haben, haben Beschwerden darüber eingereicht, dass die Aufgabenleiste mehrmals vollständig eingefroren ist. In diesem Fall können Benutzer kein Element in der Taskleiste anklicken, z. B. Startmenü, Symbole, Benachrichtigungen. Außerdem funktionieren Verknüpfungen wie Windows + R und Windows + X nicht.
Dieses Problem hat keine Grundursache, da es unter Windows sehr häufig auftritt. Einige haben es jedoch mit Dropbox und einigen fehlerhaften Anwendungen verknüpft. In diesem Artikel werden wir die verschiedenen Optionen untersuchen, mit denen wir dieses Problem lösen können. Dies umfasst unter anderem das Ausführen eines SFC-Scans, das Deinstallieren bestimmter Anwendungen und das Starten des Explorers.
Methode 1: Windows Explorer neu starten
- Drücken Sie die Strg + Shift + Esc Tasten , um den Windows Task - Manager zu starten.
- Klicken Sie im Task-Manager auf Datei > Neue Aufgabe ausführen . Geben Sie explorer in das geöffnete Feld ein, aktivieren Sie das Kontrollkästchen "Diese Aufgabe mit Administratorrechten erstellen" und klicken Sie auf " OK" .
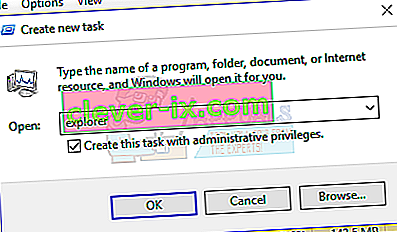
Alternativ können Sie:
- Drücken Sie die Strg + Shift + Esc Tasten , um den Windows Task - Manager zu starten.
- Suchen Sie auf der Registerkarte Prozesse nach Explorer
- Klicken Sie mit der rechten Maustaste auf den Explorer-Eintrag und wählen Sie Neu starten .
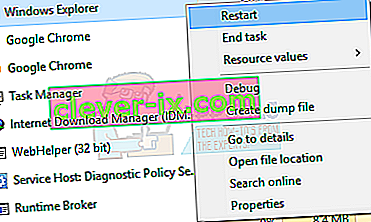
- Der Explorer wird neu gestartet und die Taskleiste sollte wieder funktionieren
Methode 2: Ausführen eines SFC-Scans
- Drücken Sie die Strg + Shift + Esc Tasten , um den Windows Task - Manager zu starten.
- Klicken Sie im Task-Manager auf Start> Neue Aufgabe ausführen . Geben Sie cmd in das Feld Öffnen und dann das Kontrollkästchen „Create diese Aufgabe mit Administratorrechten“ und klicken Sie auf OK .
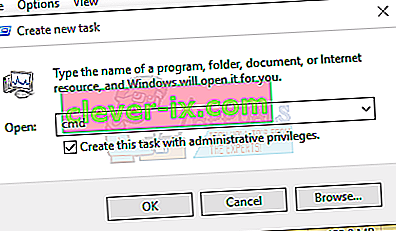
- Geben Sie an der Eingabeaufforderung die folgenden Befehle ein und drücken Sie nach jedem Befehl die Eingabetaste:
sfc / scannow dism / Online / Bereinigungsbild / Wiederherstellung der Gesundheit
Dadurch wird eine Systemdateiprüfung durchgeführt und alle beschädigten Systemdateien auf Ihrem Computer repariert.
- Starten Sie Ihren PC neu und prüfen Sie, ob die eingefrorene Taskleiste nicht mehr funktioniert.
Methode 3: Powershell Fix
Verwenden Sie diesen Powershell-Befehl, um die eingefrorene Taskleiste mithilfe dieser Schritte freizugeben.
- Strg + Umschalt + Esc- Tasten, um den Windows Task-Manager zu starten.
- Klicken Sie auf Weitere Details , wählen Sie die Registerkarte Dienste und stellen Sie sicher, dass MpsSvc (Windows-Firewall) ausgeführt wird.
- Drücken Sie die Windows + R- Taste, um die Eingabeaufforderung Ausführen zu öffnen. Geben Sie Powershell in der Eingabeaufforderung ein und drücken Sie die Eingabetaste.
Wenn die Eingabeaufforderung Ausführen nicht geöffnet werden kann, drücken Sie die Tasten Strg + Umschalt + Esc , um den Windows-Task-Manager zu starten. Klicken Sie auf Start> Neue Aufgabe ausführen . Typ Powershell im offenen Feld und anschließend das Kontrollkästchen „Create diese Aufgabe mit Administratorrechten“ und klicken Sie auf OK .
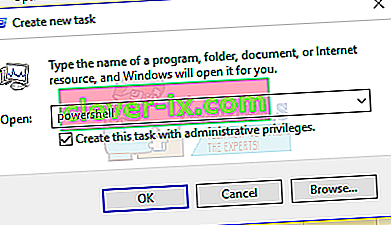
- Fügen Sie im Powershell-Fenster den folgenden Befehl ein und drücken Sie die Eingabetaste:
Get-AppXPackage -AllUsers | Foreach {Add-AppxPackage -DisableDevelopmentMode -Register “$ ($ _. InstallLocation) \ AppXManifest.xml”}. - Ihre Taskleiste sollte danach voll funktionsfähig sein.
Methode 4: Aktivieren Sie den Benutzermanager
Ein deaktivierter Benutzermanager kann zu einer eingefrorenen Windows 10-Taskleiste führen. Versuchen Sie, den Benutzermanager mit diesen Schritten wieder zu aktivieren.
- Drücken Sie die Windows-Taste + R , geben Sie services.msc ein und klicken Sie auf OK . Dies öffnet die Dienstekonsole.
- Suchen Sie nach User Manager und doppelklicken Sie darauf.
- Setzen Sie den Starttyp auf Automatisch und starten Sie den Dienst, wenn er gestoppt wurde. Klicken Sie auf OK .
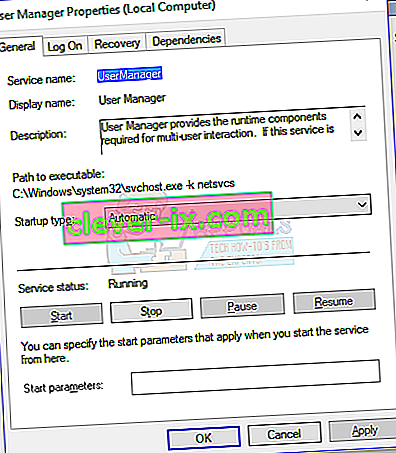
- Starten Sie Ihren PC neu und die Taskleiste sollte zu diesem Zeitpunkt einwandfrei funktionieren.
Methode 5: Anwendungen deinstallieren
Einige Benutzer haben bestimmte Anwendungen identifiziert, die dazu geführt haben, dass die Taskleiste nicht ordnungsgemäß funktioniert. Diese Anwendungen sind Dropbox und Classic Shell . Wenn Sie den Verdacht haben, dass Anwendungen dies verursachen, können Sie diese ebenfalls entfernen.
- Drücken Sie die Windows + R- Tasten, um die Ausführungsaufforderung zu öffnen. Geben Sie appwiz. cpl und drücken Sie die Eingabetaste .
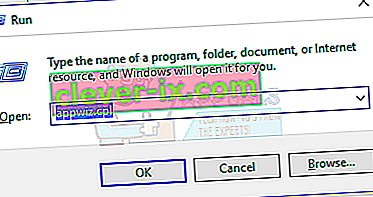
- Suchen Sie die Anwendung in der Liste der installierten Anwendungen und doppelklicken Sie darauf. Befolgen Sie nun die Anweisungen, um die Deinstallation abzuschließen.
- Starten Sie Ihren PC neu und überprüfen Sie, ob die Taskleiste jetzt ordnungsgemäß funktioniert.
Methode 6: Deaktivieren kürzlich geöffneter Elemente
Kürzlich geöffnete Elemente können den Listenstart verlangsamen. Durch Deaktivieren wird es schneller und verhindert ein Einfrieren. Befolgen Sie diese Anweisungen, um kürzlich geöffnete Elemente zu deaktivieren.
- Drücken Sie Win + I , um die Einstellungen-App zu öffnen.
- Navigieren Sie zu Personalisierung> Start
- Schieben Sie die Umschalttaste neben Zuletzt geöffnete Elemente in Startlisten beim Start oder in der Taskleiste anzeigen , um sie zu deaktivieren.

- Ihre Taskleiste sollte beim nächsten Neustart beim Booten nicht einfrieren
Methode 7: Zurücksetzen der Windows 10-Standarddienste
Wenn zu diesem Zeitpunkt keine der oben genannten Methoden funktioniert hat, versuchen Sie, dieses Skript als Administrator auszuführen, indem Sie mit der rechten Maustaste darauf klicken und Als Administrator ausführen auswählen . Wenn Ihr WLAN aus irgendeinem Grund nicht mehr funktioniert, führen Sie die folgenden Schritte aus (bei Methode 3 - Schritt 2: Option 2), um das WLAN-Problem zu beheben.
Methode 8: Erstellen Sie ein neues Benutzerkonto
In einigen Situationen kann der Fehler ausgelöst werden, wenn die Einstellungen oder Konfigurationen Ihres Benutzerkontos nicht ordnungsgemäß festgelegt wurden und diese Konfigurationsdaten beschädigt sind. Alternativ können Sie alternativ versuchen, ein neues Benutzerkonto auf Ihrem Windows 10-Computer zu erstellen und die Daten später aus dem älteren Konto zu importieren, wenn das Problem dadurch behoben wird. Um das zu tun:
- Drücken Sie "Windows" + "I" , um die Einstellungen zu öffnen und klicken Sie auf die Option "Konten" .
- Klicken Sie in der Option " Konten " auf der linken Seite auf die Schaltfläche "Familie und andere Benutzer" .
- Wählen Sie im Menü die Option " Jemand anderen zu diesem PC hinzufügen".
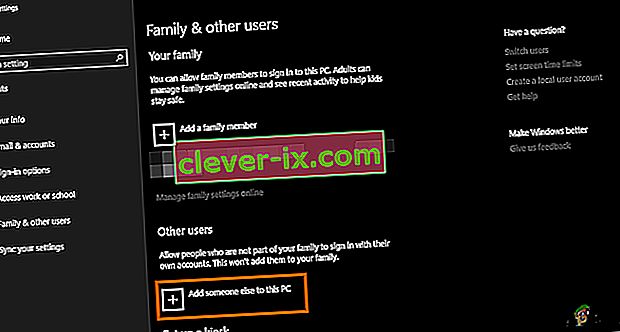
- Klicken Sie im nächsten Fenster auf die Schaltfläche " Ich habe keine Anmeldeinformationen für diese Person ".
- Klicken Sie im neuen Fenster auf die Option " Benutzer ohne Microsoft-Konto hinzufügen" .

- Geben Sie den Benutzernamen des Benutzerkontos ein und weisen Sie ihm ein Passwort zu.
- Geben Sie die Sicherheitsfragen ein, beantworten Sie sie und klicken Sie dann auf die Option "Weiter" .
- Klicken Sie nach dem Erstellen dieses Kontos darauf und wählen Sie die Option "Kontotyp ändern" .
- Klicken Sie auf die Dropdown - Liste " Kontotyp" und wählen Sie dann die Option "Administrator" .
- Speichern Sie Ihre Änderungen und melden Sie sich bei diesem Konto an.
- Nachdem Sie sich bei dem Konto angemeldet haben, führen Sie Steam aus und überprüfen Sie, ob das Spiel ausgeführt wird.
Wenn dies das Problem auf Ihrem Computer behebt, stellen Sie sicher, dass Sie die Benutzerkontodaten des vorherigen Kontos in dieses neue Konto importieren und weiterhin normal verwenden.
Methode 9: Diagnose im abgesicherten Modus
Manchmal haben Sie möglicherweise Anwendungen von Drittanbietern auf Ihrem Computer installiert, die Sie möglicherweise daran hindern, die Taskleiste oder die zugehörigen Dienste ordnungsgemäß auszuführen. Darüber hinaus ist es möglich, dass sogar ein Windows- oder Microsoft-Dienst die ordnungsgemäße Funktion des Computers beeinträchtigt. Daher werden wir in diesem Schritt dieses Problem im abgesicherten Modus diagnostizieren und dann prüfen, ob es behoben werden kann. Dafür:
- Drücken Sie " Windows" + " R" , um die Ausführungsaufforderung zu starten.
- Geben Sie " MSCONFIG" ein und drücken Sie die Eingabetaste , um das Microsoft-Konfigurationsfenster zu öffnen .

- Klicken Sie in diesem Fenster auf die Registerkarte "Dienste" und deaktivieren Sie "Alle Microsoft-Dienste ausblenden".
- Nachdem Sie diese Option deaktiviert haben, klicken Sie auf die Schaltfläche "Alle deaktivieren" und dann auf "Übernehmen" , um Ihre Änderungen zu speichern.
- Klicken Sie anschließend auf die Registerkarte "Start" und dann auf die Schaltfläche "Task-Manager öffnen" , um den Task-Manager zu starten.

- Klicken Sie im Task-Manager auf jede aktivierte Anwendung und dann auf die Schaltfläche "Deaktivieren" , um zu verhindern, dass sie beim Start gestartet wird.
- Starten Sie Ihren Computer neu, um jetzt im abgesicherten Modus zu starten.
- Überprüfen Sie im abgesicherten Modus, ob Ihre Taskleiste nach einiger Zeit oder sogar beim Start einfriert.
- Wenn die Taskleiste in diesem Modus nicht einfriert, bedeutet dies, dass eine Anwendung oder ein Dienst eines Drittanbieters dieses Problem verursacht hat.
- Starten Sie ermöglicht die Anwendungen einzeln und überprüfen , um zu sehen , welche die Frage kommen macht zurück.
- Wenn alle Anwendungen in Ordnung sind, aktivieren Sie die Dienste nacheinander und prüfen Sie, bei welcher das Problem erneut auftritt.
- Lassen Sie den problematischen Dienst / die problematische Anwendung deaktiviert oder versuchen Sie, sie neu zu installieren / zu aktualisieren.
Methode 10: Systemwiederherstellung durchführen
Einige Benutzer haben festgestellt, dass eine einfache Wiederherstellung zu einem früheren Arbeitsdatum das Problem behoben hat. Sie müssen jedoch den Wiederherstellungspunkt, an dem Sie wiederherstellen möchten, sorgfältig auswählen. Es wird empfohlen, diesen Vorgang manuell durchzuführen, anstatt die automatische Wiederherstellung zu verwenden. Befolgen Sie die nachstehenden Anweisungen, um diesen Schritt auszuführen.
- Drücken Sie "Windows" + "R" , um die Eingabeaufforderung " Ausführen " zu öffnen.
- Geben Sie in „rstrui“ und drücken Sie „Enter“ öffnen das Management Fenster wiederherstellen.

- Klicken Sie auf "Weiter" und aktivieren Sie die Option "Weitere Wiederherstellungspunkte anzeigen" .

- Wählen Sie in der Liste einen Wiederherstellungspunkt aus, der älter ist als das Datum, an dem dieses Problem auf Ihrem Computer aufgetreten ist.
- Klicken Sie erneut auf "Weiter" und befolgen Sie die Anweisungen auf dem Bildschirm, um alles auf das Datum zurückzusetzen, das Sie im Wiederherstellungsfenster ausgewählt haben.
- Überprüfen Sie, ob das Problem mit der eingefrorenen Taskleiste dadurch behoben wird.
Methode 11: System-Symbole umschalten
In einigen Fällen kann es vorkommen, dass die System-Symboleinstellung auf Ihrem Computer fehlerhaft ist, wodurch dieses Problem ausgelöst wird. Daher werden wir in diesem Schritt diese Symbole umschalten und dann prüfen, ob das Problem dadurch behoben wird. Dafür:
- Drücken Sie "Windows" + "I" , um die Einstellungen zu öffnen und klicken Sie auf die Option "Personalisierung" .
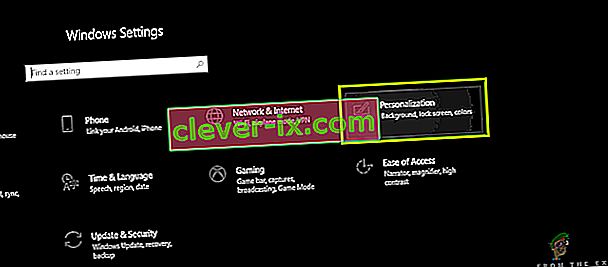
- Klicken Sie auf der linken Seite auf die Schaltfläche " Taskleiste " .
- Unter dem „Benachrichtigungsbereich“ Überschrift, klicken Sie auf den „Dreh - System Icons ein- oder ausschalten“ Taste.
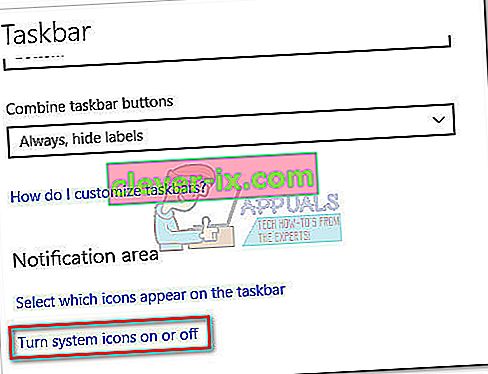
- Schalten Sie alle Symbole im nächsten Fenster nacheinander um, indem Sie sie für einige Sekunden ausschalten und dann wieder einschalten.
- Navigieren Sie nach Abschluss dieses Vorgangs zurück zum Desktop, indem Sie dieses Fenster schließen.
- Überprüfen Sie, ob das Problem dadurch behoben wurde.
Methode 12: Führen Sie die Windows-Wartungs-Fehlerbehebung aus
Es ist möglich, dass sich auf Ihrem Computer einige übrig gebliebene Dateien befinden, aufgrund derer der System-Paging-Speicher knapp ist, oder wenn von bestimmten Anwendungen übrig gebliebene Verknüpfungen vorhanden sind, kann dies auch dazu führen, dass die Taskleiste nicht ordnungsgemäß funktioniert. Daher führen wir in diesem Schritt den Windows Maintenance Troubleshooter aus und prüfen dann, ob das Problem dadurch behoben wird. Dafür:
- Drücken Sie "Windows" + "R" , um die Eingabeaufforderung " Ausführen " zu öffnen.
- Geben Sie in „Systemsteuerung“ und drücken Sie „Enter“ die klassische Control Panel - Oberfläche zu starten.

- Klicken Sie oben auf die Option „Anzeigen nach:“ und wählen Sie im Menü die Option „Große Symbole“ .

- Klicken Sie im nächsten Fenster auf die Option "Fehlerbehebung" und dann auf die Schaltfläche "Wartungsaufgaben ausführen" .
- Klicken Sie im folgenden Fenster auf die Schaltfläche Weiter und geben Sie Administratorrechte ein, um diese Aufgabe erfolgreich auszuführen.
- Warten Sie, bis die Wartung abgeschlossen ist, und prüfen Sie, ob das Problem mit der eingefrorenen Taskleiste dadurch behoben wurde.
Methode 13: Verwenden Sie DDU, um eine Neuinstallation durchzuführen
In einigen Fällen ist möglicherweise auf der auf dem System installierten Grafikkarte ein fehlerhafter Treiber installiert, aufgrund dessen dieses Problem ausgelöst wird. Daher führen wir in diesem Schritt eine Neuinstallation des Grafiktreibers durch, indem wir den Treiber mithilfe von DDU deinstallieren. Anschließend prüfen wir, ob das Problem mit der Taskleiste dadurch behoben wurde. Dafür:
- Stellen Sie sicher, dass Sie alle wichtigen Daten sichern, bevor Sie diesen Schritt ausführen, falls etwas unerwartet wird.
- Laden Sie die DDU- Software von dieser Website herunter.
- Extrahieren Sie nach dem Herunterladen der Software die Zip-Datei und öffnen Sie den Ordner, in den sie extrahiert wurde.
- Führen Sie die Datei ".exe" im Ordner aus, und sie wird automatisch im selben Ordner weiter extrahiert.
- Öffnen Sie den neu extrahierten Ordner und klicken Sie auf "Display Driver Uninstaller.exe".
- Klicken Sie auf die Dropdown-Liste " Gerätetyp auswählen " und wählen Sie "GPU".
- Wählen Sie in der anderen Dropdown-Liste den Hersteller Ihrer GPU aus und klicken Sie dann auf die Option "Reinigen und nicht neu starten" .
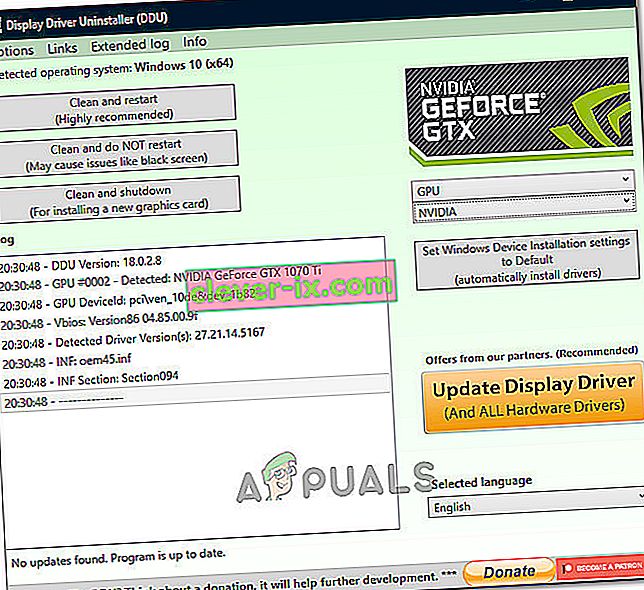
- Dadurch wird der Gerätetreiber für Ihre GPU deinstalliert und automatisch auf den Microsoft Basic Visual Adapter umgestellt.
- Laden Sie nach der Deinstallation dieser Software den GPU-Treiber von der Website Ihres Herstellers herunter, indem Sie Ihre genaue Marke und Ihr Modell angeben.
- Installieren Sie diese Software auf Ihrem Computer und überprüfen Sie, ob das Problem mit dem Einfrieren der Taskleiste auf Ihrem Computer dadurch behoben wird.
Methode 14: Beenden des Windows-Dienstes
In einigen Situationen ist es möglich, dass ein bestimmter Windows-Dienst über den Task-Manager gestoppt werden muss. Daher verhindern wir in diesem Schritt, dass es im Hintergrund ausgeführt wird, da es wahrscheinlich hängen geblieben ist und die Taskleiste eingefroren wird. Um diesen Dienst zu beenden:
- Drücken Sie "Windows" + "R" , um die Eingabeaufforderung " Ausführen " zu öffnen.
- Geben Sie in „taskmgr“ und drücken Sie „Enter“ , um den Task - Manager zu öffnen.

- Klicken Sie auf die Registerkarte "Prozesse" und in der Liste auf den Dienst " Service Host: DCOM Server Process Launcher ".
- Klicken Sie auf die Schaltfläche "Aufgabe beenden" und schließen Sie den Aufgabenmanager.
- Überprüfen Sie nach dem Schließen des Task-Managers, ob die eingefrorene Taskleistensituation dadurch behoben wurde.
Methode 15: Stoppen Sie Microsoft Edge und entfernen Sie es aus der Taskleiste
In einigen Situationen ist möglicherweise der mit Microsoft Windows installierte Standardbrowser der Schuldige für dieses gesamte Problem. Wenn Sie einen anderen Browser als Standardbrowser verwenden, kann es sein, dass die Verwendung des Microsoft Edge-Browsers Probleme mit der Taskleiste verursacht. Daher stoppen wir in diesem Schritt Microsoft Edge aus dem Task-Manager und entfernen ihn dann aus der Taskleiste. Dafür:
- Drücken Sie "Windows" + "R", um die Eingabeaufforderung " Ausführen " zu starten.
- Geben Sie in „taskmgr“ und drücken Sie „Enter“ , um den Task - Manager zu öffnen.

- Klicken Sie auf die Registerkarte "Prozesse" und in der Liste auf den Browser " Microsoft Edge ".
- Klicken Sie auf die Schaltfläche "Aufgabe beenden" und schließen Sie den Aufgabenmanager.

- Wenn die Taskleiste immer noch eingefroren ist, starten Sie Ihren Computer neu und wiederholen Sie diesen Vorgang.
- Klicken Sie anschließend mit der rechten Maustaste auf das Microsoft Edge-Symbol in der Taskleiste.
- Wählen Sie die Option " Von Taskleiste entfernen " , um Microsoft Edge aus Ihrer Taskleiste zu entfernen.
- Überprüfen Sie, ob das Problem dadurch behoben wird.
Methode 16: Veraltete Referenzen entfernen
Möglicherweise ist Ihre Registrierung von veralteten Verweisen auf ein altes Betriebssystem geplagt, von dem Sie möglicherweise ein Upgrade durchgeführt haben. Selbst wenn Sie den Ordner Windows.old von Ihrem Computer entfernt haben, sind möglicherweise noch einige Treiber- und Registrierungsdateien mit dem Ordner "Windows.old" verknüpft, der auf Ihrem Computer praktisch nicht vorhanden ist, und diese Fehlkonfiguration kann dazu führen, dass Ihr Computer nicht ordnungsgemäß funktioniert . Daher werden wir es in diesem Schritt aus dem Registrierungseditor entfernen. Dafür:
- Drücken Sie "Windows" + "R" , um die Eingabeaufforderung " Ausführen " zu öffnen.
- Geben Sie in „regedit“ ein und drücken Sie „Enter“ , um den Registrierungs - Editor.

- Drücken Sie „Strg“ + „F“ öffnen Sie den Finder und geben Sie in der „c: \ windows.old“ Zeile und drücken Sie „Enter“ alle Registrierungs relevante Einträge zu finden.
- Löschen oder entfernen Sie solche Einträge, die darauf verweisen, und führen Sie einen SFC-Scan durch, um nach fehlenden Dateien zu suchen.
- Stellen Sie sicher, dass fehlende Treiber mit Driver Easy installiert werden, und überprüfen Sie, ob das Problem mit der eingefrorenen Taskleiste behoben wurde.
Methode 17: Rollback-Updates
In einigen Situationen hat Windows möglicherweise einige Updates erhalten, die die ordnungsgemäße Funktion Ihres Computers beeinträchtigen. Aus diesem Grund wurde die Taskleistenfunktion unterbrochen. Daher werden wir in diesem Schritt einige kürzlich installierte Updates zurücksetzen und dann prüfen, ob das Problem mit der eingefrorenen Taskleiste dadurch behoben wird. Um das zu tun:
- Drücken Sie „Windows' + ‚I‘ Tasten auf der Tastatur , um die Windows - Einstellungen zu öffnen.
- Klicken Sie in den Windows-Einstellungen auf die Schaltfläche "Update und Sicherheit" und wählen Sie im linken Bereich "Windows Update" aus.

- Wählen Sie im nächsten Bildschirm die Schaltfläche "Update-Verlauf" und es sollte ein neues Fenster angezeigt werden .
- Im neuen Fenster sollte sich die Schaltfläche "Updates deinstallieren " befinden. Wenn Sie darauf klicken, sollte eine Eingabeaufforderung geöffnet werden, mit der Sie ein Update deinstallieren können.

- Befolgen Sie die Anweisungen auf dem Bildschirm, um das Update vollständig entfernen zu können, und überprüfen Sie, ob das Problem weiterhin besteht.
Methode 18: Abmelden vom Konto
Es ist möglich, dass die Windows-Taskleiste aufgrund eines Fehlers bei der Kontoanmeldung eingefroren wird. Daher können wir dies testen, indem wir uns einfach von unserem Konto abmelden und dann wieder anmelden, um sicherzustellen, dass das Konto ordnungsgemäß angemeldet und ordnungsgemäß bei den Microsoft-Servern registriert ist. Um das zu tun:
- Drücken Sie „Strg“ + „Alt“ + „Entf“ Tasten auf der Tastatur , um die Konto - Optionen zu öffnen.
- Klicken Sie auf dem Bildschirm auf die Option "Abmelden" , um sich von Ihrem Konto abzumelden.
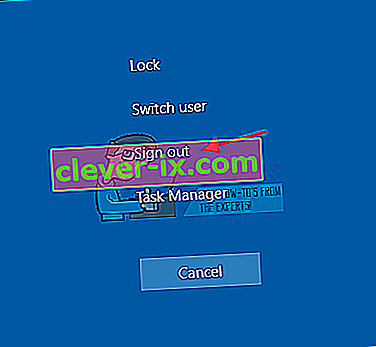
- Warten Sie, bis Windows Sie vollständig von Ihrem Konto abgemeldet hat, und bestätigen Sie alle Eingabeaufforderungen auf Ihrem Bildschirm, um den Abmeldevorgang abzuschließen.
- Wählen Sie Ihr Konto aus und melden Sie sich im nächsten Bildschirm wieder in Ihrem Konto an, indem Sie Ihre Anmeldedaten eingeben.
- Überprüfen Sie , ob das Problem mit der eingefrorenen Taskleiste in Ihrem Konto dadurch behoben wurde.
Methode 19: Batchdatei erstellen
Die meisten Leute fanden, dass ein Neustart des Windows Explorers ihr Problem behoben hat, aber für einige von ihnen kam es nach einer Weile immer wieder zurück. Daher haben wir in diesem Schritt einen Weg für die Benutzer gefunden, der das Problem durch einen Neustart lösen kann. Sie müssen jedoch nur auf eine Batch-Datei klicken, die auf ihren Desktops vorhanden ist. Dafür:
- Klicken Sie mit der rechten Maustaste auf eine beliebige Stelle auf Ihrem Desktop und wählen Sie die Option "Neu>" .
- Klicken Sie auf die Option " Textdokument " und ein neues Textdokument wird auf Ihrem Desktop erstellt.
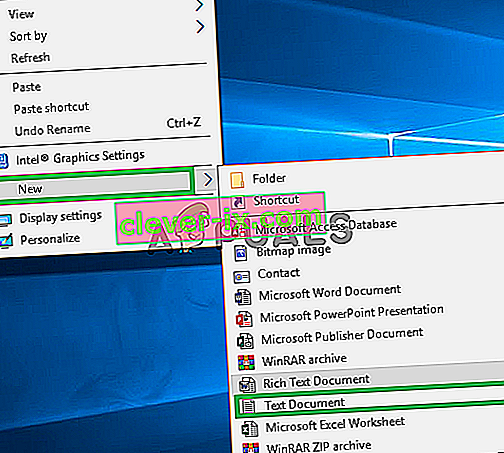
- Öffnen Sie dieses Textdokument und fügen Sie die folgenden Zeilen in das Textdokument ein.
taskkill / f / IM explorer.exe start explorer.exe beenden
- Klicken Sie oben links im Fenster auf die Option „Datei“ und wählen Sie die Option „Speichern unter“ .
- Geben Sie als Dateinamen "TaskMRestart.bat" ein und wählen Sie "Alle Dateien" aus der Dropdown-Liste " Dateityp " .
- Speichern Sie diese Datei auf Ihrem Desktop und beenden Sie das Dokument.
- Durch Doppelklicken auf diese neu gespeicherte Datei sollte der Datei-Explorer automatisch neu gestartet werden, wodurch das Problem mit der eingefrorenen Taskleiste innerhalb einer Sekunde behoben werden sollte.
- Sie können einfach auf die Datei klicken, wenn die Taskleiste einfriert und sie sich selbst reparieren sollte.
Methode 20: Führen Sie ein Update durch
Das Problem mit der eingefrorenen Taskleiste war in den meisten Microsoft-Foren ein sehr bekanntes Thema, und anscheinend haben viele Microsoft-Mitarbeiter davon Kenntnis genommen. Daher ist es möglich, dass dieses Problem bei einigen Personen in den letzten von Microsoft veröffentlichten Updates behoben wurde. Daher werden wir in diesem Schritt nach verfügbaren Updates von Microsoft suchen und diese auf unseren Geräten installieren. Dafür:
- Drücken Sie "Windows" + "I" , um die Einstellungen zu öffnen.
- Klicken Sie in den Einstellungen auf die Option "Update und Sicherheit" und wählen Sie dann links die Schaltfläche "Windows Update" .

- Klicken Sie im Windows Update auf die Schaltfläche " Nach Updates suchen". Eine Eingabeaufforderung wird registriert, die automatisch nach neu verfügbaren Updates sucht.

- Installieren Sie diese Updates auf Ihrem Computer, indem Sie den Anweisungen auf dem Bildschirm folgen und den Computer neu starten.
- Überprüfen Sie, ob die Installation dieser Updates das Problem auf Ihrem Computer behebt.
Methode 21: Entfernen von Elementen aus dem Startmenü
Einige Leute möchten wichtige Elemente an das Startmenü anheften, um den Zugriff zu erleichtern und die Produktivität zu steigern. Derzeit sind jedoch einige Windows-Benutzer aufgrund dieser angehefteten Elemente mit dem Problem der eingefrorenen Taskleiste konfrontiert. Daher werden wir in diesem Schritt einige Elemente aus dem Startmenü und der Taskleiste entfernen und dann prüfen, ob der eingefrorene Taskleistenfehler dadurch behoben wird.
- Drücken Sie die Windows- Taste auf Ihrer Tastatur, um das Startmenü zu starten.
- Klicken Sie im Startmenü mit der rechten Maustaste auf eine Kachel auf der rechten Seite des Startmenüs.
- Wählen Sie die Schaltfläche „Vom Startmenü entfernen “ , um das Element aus den Kacheln des Startmenüs zu entfernen.
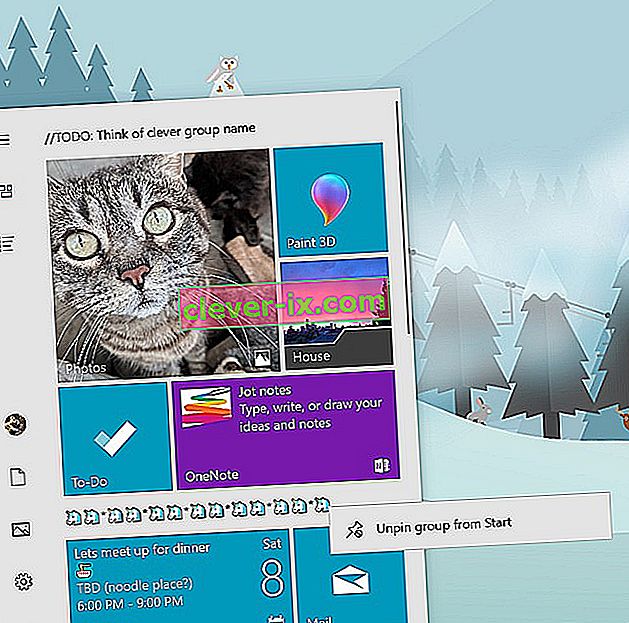
- Überprüfen Sie nach dem Entfernen einiger Elemente, ob der Fehler behoben ist.
- Versuchen Sie, alle Elemente zu entfernen, die entfernt werden können, wenn der Fehler erneut auftritt, und überprüfen Sie ihn erneut.
- Entfernen Sie zum genaueren Entfernen alle Programme aus der Taskleiste und dem Startmenü, die versuchen, eine Verbindung zum Internet herzustellen, z. B. Microsoft Edge, Cortana, News usw.
Methode 22: Deaktivieren von Elementen aus dem BIOS
In einigen Fällen ist es möglich, dass das BIOS des Computers nicht ordnungsgemäß konfiguriert wurde, wodurch die Windows-Taskleiste immer wieder eingefroren wird. Daher werden wir in diesem Schritt zuerst im BIOS booten, von dem aus wir eine Option deaktivieren, mit der dieses Problem behoben werden soll, wenn es auf dem BIOS basiert. Um das zu tun:
- Drücken Sie die Windows- Taste auf Ihrer Tastatur und klicken Sie auf das Power-Button- Symbol.
- Wählen Sie die Option "Neustart" aus der Liste und warten Sie, bis Ihr Computer einen Neustart veranlasst.
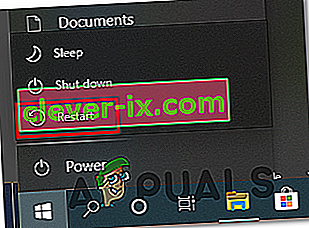
- Wenn der Computer heruntergefahren und gestartet wird, drücken Sie je nach Motherboard die Taste „Del“, „F12“ oder „F11“ , um im BIOS des Computers zu starten.
- Navigieren Sie im BIOS durch verschiedene Einstellungen, bis Sie die Funktion „iGPU Multi-Monitor“ finden .
- Deaktivieren Sie diese Funktion im BIOS und starten Sie Windows erneut.
- Überprüfen Sie, ob das Deaktivieren dieser Funktion funktioniert hat, und beheben Sie den Fehler in der eingefrorenen Taskleiste.