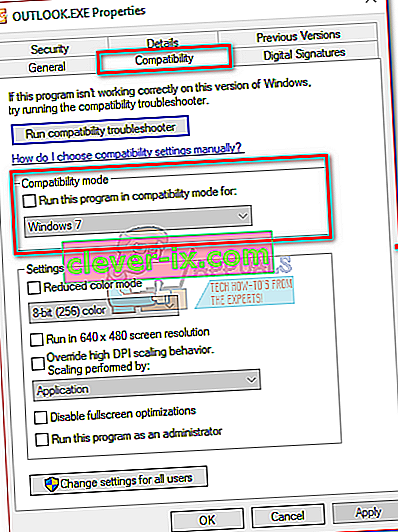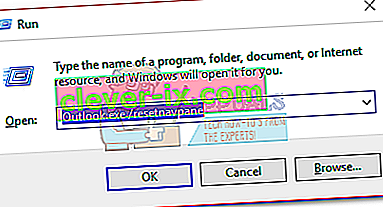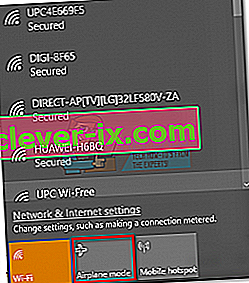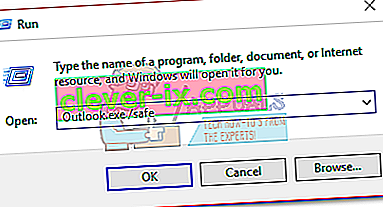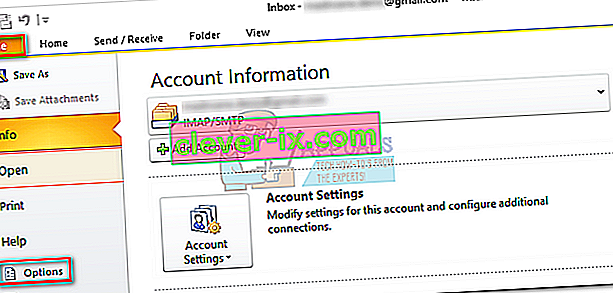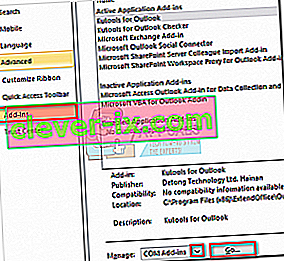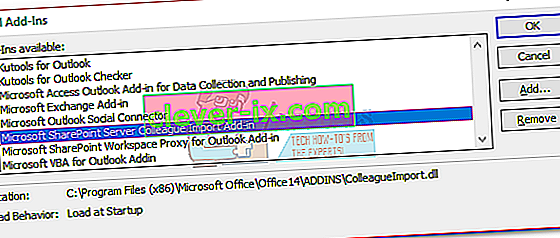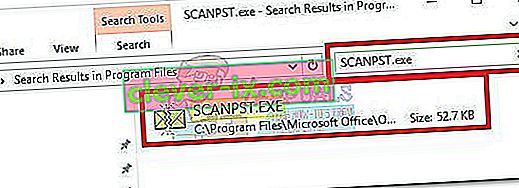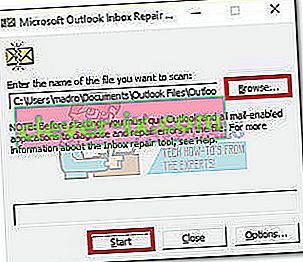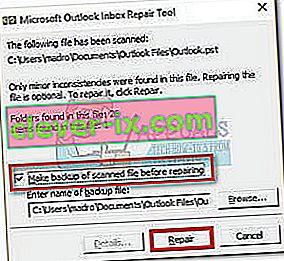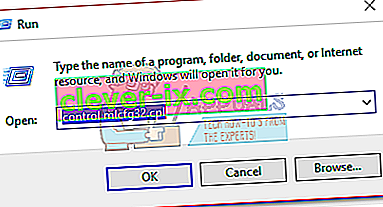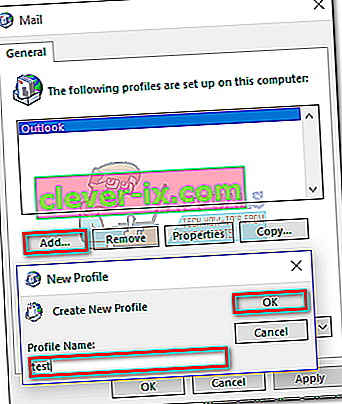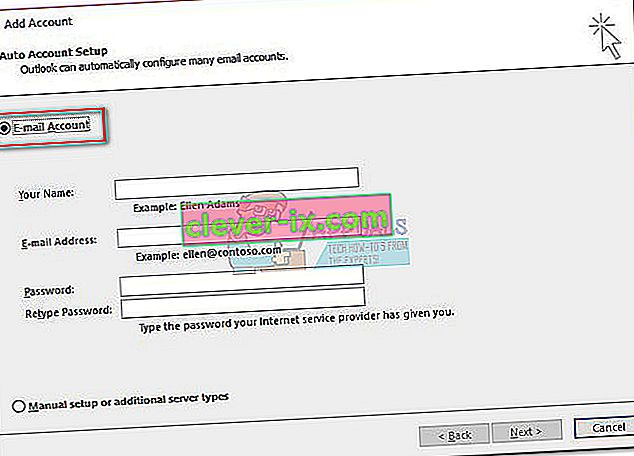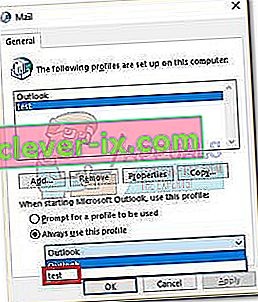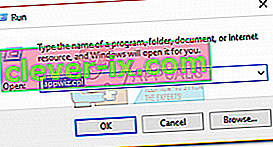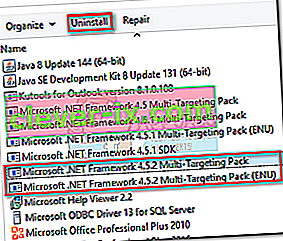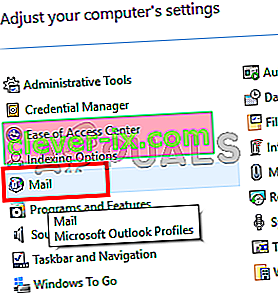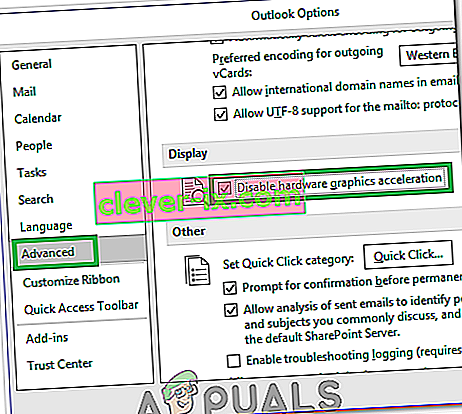Fix: Ausblick beim Laden des Profils hängen geblieben & lsquo; 2010, 2013 und 2016 & rsquo;
Einige Windows 10-Benutzer haben sich über ein Outlook-Problem beschwert, das das ordnungsgemäße Öffnen verhindert. Dieses Problem tritt bei allen Outlook-Versionen von 2007 bis Outlook 365 auf.
Dies ist ein häufiges Muster für dieses Problem: Der Benutzer installiert Outlook, richtet es ein und das Programm wird ohne Probleme geladen. Anschließend wird Outlook geschlossen, bleibt jedoch auf unbestimmte Zeit am Ladebildschirm hängen, während „ Ladeprofil “ angezeigt wird . Die Nachricht bleibt bis zum gewaltsamen Schließen erhalten. In einigen Fällen wird außerdem nur der Fehler "Outlook kann nicht gestartet werden" angezeigt und überhaupt nicht geladen.

Wenn Sie sich derzeit mit diesem Problem befassen, können wir Ihnen helfen. Im Folgenden finden Sie eine Sammlung von Methoden, mit denen Windows 10-Benutzer Outlook erneut starten konnten. Bevor wir jedoch zu den Korrekturen kommen, finden Sie hier eine Liste der häufigsten Schuldigen:
- Beschädigtes Outlook-Profil
- Fehlerhaftes Navigationsfeld
- Ungültige PST / OST-Datei
- Der Ausblick beginnt im Kompatibilitätsmodus
- Outlook beginnt nicht mit Administratorrechten
- Glitched Add-In
Nachdem Sie die Problemursachen kennen, befolgen Sie die folgenden Methoden, bis Sie eine Lösung gefunden haben, die funktioniert.
Hinweis: Bevor Sie die Methoden durchgehen, stellen Sie sicher, dass dies nicht auf eine fehlerhafte Installation zurückzuführen ist. Deinstallieren Sie Ihre Office-Suite und führen Sie Outlook erneut aus. Wenn dies Ihr Problem nicht gelöst hat, fahren Sie mit den folgenden Korrekturen fort.
Methode 1: Ausführen von Outlook als Administrator
Dies scheint eine billige Lösung zu sein, aber es hat vielen Benutzern ermöglicht, Outlook wieder zum Laufen zu bringen. Bisher wurde bestätigt, dass das Update unter Windows 10 funktioniert. Es kann nicht schaden, es auf einem älteren Betriebssystem zu versuchen. Sie müssen lediglich mit der rechten Maustaste auf die ausführbare Datei Outlook.exe klicken und auf Als Administrator ausführen klicken .

Hinweis: Beachten Sie, dass durch Klicken mit der rechten Maustaste auf das Outlook-Symbol möglicherweise nicht die Option zum Ausführen als Administrator angezeigt wird. Navigieren Sie in diesem Fall zu C: \ Programme \ Microsoft Office \ Office 14 \ 15 \ 16 (abhängig von Ihrer Outlook-Version) und klicken Sie dort mit der rechten Maustaste auf die ausführbare Datei.
Methode 2: Deaktivieren der Kompatibilitätseinstellungen von Outlook
Es ist ziemlich mysteriös, wie Windows 10 Outlook im Kompatibilitätsmodus für Windows 7 startet. Einige Benutzer haben berichtet, dass ihr Problem behoben wurde, nachdem sie Outlook deaktiviert hatten, das im Kompatibilitätsmodus ausgeführt wurde. Im Folgenden finden Sie eine Kurzanleitung zum Überprüfen, ob Outlook im Kompatibilitätsmodus geöffnet und deaktiviert wird:
- Navigieren Sie zu dem Ort, an dem Sie Outlook installiert haben, klicken Sie mit der rechten Maustaste auf Outlook.exe und wählen Sie Eigenschaften .
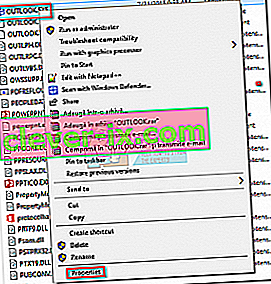 Hinweis: Der Standardinstallationsort lautet: C: \ Programme \ Microsoft Office / Office 14 \ 15 \ 16 (abhängig von Ihrer Outlook-Version)
Hinweis: Der Standardinstallationsort lautet: C: \ Programme \ Microsoft Office / Office 14 \ 15 \ 16 (abhängig von Ihrer Outlook-Version) - Wählen Sie die Registerkarte Kompatibilität und deaktivieren Sie das Kontrollkästchen neben Dieses Programm im Kompatibilitätsmodus ausführen für. Klicken Sie auf Übernehmen , um Ihre Auswahl zu bestätigen.
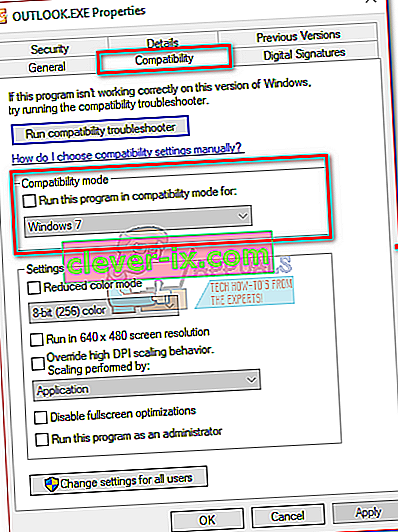
- Öffnen Sie Outlook über dieselbe ausführbare Datei und prüfen Sie, ob der Bildschirm " Profil laden " überschritten wird.
Methode 3: Zurücksetzen des Navigationsbereichs
In Outlook befindet sich das Navigationsfeld auf der linken Seite des Bildschirms. Es ermöglicht den einfachen Zugriff auf E-Mails, Kalender, Aufgaben und Kontakte. Das Problem ist, dass es leicht zu Störungen kommen kann und Outlook nicht ordnungsgemäß gestartet werden kann. Glücklicherweise gibt es eine einfache Lösung, mit der das Navigationsfeld auf den Standardzustand ohne Störungen zurückgesetzt wird. So geht's:
- Schließen Sie Outlook vollständig.
- Drücken Sie Windows - Taste + R und geben Sie „ Outlook.exe / resetnavpane “ ein und drücken Enter .
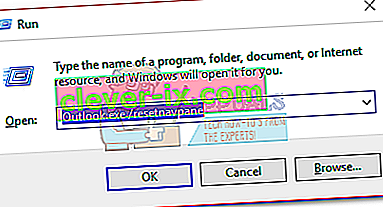
- Outlook wird auf den Standardstatus des Navigationsbereichs zurückgesetzt und geöffnet.
Methode 4: Öffnen von Outlook im Flugzeugmodus
Dies ist eine vorübergehende Korrektur, die jedoch für viele Benutzer funktioniert hat. Wie sich herausstellt, hat das Unterbrechen der Internetverbindung beim ersten Start von Outlook vielen Benutzern geholfen, den Bildschirm zum Laden des Profils zu überwinden. Es gibt verschiedene Möglichkeiten, die Netzwerkschnittstelle zu deaktivieren. Wir haben uns jedoch für den Flugzeugmodus entschieden, da dies einfacher ist. Folgendes müssen Sie tun:
- Schließen Sie Outlook und alle zugehörigen Dialogfelder.
- Klicken Sie auf das Netzwerksymbol (rechts unten auf dem Bildschirm).

- Klicken Sie auf die Schaltfläche Flugzeugmodus , um sie zu aktivieren.
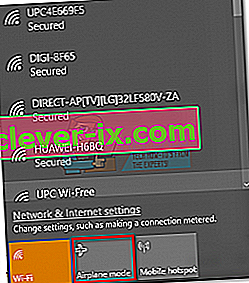
- Öffnen Sie Outlook und warten Sie, bis der Bildschirm zum Laden des Profils überschritten wird. Klicken Sie dann erneut auf das Netzwerk und deaktivieren Sie den Flugzeugmodus. Nach einigen Sekunden sollte Outlook mit dem Laden Ihrer E-Mails, Kontakte und Kalender beginnen.
Methode 5: Starten von Outlook im abgesicherten Modus und Deaktivieren von Add-Ins
Add-Ins sind hervorragend geeignet, um die bereits großartige Funktionalität von Outlook zu verbessern. Einige von ihnen können jedoch Störungen verursachen und verhindern, dass Outlook erneut gestartet wird. Wenn Sie Outlook im abgesicherten Modus starten, wird verhindert, dass alle Add-Ins geladen werden. Auf diese Weise können wir abziehen, ob das Problem „ Ladeprofil “ durch ein fehlerhaftes Add-In verursacht wird.
Die folgenden Schritte führen Sie durch das Starten von Outlook im abgesicherten Modus. Wenn der Start erfolgreich ist, deaktivieren wir jedes Add-In und starten es im normalen Modus neu. Hier ist wie:
- Stellen Sie sicher, dass Outlook vollständig geschlossen ist.
- Drücken Sie die Windows-Taste + R und geben Sie "Outlook.exe / safe" ein. Drücken Sie die Eingabetaste , um Outlook im abgesicherten Modus zu starten.
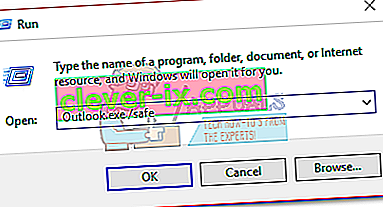
- Möglicherweise werden Sie aufgefordert, Ihr Outlook-Profil zu bestätigen. Tun Sie dies, um fortzufahren.
- Wählen Sie die Registerkarte Datei und klicken Sie auf Optionen.
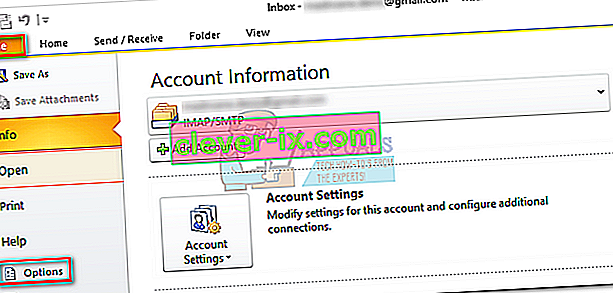
- Klicken Sie auf die Registerkarte Add-Ins, erweitern Sie das Dropdown-Menü neben Verwalten und wählen Sie COM-Add-Ins aus . Klicken Sie auf GO .
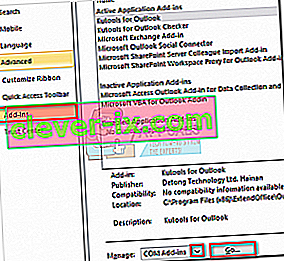
- Deaktivieren Sie das Kontrollkästchen neben jedem Add-In, um es zu deaktivieren. Klicken Sie auf OK und schließen Sie Outlook.
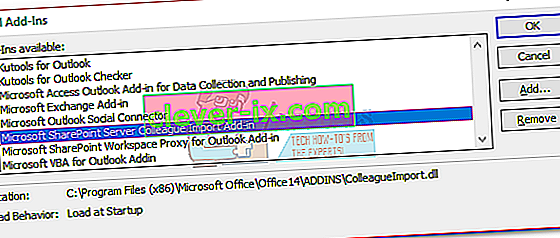
- Starten Sie Outlook normal neu und prüfen Sie, ob der Startbildschirm überschritten wird. Wenn dies der Fall ist, kehren Sie zu Datei> Optionen> Add-Ins zurück und aktivieren Sie die Add-Ins systematisch nacheinander, bis Sie herausgefunden haben, was das Problem verursacht.
Methode 6: Reparieren der Outlook-Datendatei
Eine andere Lösung, die sich als effektiv erwiesen hat, ist die Verwendung des Inbox Repair Tools ( SCANPST.exe ), um eine allgemeine Reparatur Ihres Profils für persönliche Ordner durchzuführen . Folgendes müssen Sie tun:
- Schließen Sie Outlook vollständig.
- Navigieren Sie zu C: \ Programme und suchen Sie im Suchfeld oben rechts im Datei-Explorer nach SCANPST.exe .
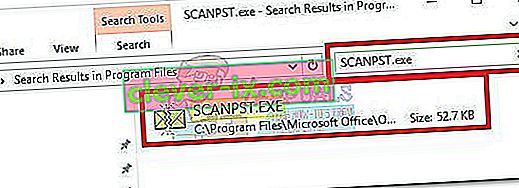
- Doppelklicken Sie auf ScanPST.exe und klicken Sie auf Durchsuchen , um den Pfad Ihrer PST-Datei festzulegen . Der Standardspeicherort befindet sich unter Dokumente \ Outlook-Dateien . Klicken Sie nach dem Laden des PST auf Start.
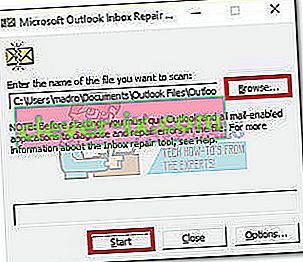
- Nach Abschluss des Vorgangs wird ein Dialogfeld mit der Anzahl der gefundenen Inkonsistenzen angezeigt. Aktivieren Sie das Kontrollkästchen neben "Sicherung der gescannten Datei vor der Reparatur erstellen" und klicken Sie auf "Reparieren" .
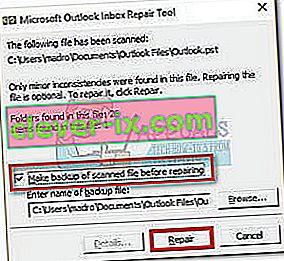
- Öffnen Sie nach Abschluss der Reparatur Outlook erneut und prüfen Sie, ob der anfängliche Ladebildschirm überschritten wird.
Methode 7: Erstellen eines neuen Outlook-Profils
Bevor wir ein beschädigtes Profil vollständig aus der Liste entfernen können, erstellen wir ein neues E-Mail-Profil und prüfen, ob Outlook gestartet werden kann. Folgendes müssen Sie tun:
- Schließen Sie Outlook.
- Drücken Sie Windows - Taste + R , Typ „ Steuer mlcfg32.cpl “ ein und drücken Sie die Eingabetaste.
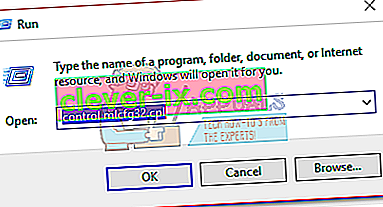
- Klicken Sie auf Profile anzeigen .

- Klicken Sie auf die Schaltfläche Hinzufügen , um ein neues Profil zu erstellen und einen Namen dafür einzufügen.
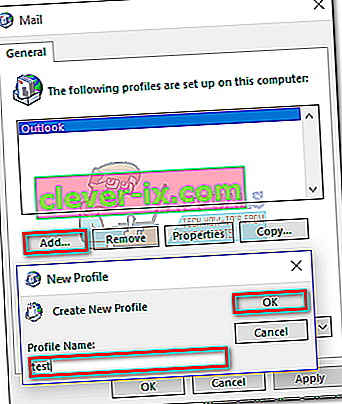
- Verwenden Sie die automatische Einrichtung des E- Mail-Kontos , um Ihre E-Mail-Anmeldeinformationen einzugeben und Ihr Konto zu konfigurieren.
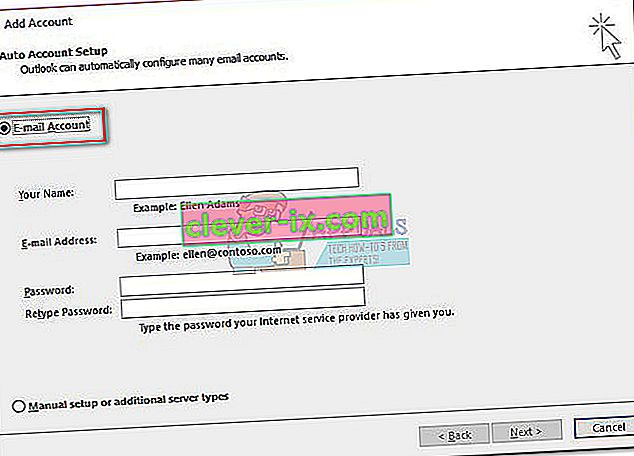
- Wenn Sie Ihr neues Profil konfiguriert haben, kehren Sie zum ursprünglichen Mail-Fenster zurück und wählen Sie es als Standard aus. Klicken Sie dazu auf Dieses Profil immer verwenden und wählen Sie Ihr neues Profil aus der Liste aus. Klicken Sie auf Übernehmen , um Ihre Einstellungen zu speichern.
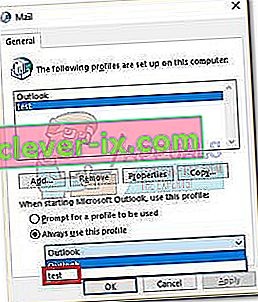
- Starten Sie Outlook und prüfen Sie, ob das Problem behoben wurde.
Methode 8: Deinstallieren von NET Framework-Updates
Viele Benutzer haben berichtet, dass durch die Deinstallation der beiden neuesten Updates von .NET Framework Outlook wieder normal gestartet werden konnte. Hier ist wie:
- Drücken Sie Windows - Taste + R und geben Sie „ appwiz.cpl “ ein und drücken Sie Enter .
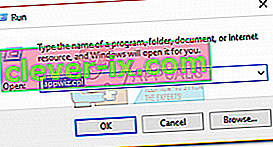
- Scrollen Sie nach unten zu Microsoft .NET Framework und deinstallieren Sie die Updates 4.5.2.
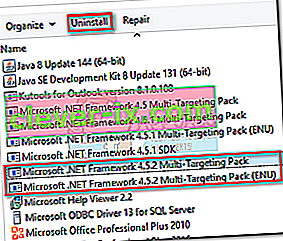
Methode 9: Schließen von Hintergrundanwendungen
In einigen Fällen verwenden bestimmte Hintergrundanwendungen möglicherweise wichtige Dateien, die von Outlook gestartet werden müssen, wodurch der Fehler möglicherweise ausgelöst wird. Daher werden wir in diesem Schritt diese Hintergrund-Apps schließen. Dafür:
- Navigieren Sie zur folgenden Adresse
C: \ Benutzer \ (Benutzername) \ AppData \ Local \ Microsoft \ Outlook
- Versuchen Sie , die Datei in diesem Ordner umzubenennen .
- Wenn die Datei erfolgreich umbenannt wurde, fahren Sie nicht mit den Schritten fort.
- Bei einigen Benutzern kann jedoch ein Fehler auftreten, wenn versucht wird, ihn umzubenennen. Dieser Fehler weist möglicherweise darauf hin, dass die Datei von einer anderen Anwendung verwendet wird.
- Schließen Sie diese Anwendung vollständig, öffnen Sie den Task-Manager und stellen Sie sicher, dass im Hintergrund keine Instanz ausgeführt wird.
- Überprüfen Sie nach dem Schließen der Anwendung , ob das Problem weiterhin besteht.
Methode 10: Löschen von Outlook-Profilen
In bestimmten Fällen ist ein Outlook-Profil im Laufe der Zeit möglicherweise beschädigt worden und verhindert möglicherweise, dass Outlook seine Ressourcen ordnungsgemäß lädt. Daher werden wir in diesem Schritt die Outlook-Profile löschen und dann prüfen, ob das Problem weiterhin besteht.
- Drücken Sie die Tasten „Windows“ + „R“ , um die Ausführungsaufforderung zu öffnen
- Geben Sie in „Control“ und drücken Sie „Enter“ die Systemsteuerung zu öffnen.

- Klicken Sie in der Systemsteuerung auf "Benutzerkonten" und wählen Sie "E-Mail".
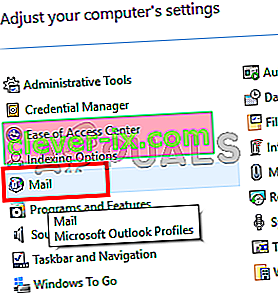
- Wählen Sie im Profilfenster jedes Profil einzeln aus und wählen Sie "Entfernen".
- Klicken Sie anschließend auf "Übernehmen" und dann auf "OK".
- Drücken Sie nun "Windows" + " R ", um die Eingabeaufforderung "Ausführen" zu öffnen.
- Geben Sie in „Regedit“ ein und drücken Sie „Enter“.

- Navigieren Sie zum folgenden Registrierungsschlüssel.
HKEY_CURRENT_USER \ Software \ Microsoft \ Office \ 16.0 \ Profile
- Entfernen Sie auch hier alle Profile.
- Starten Sie nun Outlook und Sie werden aufgefordert, sich mit Ihren Anmeldeinformationen anzumelden und anschließend ein neues Profil zu erstellen.
- Überprüfen Sie, ob das Problem weiterhin besteht.
Methode 11: Entfernen des Office-Schlüssels
In einigen Fällen haben Sie aufgrund eines Upgrades von einer älteren Version von Microsoft Office auf eine neuere möglicherweise einige Schlüsselreste aus der vorherigen Installation. Daher werden wir in diesem Schritt diesen Schlüssel löschen und dann prüfen, ob das Problem weiterhin besteht.
- Schließen Sie alle Instanzen von Microsoft Outlook und Office.
- Drücken Sie "Windows" + "R" , um die Ausführungsaufforderung zu öffnen.
- Geben Sie in „Regedit“ ein und drücken Sie „Enter“.

- Navigieren Sie in der Registrierung zum folgenden Speicherort.
HKEY_CURRENT_USER \ Software \ Microsoft \ Office
- Löschen Sie hier den Schlüssel aus einer früheren Version von Office und erstellen Sie ein neues Outlook-Profil, wie in den vorherigen Methoden angegeben.
- Überprüfen Sie, ob das Problem weiterhin besteht.
Methode 12: IP-Freigabe
In bestimmten Fällen kann das Problem behoben werden, indem die IP-Adresse freigegeben wird, während der Ladeprofilbildschirm hängen bleibt, und nach dem Start erneuert wird. Dies ist eine Art Problemumgehung und hilft bei der Reduzierung von Fehlern aufgrund falscher IP-Konfiguration. Um diese Problemumgehung zu implementieren:
- Starten Sie Outlook und warten Sie, bis es auf dem Bildschirm „Profile laden“ hängen bleibt.
- Drücken Sie "Windows" + "R" , um die Ausführungsaufforderung zu öffnen.
- Geben Sie „cmd“ ein und drücken Sie „Shift“ + „Strg“ + „Enter“ Administratorrechte zur Verfügung zu stellen.

- Geben Sie den folgenden Befehl ein und drücken Sie die Eingabetaste, während der Bildschirm in Outlook hängen bleibt.
Ipconfig / release
- Jetzt wird der Outlook-Bildschirm geladen und sollte Sie durch führen. Geben Sie in diesem Fall den folgenden Befehl ein und drücken Sie die Eingabetaste.
Ipconfig / erneuern
- Klicken Sie in Outlook auf " Alle Ordner senden / empfangen " und prüfen Sie, ob das Problem weiterhin besteht.
Methode 13: Deaktivieren der Hardwarebeschleunigung
In bestimmten Fällen ist die Hardwarebeschleunigung für Outlook möglicherweise aktiviert, wodurch einige Komponenten der Anwendung möglicherweise nicht ordnungsgemäß geladen werden. Daher deaktivieren wir in diesem Schritt die Hardwarebeschleunigung, nachdem wir die App als Administrator ausgeführt haben.
- Klicken Sie mit der rechten Maustaste auf das Symbol Outlook.exe auf dem Desktop und wählen Sie "Als Administrator ausführen".
- Warten Sie, bis die Anwendung ordnungsgemäß gestartet wurde.
- Klicken Sie in Outlook auf die Option "Datei" und wählen Sie dann "Optionen".
- Klicken Sie auf "Erweitert" und dann auf "Anzeigen".
- Aktivieren Sie in Outlook die Option " Hardwarebeschleunigung deaktivieren ".
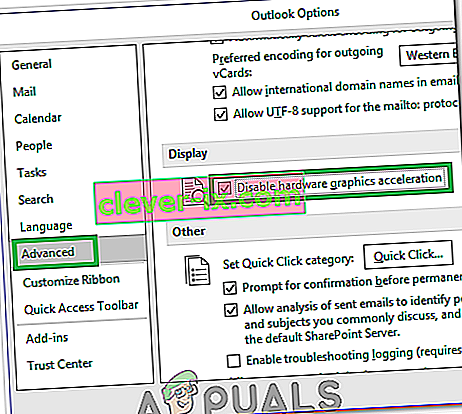
- Überprüfen Sie, ob das Problem weiterhin besteht.
Alternative:
- Drücken Sie "Windows" + "R" , um die Eingabeaufforderung " Ausführen " zu öffnen.
- Geben Sie in „Regedit“ ein und drücken Sie „Enter“.

- Navigieren Sie im Registrierungseditor zum folgenden Speicherort.
HKEY_CURRENT_USER \ Software \ Microsoft \ Office \ 16.0 \ Common
- Erstellen Sie hier einen neuen Schlüssel und nennen Sie ihn "Grafik".
- Wählen Sie die Grafiktaste aus, klicken Sie mit der rechten Maustaste und wählen Sie Neu und klicken Sie dann auf die Option „ DWORD-Wert (32-Bit)“ .

- Nennen Sie diese " DisableHardwareAcceleration" und ändern Sie ihren Wert in "1".
- Schließen Sie den Registrierungseditor und prüfen Sie, ob das Problem weiterhin besteht.
Allgemeine Korrekturen:
- Stellen Sie sicher, dass Sie alle Ihre gespeicherten E-Mails und Kennwörter aus dem Windows Credentials Manager entfernen.
- Stellen Sie sicher, dass Sie die Sicherheitsstufe von Google Mail überprüfen und sicherstellen, dass Outlook synchronisiert werden kann.
- Stellen Sie sicher, dass Ihre Office-Installation nicht mit Outlook übereinstimmt.
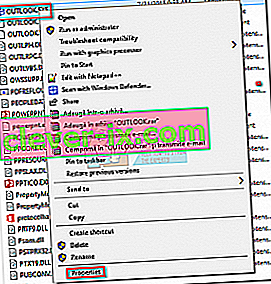 Hinweis: Der Standardinstallationsort lautet: C: \ Programme \ Microsoft Office / Office 14 \ 15 \ 16 (abhängig von Ihrer Outlook-Version)
Hinweis: Der Standardinstallationsort lautet: C: \ Programme \ Microsoft Office / Office 14 \ 15 \ 16 (abhängig von Ihrer Outlook-Version)