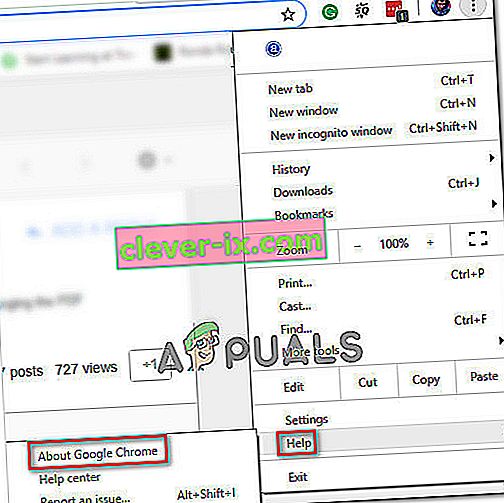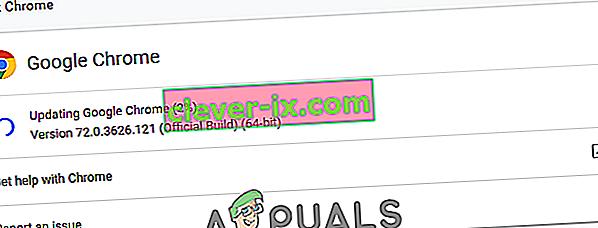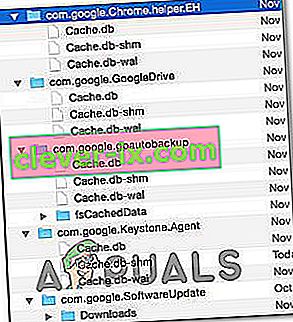Privatanwender haben berichtet, dass Google Chrome sich nicht an Google-Kontositzungen erinnert und daher keine Kennwörter und andere Elemente zum automatischen Ausfüllen speichert. Dieses Problem ist nicht spezifisch für eine bestimmte Windows-Version, da es unter Windows 7, Windows 8.1 und Windows 10 auftritt.

Update: Wie sich herausstellt, ist das Problem nicht einmal betriebssystemspezifisch, da dasselbe Problem auch auf MAC-Computern auftritt.
Was verursacht das Problem beim Speichern von Passwörtern in Google Chrome?
Wir haben dieses spezielle Problem untersucht, indem wir uns verschiedene Benutzerberichte und die Reparaturstrategien angesehen haben, die üblicherweise zur Behebung dieses speziellen Problems verwendet werden. Basierend auf dem, was wir gesammelt haben, gibt es mehrere häufige Schuldige, die diese bestimmte Fehlermeldung auslösen:
- Google Chrome-Fehler - Es ist auch bekannt, dass dieses spezielle Problem durch einen Fehler verursacht wird, der seitdem von Google behoben wurde. Wenn Sie einen veralteten Client haben, kann das Problem durch einfaches Aktualisieren des Browsers automatisch behoben werden.
- Es ist Chrome untersagt, lokale Daten zu speichern. Es gibt eine Einstellung, die bei Aktivierung möglicherweise verhindert, dass sich Ihr Browser an die Passwörter erinnert, die Sie am Ende gespeichert haben. Wenn dieses Szenario zutrifft, können Sie diese Einstellung in den Inhaltseinstellungen deaktivieren.
- Kennwort speichern ist in Chrome deaktiviert - Chrome speichert keine Kennwörter (die Eingabeaufforderung wird nicht angezeigt), wenn Sie zuvor konfiguriert haben, ob eine Option auf der Registerkarte "Automatisch ausfüllen" deaktiviert ist. In diesem Fall können Sie das Problem beheben, indem Sie das mit Angebot verknüpfte Feld zum Speichern von Kennwörtern aktivieren.
- Beschädigtes Chrome-Profil - Eine Beschädigung der Datei in Ihrem Chrome-Profilordner kann dieses Problem ebenfalls auslösen. In diesem Fall wird das Problem umgehend behoben, wenn der Browser gezwungen wird, ein neues Profil zu erstellen.
- Beschädigter Cache-Ordner (nur MAC) - Es gibt mehrere Berichte auf Macs, bei denen das Problem durch eine Reihe von Cache-Ordnern verursacht wird. Durch manuelles Löschen wird das Problem in diesem Fall behoben.
Wenn Sie derzeit Probleme haben, dieses spezielle Problem zu beheben, finden Sie in diesem Artikel verschiedene Schritte zur Fehlerbehebung, die andere Benutzer in einer ähnlichen Situation erfolgreich ausführen müssen, um dieses Problem zu beheben.
Um die besten Ergebnisse zu erzielen, befolgen Sie die folgenden Methoden in der angegebenen Reihenfolge, da sie nach Effizienz und Schweregrad geordnet sind. Einer von ihnen ist verpflichtet, das Problem in Ihrem speziellen Fall zu lösen. \.
Methode 1: Aktualisieren von Chrome auf die neueste Version
Mehrere betroffene Benutzer haben berichtet, dass das Problem nicht mehr aufgetreten ist, nachdem sie ihre Chrome-Version auf den neuesten verfügbaren Build aktualisiert haben. Dies deutet darauf hin, dass das Problem tatsächlich durch einen Fehler verursacht werden kann, der bereits in einer der neuesten Chrome-Versionen behoben wurde.
Standardmäßig ist Chrome für die automatische Aktualisierung konfiguriert, aber ein benutzerdefinierter Energieplan, eine Optimierungsanwendung eines Drittanbieters oder eine manuelle Benutzerinteraktion haben den Browser möglicherweise daran gehindert, sich selbst zu aktualisieren.
In jedem Fall finden Sie hier eine kurze Anleitung, wie Sie dies selbst tun können:
- Öffnen Sie Google Chrome und klicken Sie auf die Aktionsschaltfläche (obere rechte Ecke). Rufen Sie dann die Hilfe- Option auf und klicken Sie auf Über Google Chrome .
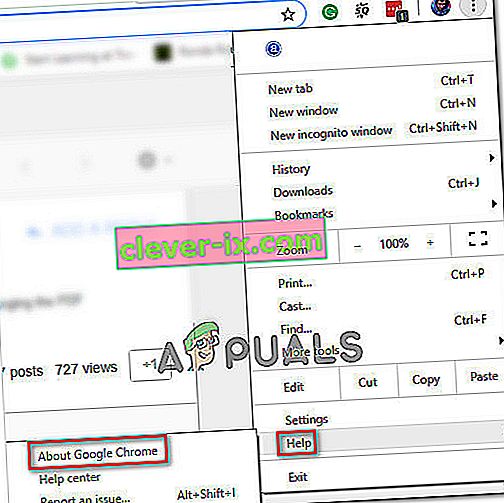
- Warten Sie, bis der erste Scan abgeschlossen ist, sobald Sie das nächste Menü erreicht haben. Wenn eine neue Version gefunden wird, bereitet sich der Assistent automatisch auf die Installation vor. Befolgen Sie in diesem Fall einfach die beschriebenen Schritte.
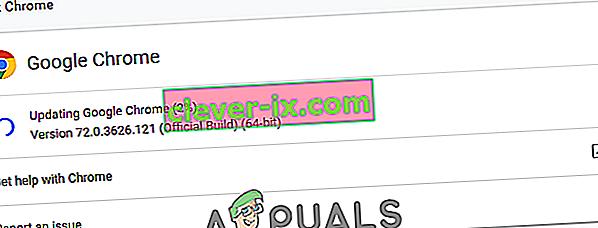
- Wenn Sie zur Installation aufgefordert werden, überprüfen Sie, ob das Problem beim Speichern des Kennworts beim nächsten Start behoben ist.
Methode 2: Ändern Sie die Chrome-Einstellungen, damit lokale Daten gespeichert werden
Wie einige Nutzer berichtet haben, kann das Problem auch in Situationen auftreten, in denen Google Chrome beim Schließen des Browsers daran gehindert wird, lokal etwas zu speichern. Diese Option ist normalerweise nicht standardmäßig aktiviert, aber einige betroffene Benutzer sind sich sicher, dass sie dieses Standardverhalten nicht selbst geändert haben.
In jedem Fall können Sie wie folgt sicherstellen, dass die Chrome-Einstellungen nicht so konfiguriert sind, dass das Speichern von Daten beim Schließen des Browsers verhindert wird:
- Öffnen Sie Google Chrome und greifen Sie auf die Aktionsschaltfläche (obere rechte Ecke) zu. Klicken Sie dann auf Einstellungen.
- Innerhalb der Einstellungen im Menü blättern den ganzen Weg hinunter zum unteren Rand des Bildschirms klicken, dann auf die Erweiterte Dropdown-Menü die restlichen Einstellungen sichtbar zu machen.
- Scrollen Sie zur Registerkarte Datenschutz und Sicherheit und klicken Sie auf Inhaltseinstellungen .
- Innerhalb Inhaltseinstellungen , klicken Sie auf Plätzchen.
- Vom Plätzchen Menü, stellen Sie sicher , dass der Knebel im Zusammenhang mit Daten verfügen nur lokal , bis Sie Ihren Browser beenden nicht aktiviert ist.
- Wenn Sie die Einstellung geändert haben, starten Sie Ihren Browser neu, damit die Änderungen wirksam werden.
- Versuchen Sie nach dem Neustart des Browsers erneut, ein Kennwort zu speichern und festzustellen, ob Sie diesmal erfolgreich sind.

Wenn Sie immer noch auf dasselbe Problem stoßen, fahren Sie mit der folgenden Methode fort.
Methode 3: Aktivieren des Felds Kennwort speichern
Einige Benutzer, die dieses Problem schon lange haben, haben berichtet, dass sie das Problem endlich beheben konnten, nachdem sie festgestellt hatten, dass Chrome so konfiguriert wurde, dass das Speichern der Webkennwörter nicht angeboten wird.
Wenn Ihnen dasselbe passiert und Sie nach einer Möglichkeit suchen, dieses Verhalten zu ändern, löst diese Methode das Problem für Sie. Im Folgenden finden Sie eine Kurzanleitung, wie Sie sicherstellen können, dass Chrome zum Speichern Ihrer Kennwörter konfiguriert ist:
- Öffnen Sie Google Chrome und klicken Sie auf die Aktionsschaltfläche in der oberen rechten Ecke des Bildschirms. Klicken Sie dann im neu angezeigten Menü auf Einstellungen .
- Wechseln Sie im Bildschirm "Einstellungen" zur Registerkarte " Automatisch ausfüllen" und klicken Sie auf " Kennwörter".
- Stellen Sie auf der Registerkarte Kennwörter sicher, dass die Option Angebot zum Speichern von Kennwörtern aktiviert ist.
- Starten Sie Ihren Browser neu und prüfen Sie, ob das Problem jetzt behoben ist.

Methode 4: Verwenden eines neuen Chrome-Profils
Mehrere betroffene Nutzer haben berichtet, dass das Problem nicht mehr auftrat, nachdem sie Google Chrome gezwungen hatten, ein neues Nutzerprofil zu erstellen. Dies bestätigt die Idee, dass dieses spezielle Problem durch ein beschädigtes Chrome-Profil verursacht werden kann.
Dieses Verfahren ist nicht ideal, da Sie zuvor festgelegte Benutzereinstellungen verlieren und das Kennwort speichern.
Wenn Sie sich jedoch für diesen Weg entscheiden, können Sie wie folgt ein neues Chrome-Profil erstellen:
- Öffnen Sie Chrome und klicken Sie auf Ihr Kontosymbol (obere rechte Ecke).
- Klicken Sie im Konto-Menü auf Personen verwalten .
- Klicken Sie im nächsten Menü auf Person hinzufügen .
- Fügen Sie einen Namen und einen Avatar für das neue Profil hinzu und klicken Sie dann auf Hinzufügen .
- Starten Sie Ihren Computer neu und prüfen Sie, ob Chrome Profile jetzt in Ihrem neuen Profil speichert.

Methode 5: Verwenden eines Passwort-Managers
Wenn Sie Chrome nicht zum Speichern Ihrer Kennwörter zwingen konnten, sollten Sie auch einen Kennwortmanager verwenden, der sich nahtlos in Ihren Browser integrieren lässt.
LastPass , Dashlane und Sticky Password sind gute Lösungen mit Plugins, die Sie in Ihrem Chrome-Browser installieren können. Alle diese Lösungen von Drittanbietern verfügen über eine kostenlose Version, die Sie ohne zusätzliche Kosten installieren können.

Wenn das Problem auf einem MAC-Computer auftritt, befolgen Sie die unten stehende Methode.
Methode 6: Löschen des Cache-Ordners (nur Mac)
Wenn Sie auf einem Mac-Computer auf das Problem stoßen, gibt es eine Lösung, mit der das Problem auf einem Apple-Computer behoben werden kann. Dies zwingt den Browser im Wesentlichen dazu, ein neues Profil von Grund auf neu zu erstellen. Dies sollte das Problem beheben, falls es durch eine Dateibeschädigung verursacht wird.
Hier ist eine Kurzanleitung, wie das geht:
- Navigieren Sie zum Ordner ~ // Library .
Hinweis: ist nur ein Platzhalter für Ihren eigenen Benutzernamen.
- Löschen Sie den Hauptordner von Google aus ~ / Library / Application Support.
- Löschen Sie alle zugehörigen Ordner aus ~ / Library / Caches.
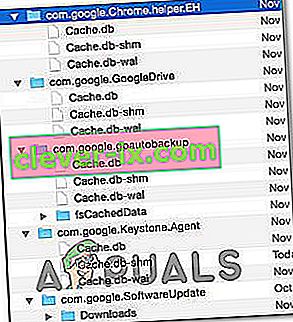
- Starten Sie nach Abschluss dieses Vorgangs Ihren Computer neu und prüfen Sie, ob das Problem behoben wurde.