Mit dem Update auf Windows 10 haben Sie eine Reihe zusätzlicher Funktionen erhalten und die Ästhetik verbessert, aber sie kamen nicht ohne die unerwünschten Ausnahmen und Fehler aus, ohne die wir hätten leben können. Ein solches Beispiel ist die „unerwartete Speicherausnahme“, die Sie jedes Mal zum Neustart zwingt, wenn sie angezeigt wird.
Die unerwartete Speicherausnahme hat viele Benutzer nach der Aktualisierung von früheren Versionen von Windows 10 beunruhigt. Sie wird normalerweise von dem gefürchteten BSOD oder dem blauen Bildschirm des Todes begleitet. Meistens wurde diese Ausnahme aufgrund eines Antivirenprogramms ausgelöst. Wir werden das Entfernen des Antivirus diskutieren, um zu verhindern, dass der blaue Bildschirm des Todes erneut auftritt. Wenn Sie bestätigen möchten, dass tatsächlich das Antivirenprogramm der Schuldige ist, können Sie dies tun, indem Sie Ihre Fehlerdetails durchgehen. Dort sollten Sie den „Rohstapel“ sehen können, der die vom Betriebssystem erstellten Spuren enthält. Dort sollten Sie in der Lage sein, Fehler zu finden, die möglicherweise den Treibern entsprechen, die von Ihren Antiviren- oder Malware-Schutzprogrammen verwendet werden.(Wir werden zwei weitere Methoden zusammen mit dieser Methode teilen. Wenn die Antiviren-Entfernungsmethode für Sie nicht funktioniert, machen Sie sich keine Sorgen, wir sind immer noch für Sie da.)
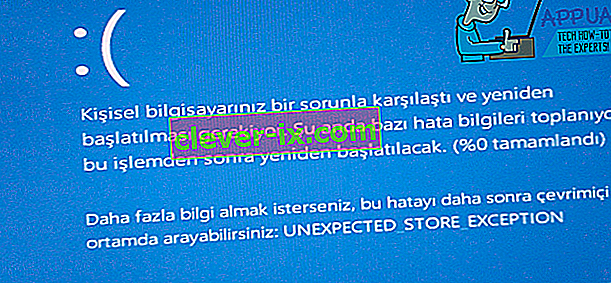
Methode 1: Beschädigte Systemdateien reparieren
Laden Sie Restoro herunter und führen Sie es aus, um beschädigte und fehlende Dateien von hier aus zu scannen und wiederherzustellen. Fahren Sie anschließend mit den folgenden Lösungen fort. Es ist wichtig sicherzustellen, dass alle Systemdateien intakt und nicht beschädigt sind, bevor Sie mit den folgenden Lösungen fortfahren.
Methode 2: Deinstallieren Sie das Anti-Virus-Programm
Windows 10 verfügt über "Microsoft Defender" als Standard- und leistungsstarke Virenschutzanwendung. Selbst wenn Sie Ihr Antivirenprogramm entfernen, ist Ihr PC geschützt. Um genauer zu sein, berichteten Benutzer, die McAfee ausführen, dass McAfee der Schuldige war.
Führen Sie zur Deinstallation die folgenden Schritte aus:
Drücken Sie die „ Windows-Taste + X “, um das Popup-Menü über der Startschaltfläche aufzurufen.
Wählen Sie " Systemsteuerung " aus der Liste.
In der Systemsteuerung sollte ein Abschnitt mit dem Namen " Programme " angezeigt werden . Klick es an.
Hier finden Sie eine Liste der auf Ihrem Computer installierten Programme. Suchen Sie in der Liste nach Ihrer Antivirensoftware. Wenn Sie mehrere Versionen der Schutzsoftware installiert haben, sollten Sie im Idealfall alle deinstallieren. Klicken Sie dazu mit der rechten Maustaste auf Ihre Auswahl und klicken Sie auf "Deinstallieren".
Sie werden gefragt, ob Sie wirklich mit der Deinstallation fortfahren möchten. Sag ja.
Befolgen Sie die Schritte auf dem Bildschirm, um die Deinstallation abzuschließen.
Starte deinen Computer neu.
Sobald Sie die oben genannten Schritte ausgeführt haben, ist die Wahrscheinlichkeit, dass dieser Fehler auftritt, sehr gering. Wenn Sie jedoch immer noch mit diesem Problem konfrontiert sind, gibt es zwei weitere Methoden, die wir diskutieren werden. Setzen Sie also Ihre Hüte zur Fehlerbehebung auf und lesen Sie weiter.
Methode 3: Überprüfen Sie den Festplattenzustand
Einige Benutzer haben auch gemeldet, dass dieses Problem auftritt, nachdem sie Probleme mit dem Zustand ihrer Festplatte festgestellt haben. Es gab einige wichtige Dateien, die in einem fehlerhaften Bereich der Festplatte vorhanden waren, und das war die Hauptursache für das Problem. Einige Benutzer berichteten auch, dass eine aussterbende Festplatte die Ursache war. Wenn die oben beschriebene Methode den Fehler nicht für Sie behoben hat, ist wahrscheinlich Ihre Festplatte der Schuldige. Wir werden einen Gesundheitsdiagnosetest mit einem Tool eines Drittanbieters durchführen, um mehr zu beweisen. Folge diesen Schritten:
Für die Gesundheitsdiagnose verwenden wir Crystal Disk- Informationen, ein kleines Tool, mit dem Sie den Status Ihrer Festplatte ermitteln können. Laden Sie es von diesem Link herunter.
Die heruntergeladene Datei ist ausführbar. Doppelklicken Sie darauf und befolgen Sie die Anweisungen auf dem Bildschirm, um es zu installieren.
Das Tool sollte ziemlich schnell installiert werden. Sobald dies der Fall ist, starten Sie es und das Hauptfenster sollte Ihnen den Status Ihrer Festplatte anzeigen können. Auf normalen Festplatten steht "Gut", aber wenn Sie einige Probleme haben, gibt es beängstigendere Dinge zu sagen, wie zum Beispiel "Schlecht".
Wenn das Tool feststellt, dass Ihre Festplatte "schlecht" ist, ist dies die Ursache für Ihr Problem. Wir empfehlen, die Festplatte auszutauschen, um das Problem zu beheben. Wenn Sie jedoch einen Statusbericht „Gut“ erhalten haben und auch diese Methode für Sie nicht funktioniert hat, können wir Ihnen eine letzte Methode empfehlen.
Methode 4: Überprüfen Sie die Treiberprobleme
Wenn Sie dasselbe Problem haben und einen Lenovo Computer haben, können Sie die folgenden Schritte ausführen, um die Ausnahme zu entfernen:
In einem ersten Schritt werden wir die automatische Installation von Treibern deaktivieren. Geben Sie dazu im Startmenü " gpedit.msc " ein. Wenn Sie den globalen Richtlinieneditor nicht installiert haben, können Sie dieser umfassenden Anleitung folgen, um ihn zuerst zu installieren. Klicken Sie hier (hier).
Auf der linken Seite des Fensters sollte "Computerkonfiguration" angezeigt werden. Erweitern Sie das.
Erweitern Sie " Administrative Vorlagen ", dann " System " und anschließend " Geräteinstallation ".
Klicken Sie auf " Geräteinstallation ".
Im Fenster auf der rechten Seite sollte " Installation von Geräten verhindern, die nicht durch andere Richtlinieneinstellungen beschrieben werden " angezeigt werden . Doppelklicken Sie darauf.
Wählen Sie im angezeigten Fenster " Aktiviert " und klicken Sie auf " OK ".
Starten Sie Ihren Computer jetzt neu.
Rufen Sie das Startmenü-Popup auf, indem Sie „ Windows-Taste + X“ drücken und „ Geräte-Manager “ auswählen .
Gehen Sie nun im Geräte-Manager-Fenster zu "Sound Video- und Gamecontroller" und klicken Sie mit der rechten Maustaste auf "Conexant SmartAudio" oder "IDT High Definition Audio". Klicken Sie in der Liste auf Deinstallieren und stellen Sie sicher, dass das Kontrollkästchen " Treibersoftware für das Gerät löschen" aktiviert ist.
Drücken Sie nun erneut „ Windows-Taste + X “ und wählen Sie „Programme und Funktionen“. Deinstallieren Sie in der Liste der Apps alles, was Sie im Zusammenhang mit „Conexant / IDT und Dolby“ finden.
Starten Sie den Computer neu.
Nach dem Neustart müssen Sie den folgenden Treiber für die Dolby- und Audiokomponente über diesen Link herunterladen:
Audiotreiber (Conexant) für 64-Bit-Windows-Lenovo G410, G510
Installieren Sie den heruntergeladenen Treiber und starten Sie Ihren Computer neu.
Sobald Sie den neuesten Treiber neu installiert haben, sollte die unerwartete Speicherausnahme unter Windows 10 nicht mehr auftreten.
Lösung 5: Schnellstart deaktivieren
Der schnelle Start von Windows 10 (auch als schneller Start bezeichnet) funktioniert ähnlich wie die Hybrid-Ruhemodi früherer Windows-Versionen. Es kombiniert die Elemente einer Kaltabschaltung und der Funktion für den Ruhezustand. Wenn Sie Ihren Computer herunterfahren, meldet Windows alle Benutzer ab und schließt alle Anwendungen, die dem Kaltstart ähnlich sind. Zu diesem Zeitpunkt ähnelt der Status von Window dem Status beim Neustart (da alle Benutzer abgemeldet und Anwendungen geschlossen sind). Die Systemsitzung wird jedoch ausgeführt und der Kernel ist bereits geladen.
Anschließend sendet Windows eine Benachrichtigung an Treiber, um Treiber für den Ruhezustand vorzubereiten, speichert den aktuellen Systemstatus im Ruhezustand und schaltet den Computer aus. Wenn Sie den Computer neu starten, muss Windows weder den Kernel noch den Systemstatus oder die Treiber neu laden. Es aktualisiert lediglich Ihren RAM mit dem geladenen Image in der Ruhezustandsdatei und navigiert Sie zum Startbildschirm.
Mit dieser Funktion wird Windows schneller gestartet, sodass Sie nicht auf die herkömmliche Zeit warten müssen. Es ist jedoch auch bekannt, dass diese Funktion Probleme verursacht, wenn die erforderlichen Treiber nicht jedes Mal richtig geladen werden. Da die Treiber nicht neu geladen werden, sind einige Treiber möglicherweise noch nicht geladen. Aus diesem Grund tritt möglicherweise das Problem auf.
- Drücken Sie Windows + R , um die Anwendung Ausführen zu starten. Geben Sie im Dialogfeld " Systemsteuerung " ein und drücken Sie die Eingabetaste. Dadurch wird das Bedienfeld Ihres Computers gestartet.
- Klicken Sie in der Systemsteuerung auf Energieoptionen .

- Klicken Sie in den Energieoptionen auf der linken Seite des Bildschirms auf " Wählen Sie, was die Netzschalter tun ".

- Jetzt sehen Sie eine Option, für die Administratorrechte erforderlich sind, die als "Einstellungen ändern, die derzeit nicht verfügbar sind " bezeichnet werden. Klick es.

- Gehen Sie nun zum unteren Bildschirmrand und deaktivieren Sie das Kontrollkästchen " Schnellstart einschalten ". Änderungen speichern und verlassen.

- Möglicherweise müssen Sie Ihren Computer neu starten. Überprüfen Sie, ob das Problem behoben wurde.
Lösung 6: Aktualisieren Ihrer Bildschirmtreiber
Wir starten Ihren Computer im abgesicherten Modus und löschen die aktuell installierten Treiber für Ihre Grafikkarte. Beim Neustart werden die Standard-Anzeigetreiber automatisch installiert, sobald Ihre Anzeigehardware erkannt wird.
- Befolgen Sie die Anweisungen in unserem Artikel zum Starten Ihres Computers im abgesicherten Modus.
- Klicken Sie nach dem Start im abgesicherten Modus mit der rechten Maustaste auf die Windows-Taste und wählen Sie Geräte-Manager aus der Liste der verfügbaren Optionen aus.

Eine andere Möglichkeit, den Geräte-Manager zu starten, besteht darin, Windows + R zu drücken, um die Anwendung Ausführen zu starten, und " devmgmt.msc " einzugeben .
- Erweitern Sie im Geräte-Manager den Abschnitt Anzeigeadapter und klicken Sie mit der rechten Maustaste auf Ihre Anzeigehardware. Wählen Sie die Option Gerät deinstallieren . Windows öffnet ein Dialogfeld, um Ihre Aktionen zu bestätigen. Drücken Sie OK und fahren Sie fort.

- Starten Sie Ihren PC neu. Drücken Sie die Windows + S- Taste, um die Suchleiste Ihres Startmenüs zu starten. Geben Sie im Dialogfeld " Windows Update " ein. Klicken Sie auf das erste Suchergebnis, das angezeigt wird.

- Klicken Sie in den Update-Einstellungen auf die Schaltfläche "Nach Updates suchen ". Jetzt sucht Windows automatisch nach verfügbaren Updates und installiert diese. Möglicherweise werden Sie sogar zu einem Neustart aufgefordert.
- Überprüfen Sie nach dem Update, ob Ihr Problem behoben wurde.
Windows Update versucht immer sein Bestes, um die neuesten Treiber für Ihre Hardware bereitzustellen. Dies bedeutet jedoch nicht, dass es sich um die neuesten verfügbaren handelt. Alternativ zum Windows Update können Sie auch die Hersteller-Website Ihrer Grafikkarte aufrufen und die neuesten Treiber manuell herunterladen.
Wenn die neuesten Treiber das betreffende Problem ebenfalls nicht lösen, können Sie versuchen, einen älteren Treiber für Ihre Hardware herunterzuladen und zu installieren. Die Hersteller haben alle Treiber nach Datum aufgelistet und Sie können versuchen, sie manuell zu installieren. Befolgen Sie die nachstehenden Anweisungen, um die Treiber manuell zu installieren.
- Öffnen Sie Ihren Geräte-Manager wie oben in der Lösung beschrieben, klicken Sie mit der rechten Maustaste auf Ihren Treiber und wählen Sie " Treiber aktualisieren ".

- Nun erscheint ein neues Fenster, in dem Sie gefragt werden, ob Sie den Treiber manuell oder automatisch aktualisieren möchten. Wählen Sie " Durchsuchen Sie meinen Computer nach Treibersoftware ".

- Durchsuchen Sie nun die Ordner, in die Sie die Treiber heruntergeladen haben. Wählen Sie es aus und Windows installiert die erforderlichen Treiber. Starten Sie Ihren Computer neu und prüfen Sie, ob das Problem behoben wurde.

Hinweis: Sie sollten auch jedes Gerät überprüfen, das über den Geräte-Manager mit Ihrem Computer verbunden ist, und die Treiber einzeln aktualisieren. Der Fehler kann aufgrund eines dieser Fehler auftreten. Sie müssen Hit and Trial ausführen, bis Sie den schlecht konfigurierten Treiber finden.
Lösung 7: Ausführen der Systemdateiprüfung
System File Checker (SFC) ist ein in Microsoft Windows vorhandenes Dienstprogramm, mit dem Benutzer ihre Computer nach beschädigten Dateien in ihrem Betriebssystem durchsuchen können. Dieses Tool ist seit Windows 98 in Microsoft Windows verfügbar. Es ist ein sehr nützliches Tool zur Diagnose des Problems und zur Überprüfung, ob ein Problem auf beschädigte Dateien in Windows zurückzuführen ist.
Wir können versuchen, SFC auszuführen und sehen, ob unser Problem behoben ist. Sie erhalten eine der drei Antworten, wenn Sie SFC ausführen.
- Windows hat keine Integritätsverletzungen festgestellt
- Windows Resource Protection hat beschädigte Dateien gefunden und repariert
- Windows Resource Protection hat beschädigte Dateien gefunden, konnte jedoch einige (oder alle) nicht reparieren
- Drücken Sie Windows + R , um die Anwendung Ausführen zu starten. Geben Sie " taskmgr " in das Dialogfeld ein und drücken Sie die Eingabetaste, um den Task-Manager Ihres Computers zu starten.
- Klicken Sie nun oben links im Fenster auf die Option Datei und wählen Sie aus der Liste der verfügbaren Optionen die Option " Neue Aufgabe ausführen" .

- Geben Sie nun " Powershell " in das Dialogfeld ein und aktivieren Sie die Option unter dieser Option " Diese Aufgabe mit Administratorrechten erstellen ".

- Geben Sie in der Windows- PowerShell " sfc / scannow " ein und drücken Sie die Eingabetaste . Dieser Vorgang kann einige Zeit dauern, da Ihre gesamten Windows-Dateien vom Computer gescannt und auf beschädigte Phasen überprüft werden.

- Wenn Sie auf einen Fehler stoßen, bei dem Windows angibt, dass ein Fehler gefunden wurde, dieser jedoch nicht behoben werden konnte, sollten Sie in der PowerShell " DISM / Online / Cleanup-Image / RestoreHealth " eingeben . Dadurch werden die beschädigten Dateien von den Windows Update-Servern heruntergeladen und die beschädigten ersetzt. Beachten Sie, dass dieser Vorgang je nach Internetverbindung auch einige Zeit in Anspruch nehmen kann. Stornieren Sie zu keinem Zeitpunkt und lassen Sie es laufen.
Wenn ein Fehler erkannt und mit den oben genannten Methoden behoben wurde, starten Sie Ihren Computer neu und prüfen Sie, ob der Prozess normal funktioniert.
Lösung 8: Ausschalten des Schlafmodus
Ein weiterer Fix, der für die Mehrheit der Benutzer funktionierte, war das Deaktivieren des Schlafmodus. Der Fehler scheint damit zu tun zu haben, dass der Computer in den Ruhezustand wechselt oder vordefinierte Daten speichert (wie beim schnellen Start). Wir können versuchen, den Schlafmodus vollständig zu deaktivieren und zu überprüfen, ob das Problem dadurch behoben wird. Beachten Sie, dass Sie die Änderungen jederzeit rückgängig machen können, wenn dies keinen Unterschied macht.
- Klicken Sie mit der rechten Maustaste auf das Batteriesymbol unten rechts auf Ihrem Bildschirm und klicken Sie auf " Energieoptionen ".

Wenn Sie einen PC besitzen und diese Option nicht sehen, drücken Sie Windows + S und geben Sie " Energieplan auswählen " ein. Klicken Sie auf das relevanteste Ergebnis.

- Im Fenster werden viele Pläne aufgelistet. Klicken Sie vor dem Stromversorgungsplan, der derzeit auf Ihrem Computer aktiv ist, auf " Planeinstellungen ändern ".

- In diesem Fenster sehen Sie die Option " Computer in den Ruhezustand versetzen ". Stellen Sie sicher, dass die Option unter beiden Bedingungen (bei Akku und angeschlossen) auf „ Nie “ eingestellt ist. Klicken Sie auf " Änderungen speichern " und beenden Sie das Programm.

- Starten Sie nun Ihren Computer neu und prüfen Sie, ob das Problem behoben ist.
Lösung 9: Schließen Sie Ihre Festplatte wieder an (nur für Türme).
Sie können auch versuchen, Ihre Festplatte wieder anzuschließen und zu überprüfen, ob das Problem dadurch behoben wird. Viele Benutzer berichteten, dass das Problem bei ihrer Festplatte lag. Wenn Sie einen Tower besitzen, schalten Sie Ihren Computer aus, ziehen Sie den Netzstecker, nehmen Sie den Deckel vorsichtig ab und trennen Sie die schwarzen und weißen Kabel, die zu Ihrem Motherboard führen, von Ihrer Festplatte. Warten Sie einige Minuten, bevor Sie sie wieder anschließen. Überprüfen Sie nach dem Neustart Ihres Computers, ob das Problem behoben wurde.
Wenn Sie Windows bereits erneut installiert haben und das Problem weiterhin besteht, empfehlen wir, Ihre Festplatte überprüfen zu lassen. Möglicherweise liegt das Problem bei der Festplatte und führt zu dem Fehler, obwohl Sie eine neue Windows-Kopie auf Ihrem Computer installiert haben.


