So beheben Sie & lsquo; Fehlgeschlagen - Netzwerkfehler & rsquo; Beim Herunterladen auf Google Chrome
Der "Download fehlgeschlagen: Netzwerkfehler" wird angezeigt, wenn Benutzer versuchen, etwas mit dem Google Chrome-Browser herunterzuladen. Der Fehler tritt häufig auf, wenn versucht wird, größere Dateien herunterzuladen. Dies ist jedoch nicht die allgemeine Regel. Der Fehler besteht schon seit einiger Zeit und hat Benutzer verärgert, die ihren Browser normal verwenden möchten.
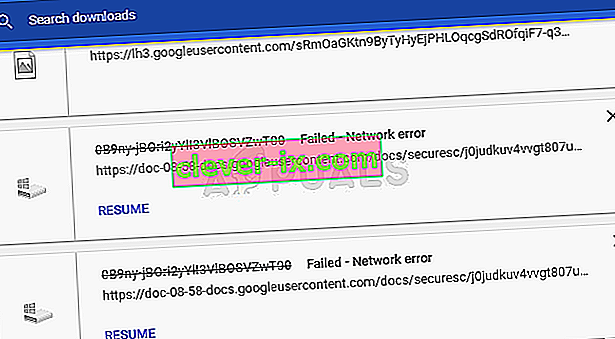
In diesen Szenarien ist normalerweise nicht Google Chrome schuld, aber in vielen Fällen kann dieselbe Datei mit einem anderen Webbrowser von derselben Website heruntergeladen werden. Wir haben jedoch verschiedene Arbeitsmethoden vorbereitet, die Ihnen bei der Lösung des Problems helfen sollen.
Was verursacht den "Download fehlgeschlagen: Netzwerkfehler"?
Das Problem, bei dem fast alle Chrome-Downloads fehlschlagen, ist normalerweise Ihr Antivirenprogramm, das entweder ersetzt werden sollte, insbesondere wenn Sie eine kostenlose Version verwenden. Die Alternative besteht darin, die HTTP- oder Portprüfung auf dem Antivirenprogramm zu deaktivieren, damit Downloads durchgeführt werden können.
Manchmal blockiert ein anderes Programm oder ein anderer Dienst den Zugriff auf den Standardordner für Downloads, und Sie sollten ihn in einen anderen Ordner ändern. Außerdem können alte Netzwerktreiber immer das Problem verursachen.
Lösung 1: Deaktivieren Sie die HTTP / Port-Überprüfung auf Ihrem Antivirus
Die übliche Ursache für das Problem ist, dass Ihr Antivirenprogramm die zertifizierten Websites unnötig scannt, wodurch das Anfordern von Dateien von den Servern verlangsamt wird. Dies kann dazu führen, dass der Download fehlgeschlagen: Netzwerkfehler in Google Chrome angezeigt wird.
Da der Fehler Benutzern mit verschiedenen Antiviren-Tools angezeigt wird, finden Sie hier Informationen zu den HTTP- oder Port-Scanoptionen einiger der beliebtesten AV-Tools von Drittanbietern.
- Öffnen Sie die Antiviren-Benutzeroberfläche, indem Sie auf das entsprechende Symbol in der Taskleiste (rechter Teil der Taskleiste unten im Fenster) doppelklicken oder im Startmenü danach suchen.
- Die HTTPS-Scaneinstellung befindet sich in Bezug auf verschiedene Antiviren-Tools an verschiedenen Stellen. Es kann oft einfach und ohne großen Aufwand gefunden werden, aber hier sind einige Kurzanleitungen, wie Sie es in den beliebtesten Antiviren-Tools finden können:
Kaspersky Internet Security : Startseite >> Einstellungen >> Zusätzliche >> Netzwerk >> Scannen verschlüsselter Verbindungen >> Verschlüsseln Sie keine verschlüsselten Verbindungen
AVG : Home >> Einstellungen >> Komponenten >> Online Shield >> HTTPS-Scannen aktivieren (deaktivieren)
Avast : Home >> Einstellungen >> Komponenten >> Web Shield >> HTTPS-Scannen aktivieren (deaktivieren)
ESET: Startseite >> Extras >> Erweiterte Einrichtung >> Web und E-Mail >> Aktivieren der SSL / TLS-Protokollfilterung (deaktivieren)
- Überprüfen Sie, ob Sie die Datei jetzt herunterladen können, ohne dass der Download fehlgeschlagen ist: Netzwerkfehler ! Wenn der Fehler weiterhin auftritt, können Sie ein anderes Antiviren- oder Firewall-Tool verwenden, insbesondere wenn das Problem, das Sie verursacht, kostenlos ist!
Lösung 2: Ändern Sie Ihren Standardspeicherort für Downloads
Das Problem ist manchmal überhaupt nicht die Schuld von Chrome. Wenn der vorliegende Fehler auftritt, wenn die Datei fast vollständig heruntergeladen wurde, liegt möglicherweise ein anderes Szenario vor.
Wenn eine Datei über den Chrome-Browser heruntergeladen wird, wird sie im Pufferspeicher gespeichert und anschließend in den Standardordner für Downloads kopiert. Möglicherweise blockiert jedoch etwas den Ordner "Downloads", und Sie müssen möglicherweise den Standard-Download-Speicherort ändern.
- Öffnen Sie den Google Chrome-Browser und klicken Sie auf die drei horizontalen Punkte oben rechts im Browser. Wenn Sie den Mauszeiger darüber halten, wird "Google Chrome anpassen und steuern" angezeigt. Dies öffnet das Dropdown-Menü.
- Klicken Sie unten im Dropdown-Menü auf die Option Einstellungen.
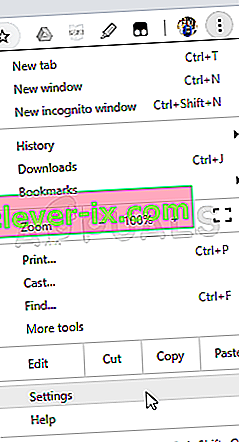
- Scrollen Sie zum Ende dieser Seite und klicken Sie auf die Schaltfläche Erweitert. Scrollen Sie nach unten, bis Sie den Abschnitt Downloads sehen. Klicken Sie unter der Option "Speicherort" auf die Schaltfläche "Ändern" und wählen Sie einen anderen Ordner für Chrome-Downloads aus. Bestätigen Sie die Änderungen, starten Sie Ihren Browser neu und prüfen Sie, ob der Fehler weiterhin auftritt.
Lösung 3: Installieren Sie die neuesten Netzwerktreiber
Wenn Sie eine allgemeine Abnahme der Gesamtnetzwerkgeschwindigkeit Ihres Computers feststellen, ist möglicherweise ein versteckter Schuldiger für das Problem " Download fehlgeschlagen: Netzwerkfehler" verantwortlich . Es sind Ihre Netzwerktreiber, die möglicherweise recht problematisch erscheinen. Sie sollten immer versuchen, die neueste Version der Netzwerktreiber auf Ihrem Computer zu haben.
- Zunächst müssen Sie den Netzwerktreiber deinstallieren, den Sie derzeit auf Ihrem PC installiert haben.
- Geben Sie "Geräte-Manager" in das Suchfeld neben der Schaltfläche "Startmenü" ein, um das Dienstprogramm "Geräte-Manager" zu öffnen. Sie können auch die Tastenkombination Windows-Taste + R verwenden, um das Dialogfeld Ausführen zu starten. Geben Sie "devmgmt.msc" in das Feld ein und klicken Sie auf OK oder die Eingabetaste.
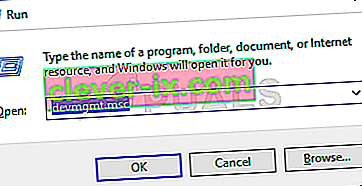
- Erweitern Sie den Abschnitt "Netzwerkadapter". Dadurch werden alle Netzwerkadapter angezeigt, auf denen der PC gerade ausgeführt wird.
- Klicken Sie mit der rechten Maustaste auf den Netzwerkadapter, den Sie deinstallieren möchten, und wählen Sie "Gerät deinstallieren". Dadurch wird es aus der Liste entfernt und das Gerät deinstalliert. Klicken Sie auf "OK", wenn Sie aufgefordert werden, den Treiber vollständig zu deinstallieren.
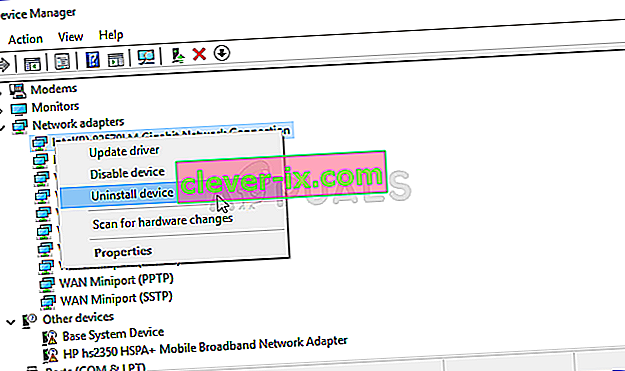
- Entfernen Sie den von Ihnen verwendeten Adapter von Ihrem Computer und navigieren Sie zur Seite Ihres Herstellers, um die Liste der verfügbaren Treiber für Ihr Betriebssystem anzuzeigen. Wählen Sie die neueste aus, speichern Sie sie und führen Sie sie im Ordner "Downloads" aus.
- Befolgen Sie die Anweisungen auf dem Bildschirm, um den Treiber zu installieren. Wenn der Adapter extern ist, z. B. ein Wi-Fi-Dongle für Desktop-PCs, stellen Sie sicher, dass die Verbindung getrennt bleibt, bis der Assistent Sie auffordert, ihn an Ihren Computer anzuschließen. Starten Sie den Computer neu und prüfen Sie, ob das Problem " Download fehlgeschlagen: Netzwerkfehler" auftritt, nachdem Sie versucht haben, eine Datei herunterzuladen!.


