Der Windows Script Host-Fehler kann für das ungeübte Auge wie eine Virus- oder Malware- Infektion erscheinen. Es handelt sich jedoch lediglich um einen Fehler in der VBScript-Datei. Es wird mit allen Versionen des Betriebssystems angezeigt und hängt nicht von einer bestimmten Software ab, die es auslösen kann.
Wenn dieser Fehler auftritt, können Benutzer Ihnen raten, Ihr System auf Malware zu scannen. Einige Benutzer haben jedoch sogar gemeldet, dass ihr Antivirenprogramm den Virus bereinigt hat, aber den Eintrag zum Auslösen der .vbs-Datei intakt gelassen hat, und sie haben den Fehler trotzdem erhalten.
Trotzdem gibt es einige Dinge, die Sie versuchen können, um dieses Problem zu lösen, und es wurde berichtet, dass alle von verschiedenen Benutzern funktionieren. Dies bedeutet, dass es möglicherweise ein wenig Versuch und Irrtum erfordert, um die Dinge richtig zu machen, aber die Methoden helfen Ihnen garantiert .
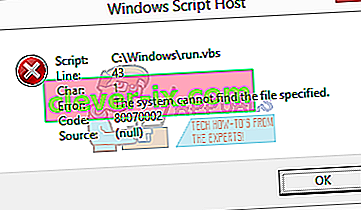
Methode 1: Führen Sie den System File Checker aus, um das System zu scannen
Dies ist eine Lösung für eine Reihe von Problemen, und es wurde auch berichtet, dass sie auch mit diesem Problem funktioniert.
- Öffnen Sie eine Eingabeaufforderung für erhöhte Befehle. Dies wird durch Drücken der getan Windows - Taste auf der Tastatur, die Eingabe cmd ein , und einen Rechtsklick auf das Ergebnis, dann wählen Sie Als Administrator ausführen.
- Geben Sie in der Eingabeaufforderung für erhöhte Befehle sfc / scannow ein und drücken Sie die Eingabetaste auf Ihrer Tastatur. Der Befehl scannt die gesamte Systemintegration und behebt auch alle darin gefundenen Beschädigungen. Danach sollten Sie dieses Problem nicht mehr haben.

Methode 2: Verwenden Sie den Registrierungseditor, um das Problem zu beheben
Option 1: Gibt den Standardwert von .vbs in die VBS-Datei zurück
- Drücken Sie gleichzeitig die Windows- und R- Taste auf Ihrer Tastatur, um den Dialog Ausführen zu öffnen . Geben Sie regedit ein und drücken Sie Enter den Registrierungs - Editor zu öffnen .
- Erweitern Sie im linken Navigationsbereich den Ordner HKEY_CLASSES_ROOT und klicken Sie auf den Ordner .vbs im Inneren.
- Doppelklicken Sie auf der rechten Seite auf die Taste (Standard) und setzen Sie ihren Wert auf VBSfile. Schließen Sie den Registrierungseditor und Ihr System sollte jetzt in Ordnung sein.
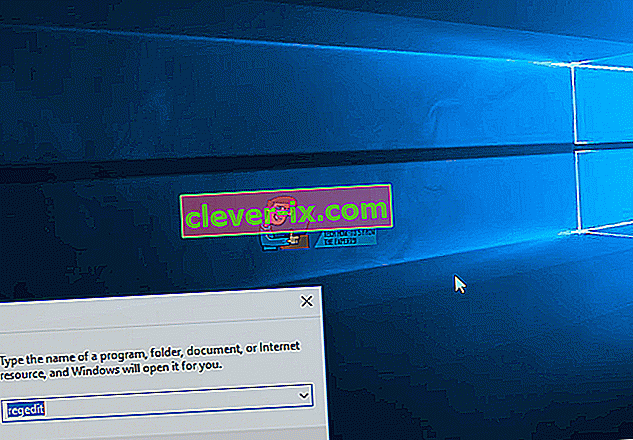
Option 2: Löschen Sie die Einträge nach userinit.exe
- Öffnen Sie den Registrierungseditor wie in Schritt 1 der vorherigen Methode beschrieben.
- Erweitern Sie im linken Navigationsbereich die folgenden Ordner: HKEY_LOCAL_MACHINE, dann SOFTWARE, dann Microsoft , dann Windows NT, gefolgt von CurrentVersion, und klicken Sie am Ende auf Winlogon.
- Löschen Sie im rechten Fenster alle Einträge nach userinit.exe. Dies wird wahrscheinlich wscript.exe und NewVirusRemoval.vbs einschließen. Schließen Sie den Registrierungseditor, wenn Sie fertig sind, und alles sollte wieder funktionieren.
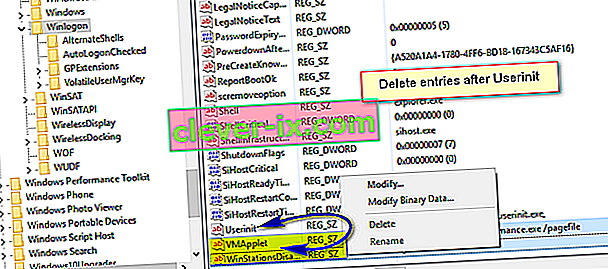
Option 3: Löschen Sie den Eintrag * .vbs, der bei Ihrem Start angezeigt wird
Bei dieser Methode müssen Sie in den abgesicherten Modus booten. Drücken Sie dazu beim Einschalten Ihres Computers kurz vor dem Start von Windows F8 und wählen Sie auf einem Windows Vista- und 7-System im Menü die Option Abgesicherter Modus .
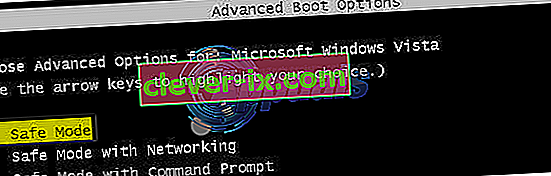
Informationen zu Windows 8 und 10 finden Sie unter „ Starten von Windows 8 oder 10 im abgesicherten Modus “.
- Öffnen Sie nach dem Booten im abgesicherten Modus den Registrierungseditor erneut, wie zuvor beschrieben.
- Drücken Sie gleichzeitig die Tasten Strg und F auf Ihrer Tastatur, um das Menü Suchen zu öffnen . Geben Sie in das Feld nameofthe.vbs (Datei) ein , das beim Start angezeigt wirdund klicken Sie auf die Schaltfläche Weiter suchen.
- Diese Suche endet in einem Ordner unter der Taste userint . Doppelklicken Sie darauf, und Sie sehen eine Reihe von Pfaden, die durch Kommas getrennt sind. Finden Sie unter den Pfaden „der VBS - Datei“ , und löschen Sie den Pfad. Achten Sie darauf, keinen der anderen Pfade zu ändern.
- Drücken Sie F3 auf Ihrer Tastatur, um festzustellen, ob sich der Pfad auch an einer anderen Stelle in Ihrer Registrierung befindet. Wenn dies der Fall ist, löschen Sie es gemäß den Anweisungen aus dem vorherigen Schritt. Wiederholen Sie diesen Vorgang, bis Sie eine Meldung erhalten, dass die Suche abgeschlossen ist. Schließen Sie den Registrierungseditor.
- Drücken Sie gleichzeitig Windows und E auf Ihrer Tastatur, um den Datei-Explorer zu öffnen . Führen Sie eine Suche nach der VBS-Datei durch, die beim Start angezeigt wurdein der Partition, auf der Ihr Betriebssystem installiert ist, und löschen Sie auch diese Datei.
Letztendlich kann dieses Problem eine mühsame Aufgabe sein. Wenn Sie jedoch einfach den Anweisungen in den oben genannten Methoden folgen, werden Sie es los und müssen sich nicht erneut damit befassen.


