Manchmal kann ein Windows-Computer während der Verwendung unglaublich träge werden, gefolgt vom Ausschalten des Bildschirms und dem erneuten Einschalten des Computers. Zu diesem Zeitpunkt wird in der Benachrichtigung eine Fehlermeldung angezeigt, die besagt, dass der Bildschirmtreiber nicht mehr reagiert und wiederhergestellt wurde Bereich in der unteren rechten Ecke des Bildschirms. Dies ist der Fall, wenn eine als Timeout Detection and Recovery (TDR) bezeichnete Funktion feststellt, dass die GPU nicht innerhalb des festgelegten Zeitraums geantwortet hat, und die Anzeigetreiber neu startet, um dem Benutzer die Mühe zu ersparen, den Computer vollständig neu zu starten.
Einige der häufigsten Ursachen für die Fehlermeldung "Anzeigetreiber reagiert nicht mehr und wurde wiederhergestellt" sind viele Programme und Anwendungen, die die GPU ausführen und belasten, ein Problem mit den Anzeigetreibern des betroffenen Computers und eine überhitzte GPU. Es ist bekannt, dass dieses Problem alle Versionen des Windows-Betriebssystems von Windows XP bis Windows 10 betrifft. Wenn die Fehlermeldung "Bildschirmtreiber reagiert nicht mehr und wurde wiederhergestellt" einmal in einem blauen Mond angezeigt wird, gibt es keinen Grund zur Alarmierung. Wenn jedoch häufig die Fehlermeldung "Bildschirmtreiber reagiert nicht mehr und hat wiederhergestellt" angezeigt wird, liegt möglicherweise ein ziemlich schwerwiegendes Problem vor.
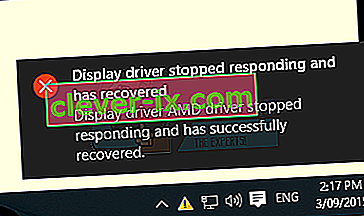
Zum Glück kann die Fehlermeldung "Bildschirmtreiber reagiert nicht mehr und hat wiederhergestellt" behoben werden, solange sie nicht durch eine defekte GPU verursacht wird. Wenn Sie dieses Problem lösen möchten, sind die folgenden Lösungen die effektivsten, die Sie ausprobieren sollten:
Lösung 1: Deinstallieren Sie Ihre Grafiktreiber und installieren Sie sie erneut
Drücken Sie die Windows-Logo- Taste + R , um einen Lauf zu starten
Geben Sie devmgmt.msc in das Ausführen - Dialog ein und drücken Sie Enter , die starten Geräte - Manager .
Im Geräte - Manager , erweitern Sie die Display - Adapter
Klicken Sie mit der rechten Maustaste auf Ihre Grafiktreiber, klicken Sie auf Deinstallieren und gehen Sie dann durch den Deinstallationsassistenten, um die Treiber zu deinstallieren. Wenn Sie mehr als einen Grafiktreiber haben, machen Sie dasselbe für jeden von ihnen.
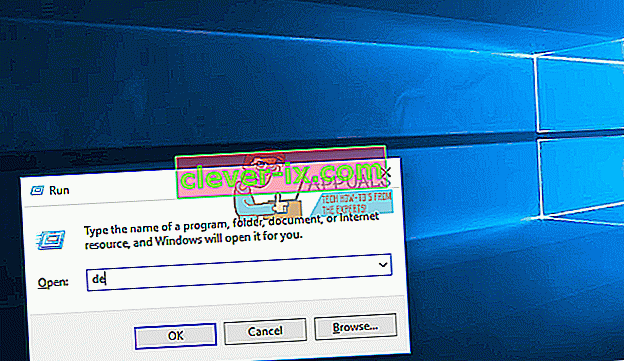
Starten Sie Ihren Computer neu. Sobald Ihr Computer hochfährt, sollte er automatisch dieselbe Version der Grafiktreiber neu installieren. Wenn der Computer dies jedoch nicht tut, melden Sie sich einfach auf der offiziellen Website des Herstellers Ihrer GPU an und suchen, laden und installieren Sie sie selbst. Überprüfen Sie nach der Neuinstallation der Treiber, ob das Problem behoben wurde.
Lösung 2: Aktualisieren Sie Ihre Grafiktreiber
Wenn eine neuere Version der Grafiktreiber auf Ihrem Computer für Ihren Computer verfügbar ist, können Sie dieses Problem möglicherweise nur durch Herunterladen und Installieren beheben. Um zu überprüfen, ob eine neuere Version der Grafiktreiber Ihres Computers verfügbar ist, melden Sie sich auf der offiziellen Website des Herstellers Ihrer GPU an, gehen Sie zum Abschnitt Downloads oder Support und prüfen Sie, ob eine neuere Version der Grafiktreiber für Ihre spezifische GPU verfügbar ist . Wenn eine solche Version verfügbar ist, laden Sie sie herunter, installieren Sie sie und prüfen Sie, ob das Problem dadurch behoben wird.
Lösung 3: Erhöhen Sie das TDR-Zeitlimit für Ihre GPU
TDR ( Timeout Detection and Recovery ) hat einen festgelegten Zeitraum. Wenn die GPU eines Windows-Computers nicht reagiert, startet die Funktion die Anzeigetreiber neu. Zu diesem Zeitpunkt wird die Fehlermeldung "Anzeigetreiber reagiert nicht mehr und hat wiederhergestellt" angezeigt angezeigt. Wenn die Fehlermeldung häufig angezeigt wird, kann es durchaus plausibel sein, dass das von TDR festgelegte Zeitlimit einfach zu gering ist, als dass Ihre GPU rechtzeitig reagieren könnte. Aus diesem Grund wird der Neustart des Anzeigetreibers immer wieder ausgelöst.
In diesem Fall können Sie dieses Problem beheben, indem Sie einfach das TDR-Zeitlimit für Ihre GPU erhöhen. Dies kann durch Bearbeiten der Registrierung Ihres Computers erfolgen. Obwohl der Vorgang ziemlich einfach ist, sollten Sie besonders vorsichtig sein, wenn Sie an der Registrierung Ihres Computers herumspielen. Um diese Lösung zu verwenden, um dieses Problem zu beheben, müssen Sie:
Drücken Sie die Windows-Logo- Taste + R , um einen Lauf zu starten
Geben Sie regedit in das Ausführen - Dialog ein und drücken Sie Enter , die starten Registrierungseditor .
Navigieren Sie im linken Bereich des Registrierungseditors zum folgenden Verzeichnis:
HKEY_LOCAL_MACHINE > SYSTEM > CurrentControlSet > Control
Klicken Sie im linken Bereich auf GraphicsDrivers , um den Inhalt im rechten Bereich anzuzeigen.
Klicken Sie im rechten Bereich mit der rechten Maustaste auf eine leere Stelle und bewegen Sie den Mauszeiger über Neu , um das Kontextmenü zu erweitern. Wenn Sie eine 32-Bit-Version von Windows verwenden, klicken Sie im Kontextmenü auf DWORD-Wert (32-Bit) . Wenn Sie eine 64-Bit-Version von Windows verwenden, klicken Sie im Kontextmenü auf QWORD-Wert (64-Bit) .
Benennen Sie den neuen Registrierungswert TdrDelay und drücken Sie die Eingabetaste .
Doppelklicken Sie auf den Registrierungswert von TdrDelay , um ihn zu ändern, geben Sie 8 in das Feld Wert ein und klicken Sie auf OK .
Schließen Sie den Registrierungseditor , starten Sie Ihren PC neu und prüfen Sie, ob das Problem nach dem Start weiterhin besteht.
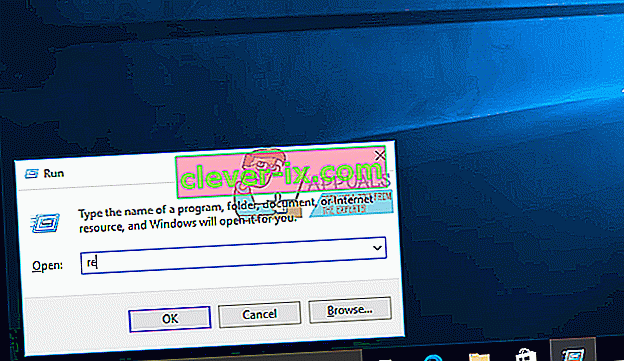
Lösung 4: Entlasten Sie die GPU
Der Grafiktreiber eines Windows-Computers wird möglicherweise neu gestartet und die Fehlermeldung "Anzeigetreiber reagiert nicht mehr und wurde wiederhergestellt" angezeigt, wenn mehr Anwendungen und Programme ausgeführt werden, als die GPU verarbeiten kann. Wenn dies der Fall ist, entlasten Sie einfach Ihre GPU, indem Sie einige unnötige Anwendungen und Programme schließen, die geöffnet sind, und das sollte den Trick tun.
Lösung 5: Reinigen Sie die GPU manuell von Staub und anderen Verunreinigungen
Eine überhitzte GPU kann sich auch als Ursache für dieses Problem erweisen. Einer der häufigsten Gründe für die Überhitzung von GPUs ist Staub und andere Verunreinigungen (und insbesondere ihre Heizkörper und Kühlkörper). Um diese mögliche Ursache auszuschließen, fahren Sie einfach Ihren Computer herunter, öffnen Sie Ihren Computer, setzen Sie Ihre GPU ab, reinigen Sie sie gründlich, ihren Kühler, ihre Kühlkörper und ihren Anschluss im Motherboard Ihres Computers, setzen Sie die GPU neu ein, starten Sie Ihren Computer neu und überprüfen Sie auf Überprüfen Sie, ob das Problem dadurch behoben wurde, wenn der Computer hochfährt.


