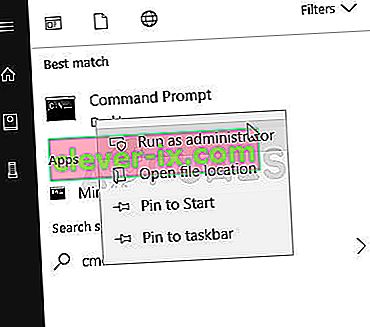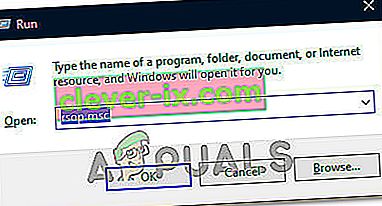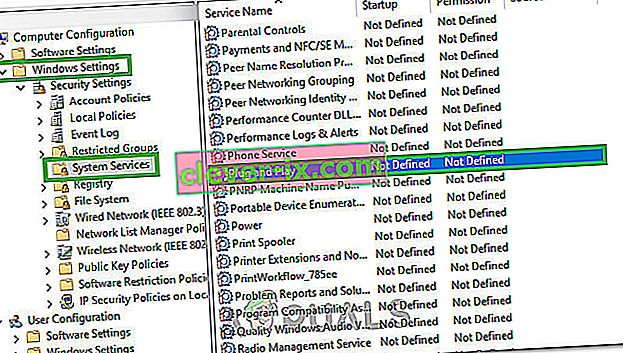Mit dem KB971033- Update für das Windows 7-Betriebssystem hat Microsoft die neueste Version des Windows-Betriebssystems erstellt, mit der festgestellt werden kann, ob eine Kopie von Windows 7 echt und echt ist oder nicht. Wenn Windows 7 in jedem Fall feststellen würde, dass eine bestimmte Kopie des Betriebssystems nicht echt ist, wird das Desktop-Hintergrundbild des Benutzers durch einen leeren schwarzen Hintergrund mit der Meldung " Diese Kopie von Windows ist nicht echt " zusammen mit der Version ersetzt und Build des auf dem betreffenden Computer installierten Windows-Betriebssystems.
Dies ähnelt der Meldung " Möglicherweise waren Sie Opfer von Softwarefälschungen ", die auf Computern unter Windows XP angezeigt wird, wenn ihre Kopien des Betriebssystems als Raubkopien erkannt werden. Während diese Technologie nur dazu dient, Benutzern, die Raubkopien von Windows 7 verwenden, die Meldung " Diese Kopie von Windows ist nicht echt " anzuzeigen , rutscht sie manchmal aus und zeigt die Meldung Windows 7-Benutzern an, die vollständig legitime Kopien von Windows 7 besitzen Dies ist insbesondere bei Windows 7-Benutzern der Fall, die völlig legitime OEM-Versionen von Windows 7 besitzen - die Versionen, die von ihren Herstellern auf ihren PCs / Laptops vorinstalliert wurden und bei denen ein Aktivierungsfehler angezeigt wird.
Zum Glück für Sie kann die Meldung „ Diese Kopie von Windows ist nicht echt “ definitiv entfernt werden und der schwarze Hintergrund, den sie mit dem Entfernen beseitigt hat. Wenn Sie von diesem Problem betroffen sind, unabhängig davon, ob Sie eine legitime Version von Windows 7 verwenden oder nicht, und wissen möchten, wie dieses Problem behoben werden kann, gehen Sie wie folgt vor:
Phase 1: Deinstallation des Updates KB971033
In erster Linie müssen Sie das Update KB971033 von Ihrem Computer deinstallieren . Beachten Sie jedoch, dass dies nur ein Teil der Lösung ist, um die Meldung " Diese Kopie von Windows ist nicht echt " zu entfernen, und dass das Problem nicht selbst behoben werden kann. Um das Update KB971033 zu deinstallieren , müssen Sie:
- Öffnen Sie das Startmenü .
- Suchen Sie nach " Windows Update ".
- Klicken Sie unter Programme auf das Suchergebnis Windows Update
- Klicken Sie im linken Bereich auf Installierte Updates anzeigen.
- Sobald alle installierten Updates geladen wurden und Sie sie im rechten Bereich sehen können, durchsuchen Sie sie, suchen Sie das Update KB971033 , klicken Sie mit der rechten Maustaste darauf und klicken Sie im Kontextmenü auf Deinstallieren .
- Führen Sie den Deinstallationsprozess durch und starten Sie Ihren Computer neu. Fahren Sie mit Phase 2 fort, sobald Ihr Computer hochfährt.
Phase 2: Zurücksetzen des Lizenzstatus Ihres Computers
Nachdem Sie das Update KB971033 deinstalliert haben , müssen Sie den Lizenzstatus Ihres Computers zurücksetzen, damit auf Ihrem Desktop nicht mehr die Meldung " Diese Kopie von Windows ist nicht echt " angezeigt wird. Dazu müssen Sie:
- Öffnen Sie das Startmenü .
- Suchen Sie nach " cmd ".
- Klicken Sie mit der rechten Maustaste auf das Suchergebnis mit dem Namen cmd und klicken Sie auf Als Administrator ausführen . Dadurch wird eine Eingabeaufforderung mit erhöhten Rechten gestartet , die über Administratorrechte verfügt.
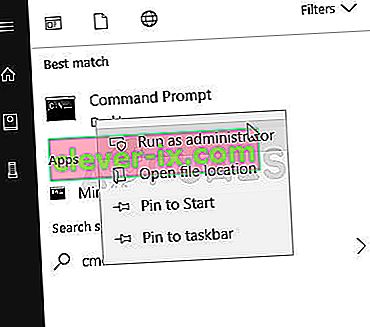
- Geben Sie die folgende Befehlszeile in die Eingabeaufforderung mit erhöhten Rechten ein und drücken Sie die Eingabetaste :
slmgr -arm
- Sie sehen ein Bestätigungsfenster. Klicken Sie auf OK .
- Starten Sie Ihren Computer neu. Sobald er hochfährt, wird die Meldung " Diese Kopie von Windows ist nicht echt " nicht mehr angezeigt. Ihr Desktop hat immer noch einen leeren schwarzen Hintergrund, aber Sie müssen dies selbst beheben, indem Sie mit der rechten Maustaste auf einen leeren Bereich auf Ihrem Desktop klicken, auf Personalisieren und Ändern Ihres Desktop-Hintergrunds klicken.
Hinweis: Die Befehlszeile SLMGR –REARM funktioniert mit 32-Bit-Versionen des Windows 7-Betriebssystems und mit fast allen 32-Bit-Versionen von Windows 7 und einigen 64-Bit-Versionen von Windows 7. Wenn Sie dies jedoch tun Verwenden Sie diese Befehlszeile und stellen Sie sicher, dass die Meldung " Diese Kopie von Windows ist nicht echt " weiterhin vorhanden ist, wenn Sie Ihren Computer neu starten. Möglicherweise haben Sie besseres Glück, wenn Sie die oben aufgeführten und beschriebenen Schritte wiederholen. Verwenden Sie diesmal jedoch die folgende Befehlszeile von SLMGR –REARM :
slmgr / hinten
Wenn Sie die Befehlszeile " slmgr-rearm" oder " slmgr / erectm" ausführen und eine Fehlermeldung erhalten, die besagt, dass " Diese maximal zulässige Anzahl von Rearms überschritten wurde ", müssen Sie die folgenden Schritte ausführen, um das Problem zu beheben Ausgabe und fahren Sie mit Phase 2 fort :
- Drücken Sie die Windows-Logo- Taste + R , um einen Lauf zu öffnen
- Geben Sie regedit ein . Gehen Sie in das Dialogfeld Ausführen und drücken Sie die Eingabetaste .

- Navigieren Sie im linken Bereich zum folgenden Verzeichnis:
HKEY_LOCAL_MACHINE> Software> Microsoft> WindowsNT> Aktuelle Version
- Klicken Sie im linken Bereich auf den Ordner SoftwareProtectionPlatform , um dessen Inhalt im rechten Bereich anzuzeigen.
- Im rechten Bereich, und die rechte Maustaste auf einem Registrierungswert mit dem Namen SkipRearm und klicken Sie auf Ändern im Kontextmenü.
- Im Modify Dialogfeld, um die Änderung Datenwert für den Schlüssel von 0 zu 1 und klicken Sie auf OK .
- Beenden Sie den Registrierungseditor und starten Sie Ihren Computer neu. Versuchen Sie Phase 2 erneut , wenn Ihr Computer hochfährt. Diesmal sollten Sie erfolgreich sein.
Wenn Sie die Befehlszeile SLMGR –REARM oder SLMGR / REARM ausführen und eine Fehlermeldung erhalten, die besagt, dass SLGMR nicht als interner oder externer Befehl erkannt wird , kann die Ursache eine von drei Ursachen sein: Sie geben die Befehlszeile ein Falsch, Sie geben die Befehlszeile nicht in eine Eingabeaufforderung mit erhöhten Rechten ein , die Sie als Administrator ausführen, oder es liegt ein Problem mit der Datei slmgr.vbs Ihres Computers vor . Wenn es ein Problem mit der Datei slmgr.vbs Ihres Computers gibt, das dazu führt , dass die Befehlszeile nicht korrekt ausgeführt wird, müssen Sie Folgendes tun:
- Öffnen Sie den Arbeitsplatz .
- Doppelklicken Sie auf die Partition Ihrer Festplatte, auf der Windows 7 installiert ist.
- Doppelklicken Sie auf den Ordner Windows .
- Suchen Sie einen Ordner mit dem Namen System32 und doppelklicken Sie darauf .
- Suchen Sie eine Datei mit dem Namen slmgr, klicken Sie mit der rechten Maustaste darauf, unabhängig von ihrer Erweiterung, und klicken Sie im Kontextmenü auf Umbenennen .
- Benennen Sie die Datei in vbs um .
- Starten Sie Ihren Computer neu und versuchen Sie Phase 2 erneut , wenn er hochfährt. Dieses Mal sollten Sie die Befehlszeile SLMGR –REARM oder SLMGR / REARM erfolgreich ausführen können .
Pro-Tipp: Um sicherzustellen, dass die Meldung " Diese Kopie von Windows ist nicht echt " nicht wieder angezeigt wird, müssen Sie die automatischen Windows-Updates deaktivieren. Um automatische Windows-Updates zu deaktivieren, müssen Sie:
- Öffnen Sie das Startmenü .
- Suchen Sie nach " Windows Update ".
- Klicken Sie unter Programme auf das Suchergebnis Windows Update
- Klicken Sie im linken Bereich auf Einstellungen ändern .
- Öffnen Sie unter Wichtige Updates das Dropdown-Menü und klicken Sie in der Liste der Optionen auf Nie nach Updates suchen (nicht empfohlen) .
- Starten Sie Ihren Computer neu.
Versuchen Sie auch, eine Startreparatur durchzuführen, wenn alles andere fehlschlägt.
Phase 3: Neukonfiguration des Plug & Play-Dienstes
In einigen Fällen ist die Richtlinie Ihres Computers möglicherweise nicht richtig konfiguriert, wodurch möglicherweise verhindert wird, dass bestimmte Dienste auf Ihrem Computer gestartet werden. Daher werden wir in diesem Schritt einige Änderungen an den Systemrichtlinien vornehmen und sicherstellen, dass der Plug-and-Play-Sicherheitsdienst so eingestellt ist, dass er automatisch gestartet werden kann. Dafür:
- Drücken Sie "Windows" + "R" auf Ihrer Tastatur, um die Eingabeaufforderung "Ausführen " zu starten.
- Geben Sie in ‚Rsop.msc“ und drücken Sie ‚Enter‘.
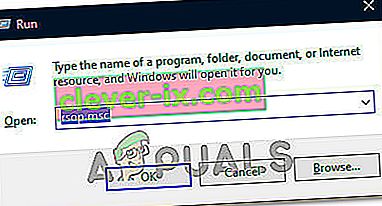
- Das Setup sollte beginnen, nachdem Sie den obigen Schritt ausgeführt haben. Lassen Sie das Setup abgeschlossen sein, und das Fenster Resultant Set of Policy wird geöffnet.
- Doppelklicken Sie auf die Option "Computerkonfiguration" , um sie zu erweitern, und doppelklicken Sie dann auf die Option "Windows-Einstellungen" .
- Doppelklicken Sie danach auf die "Sicherheitseinstellungen" und doppelklicken Sie dann auf die Option "Systemdienste" .
- Im rechten Bereich sollte sich eine umfassende Liste der Dienste befinden, die im Hintergrund ausgeführt werden sollen.
- Suchen Sie den "Plug and Play" -Dienst in der Liste und doppelklicken Sie darauf, um seine Eigenschaften zu öffnen.
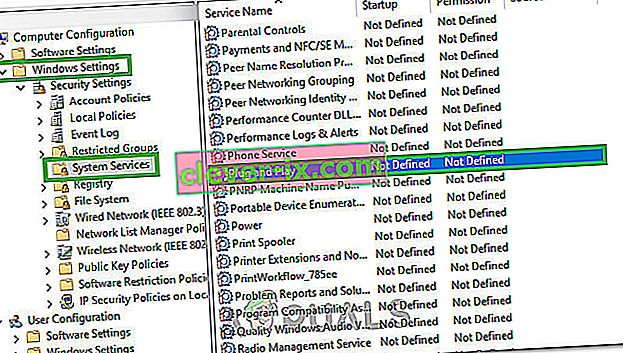
- In der „Select Service Startup Mode“ Option, überprüfen Sie die „Automatik“ Option, und stellen Sie sicher , dass Ihre Änderungen zu speichern.
- Verlassen Sie nun das Fenster, nachdem Sie sichergestellt haben, dass Ihre Änderungen gespeichert wurden.
- Drücken Sie "Windows" + "R" , um die Eingabeaufforderung " Ausführen " erneut zu starten, und geben Sie den folgenden Befehl ein.
gpupdate / force
- Drücken Sie die Eingabetaste, um diesen Befehl auszuführen, und warten Sie, bis die Ausführung abgeschlossen ist.
- Starten Sie Ihren Computer neu und prüfen Sie, ob das Problem weiterhin besteht.