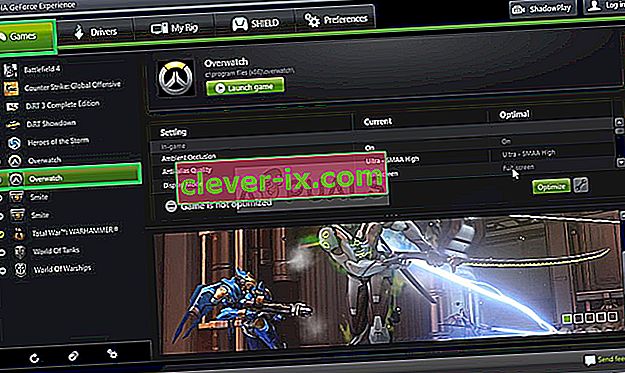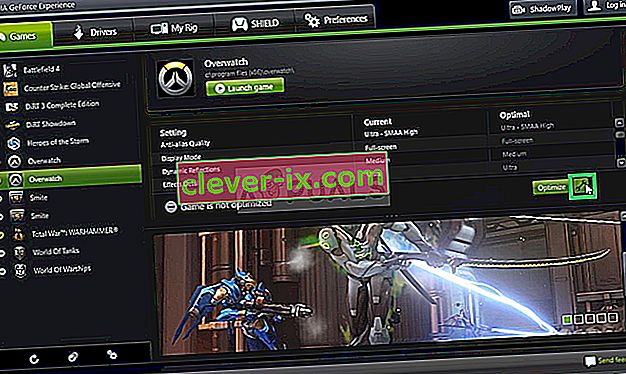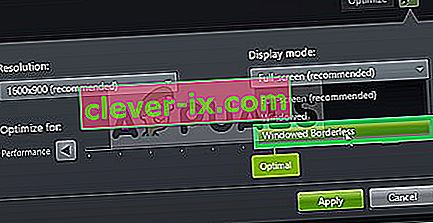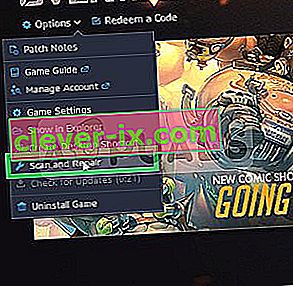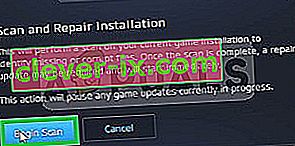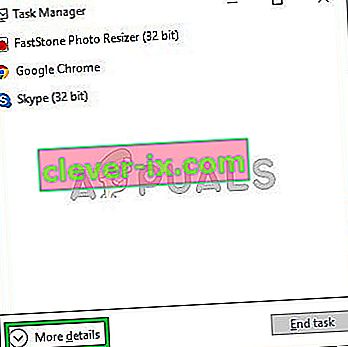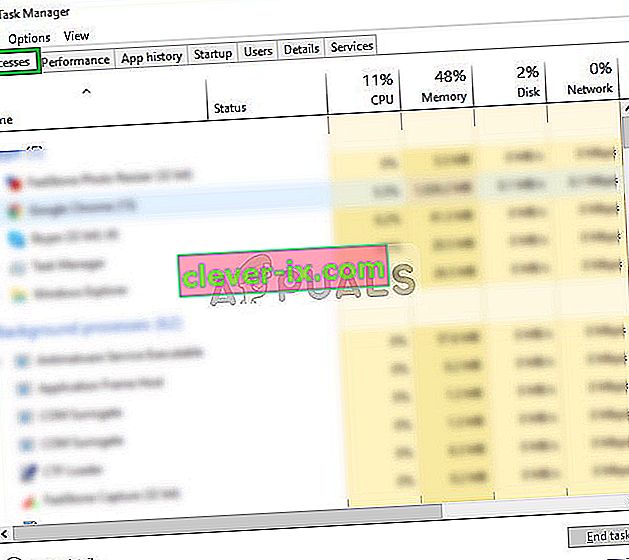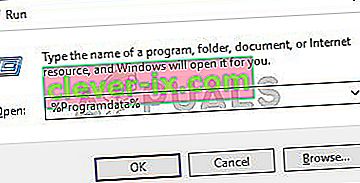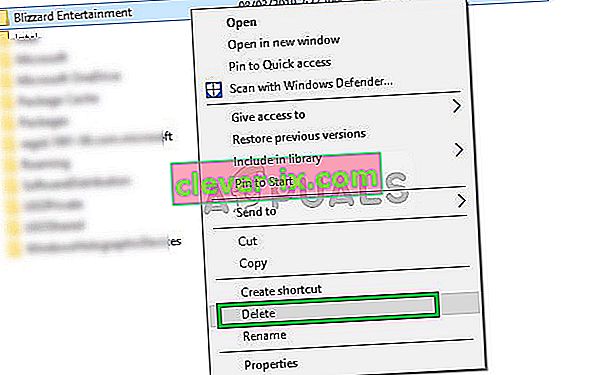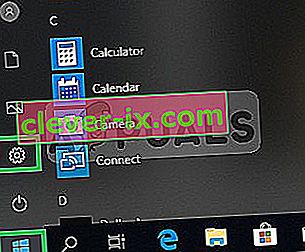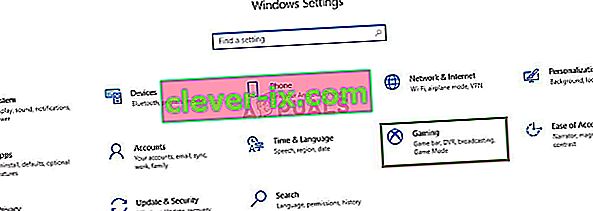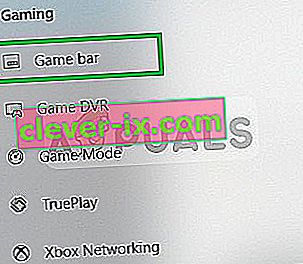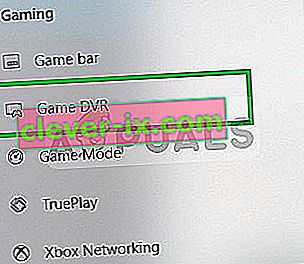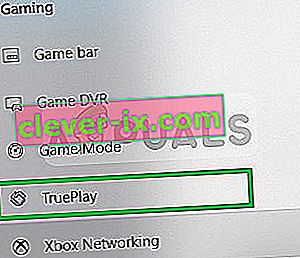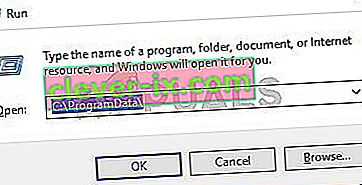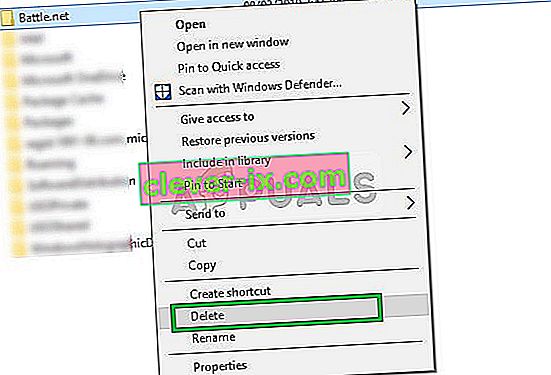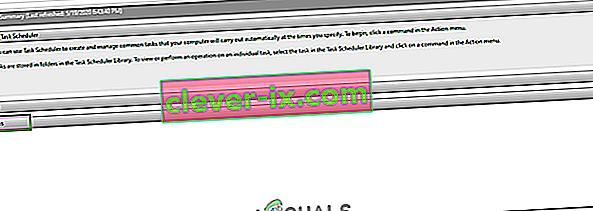Overwatch ist ein teambasierter Multiplayer-Ego-Shooter, der von Blizzard Entertainment entwickelt und veröffentlicht und am 24. Mai 2016 für PlayStation 4, Xbox One und Windows veröffentlicht wurde. Overwatch wird als „Heldenschütze“ bezeichnet und teilt die Spieler in zwei Sechser-Teams ein, wobei jeder Spieler aus einer Liste von 29 Charakteren, so genannten „Helden“, mit jeweils einem einzigartigen Spielstil auswählt, dessen Rollen in drei allgemeine Kategorien unterteilt sind das passt zu ihrer Rolle.

Vor kurzem haben wir jedoch viele Berichte von Benutzern erhalten, bei denen beim Start ihres Spiels ein schwarzer Bildschirm angezeigt wird. Das Spiel stürzt weder ab noch wird es gespielt und Benutzer stecken mit einem schwarzen Bildschirm fest. In diesem Artikel werden wir einige der Gründe für dieses Problem diskutieren und Ihnen tragfähige Lösungen anbieten, um sie vollständig zu beseitigen.
Was verursacht den schwarzen Bildschirm der Overwatch?
Die Ursache des Problems ist nicht spezifisch und kann aus verschiedenen Gründen ausgelöst werden. Einige der häufigsten sind jedoch:
- Einstellungen: Manchmal können die Einstellungen im Spiel falsch konfiguriert werden und das Spiel kann Probleme haben, wenn es richtig startet. Overwatch hat einen Fehler, bei dem es manchmal nicht richtig auf "Vollbild" läuft.
- Fehlende Dateien: Möglicherweise fehlen im Spiel wichtige Dateien, die das Spiel beim Start benötigt. Aufgrund der Nichtverfügbarkeit dieser Dateien kann es daher beim Start des Spiels zu Problemen kommen.
- Beschädigter Cache: Der beschädigte Spiel-Cache kann Probleme beim Start des Spiels verursachen. Um den Ladevorgang zu beschleunigen, speichert das Spiel bestimmte Dateien vorübergehend als Cache auf dem Computer. Über die Zeit hinaus kann dieser Cache jedoch beschädigt werden und Probleme beim Start des Spiels verursachen.
- Game DVR: Game DVR ist ein Windows 10-Dienstprogramm, mit dem Benutzer während des Spiels Screenshots aufnehmen, senden und Screenshots machen können. Dieses Dienstprogramm kann jedoch manchmal zu FPS-Abbrüchen führen und sogar verhindern, dass das Spiel ordnungsgemäß ausgeführt wird. Es ist auch bekannt, dass es manchmal zu Störungen kommt, wenn Overwatch ausgeführt wird, aber nicht gestartet wird.
- Battle.net-Tools: Veraltete, beschädigte oder fehlende Ordner oder Dateien können Probleme mit der Blizzard Battle.net-Desktop-App und den Spieleclients verursachen. Dies kann auch zu Anwendungsfehlern bei Overwatch führen.
- Hintergrundprogramme: Seien Sie auch vorsichtig mit Programmen von Drittanbietern, die bestimmte Überlagerungen aufweisen, die während des Spiels angezeigt werden. Diese Programme können manchmal den Start des Spiels verhindern oder zum Absturz führen. Daher können Sie versuchen, Overwatch im Clean Boot zu starten und zu überprüfen, ob es gestartet wird.
Nachdem Sie ein grundlegendes Verständnis für die Art des Problems haben, werden wir uns den Lösungen zuwenden.
Bevor Sie beginnen: Versuchen Sie einfach, auf dem Bildschirm „ESC“ zu drücken und das Spiel zu verlassen. Dadurch wird das Problem für Sie behoben, wenn Sie der Gruppenleiter sind oder alleine spielen.
Lösung 1: Ändern der Spieleinstellungen.
Manchmal können die Einstellungen im Spiel falsch konfiguriert werden und es kann zu Problemen beim Start des Spiels kommen. Overwatch hat einen Fehler, bei dem es manchmal nicht richtig auf "Vollbild" läuft. Das Spiel versucht, in den Vollbildmodus zu wechseln, und landet auf dem schwarzen Bildschirm, um Folgendes zu beheben:
- Öffnen Sie die "Geforce Experience"
- Klicken Sie auf Spiele und wählen Sie im linken Bereich die Option Überwachen
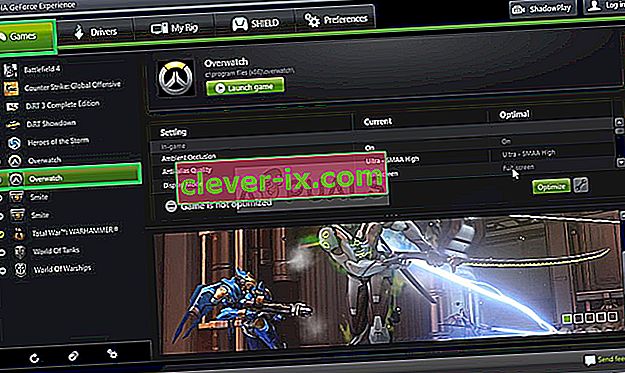
- Klicken Sie auf das Symbol "Benutzerdefinierte Einstellungen"
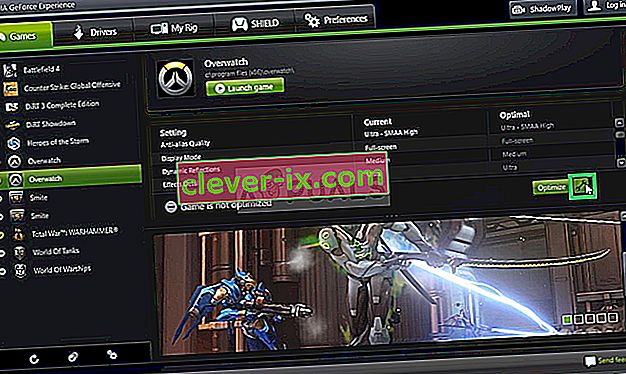
- Wählen Sie in der Option Anzeigemodus die Option „Randloses Fenster“.
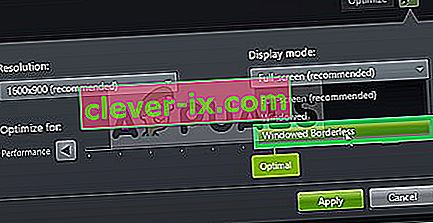
- Versuchen Sie nach dem Anwenden Ihrer Einstellungen, das Spiel auszuführen und zu überprüfen, ob das Problem weiterhin besteht.
- Stellen Sie außerdem sicher, dass Ihr Monitor mit der richtigen Antwortrate ausgeführt wird. Wenn es sich beispielsweise um einen 60-Hz-Monitor handelt, stellen Sie sicher, dass er mit 60 Hz betrieben wird.
Lösung 2: Scannen und Reparieren von Spieledateien
Es ist möglich, dass dem Spiel wichtige Dateien fehlen, die das Spiel beim Start benötigt. Aufgrund der Nichtverfügbarkeit dieser Dateien kann es daher beim Start des Spiels zu Problemen kommen. Daher scannen wir in diesem Schritt die Spieledateien und reparieren sie gegebenenfalls über den Blizzard-Client:
- Öffnen Sie den Blizzard Client und klicken Sie auf " Spiele ".

- Aus dem rechten Fensterbereich klicken Sie auf die Aufsichtsrolle Symbol
- Klicken Sie oben links auf die Schaltfläche " Optionen " .
- Wählen Sie " Scannen und Reparieren " aus der Liste der verfügbaren Optionen.
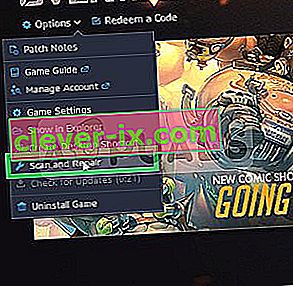
- Klicken Sie auf „ Start Scan “ , wenn die Meldung fordert Sie auf.
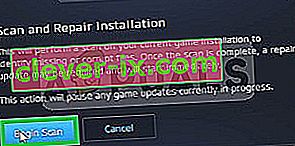
- Abhängig von Ihrem PC könnte dies einige Zeit warten dauern , bis die Trägerrakete beenden den Prozess
- Wenn fertig versuchen, „ Run “ Ihr Spiel und überprüfen , ob der Fehler sehen verharrt .
Lösung 3: Löschen des Spiel-Cache.
Wenn der Spiel-Cache beschädigt ist, kann dies zu Problemen beim Start des Spiels führen. Um den Ladevorgang zu beschleunigen, speichert das Spiel bestimmte Dateien vorübergehend als Cache auf dem Computer. Über die Zeit hinaus kann dieser Cache jedoch beschädigt werden und Probleme beim Start des Spiels verursachen. Daher werden wir in diesem Schritt den Spiel-Cache dafür löschen:
- Öffnen Sie den Task- Manager, indem Sie „ Strg + Umschalt + Esc “ drücken.
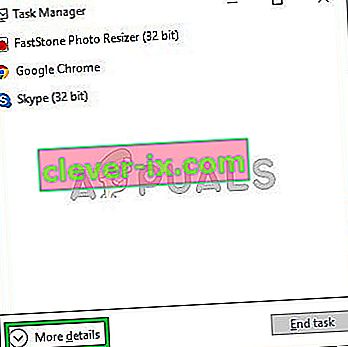
- Klicken Sie auf die Schaltfläche " Weitere Details ", um eine detaillierte Version des Programms zu öffnen
- Wenn auf der Registerkarte Prozesse ein „ Agent . exe “oder ein‚ Blizzard - Update - Client ‘läuft wählen Sie sie aus und drücken End Prozess Taste auf der Unterseite des Programms.
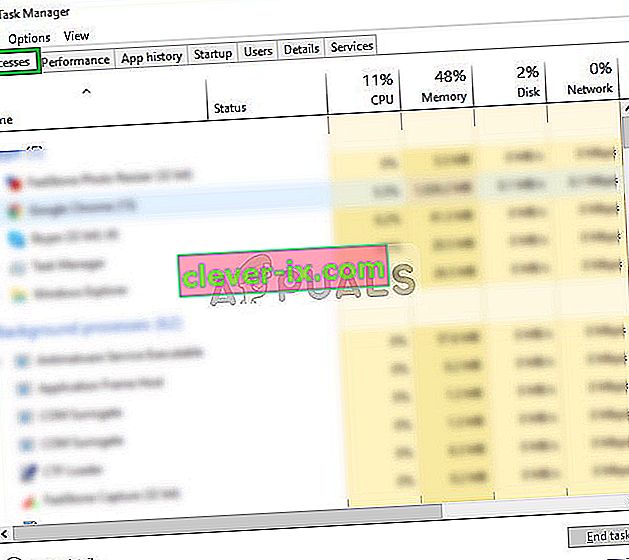
- Drücken Sie nun WindowsKey + R die „zu öffnen Run Prompt „
- Geben Sie " % Programdata% " ein und drücken Sie die Eingabetaste .
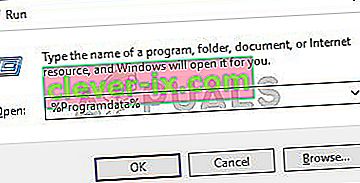
- Löschen Sie den Ordner " Blizzard Entertainment " im Verzeichnis
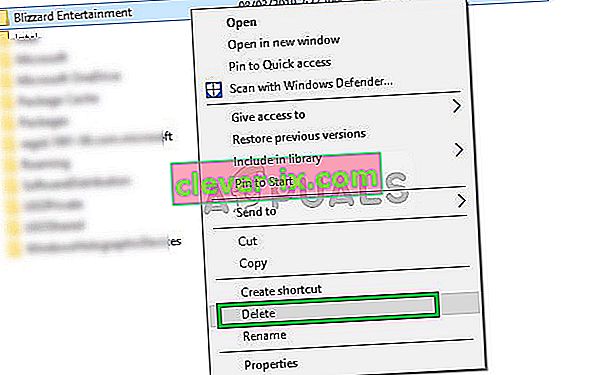
- Starten Sie den Blizzard- Client neu , führen Sie das Spiel aus und überprüfen Sie, ob das Problem behoben ist.
Lösung 4: Deaktivieren des Spiel-DVR
Game DVR ist ein Windows 10-Dienstprogramm, mit dem Benutzer während des Spiels Screenshots aufnehmen, senden und Screenshots machen können. Dieses Dienstprogramm kann jedoch manchmal zu FPS-Abbrüchen führen und sogar verhindern, dass das Spiel ordnungsgemäß ausgeführt wird. Daher werden wir in diesem Schritt die Anwendung vollständig deaktivieren, für die:
- Öffnen Sie das Start - Menü und klicken Sie auf das Einstellungen - Symbol
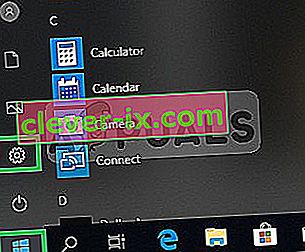
- Klicken Sie auf " Gaming ".
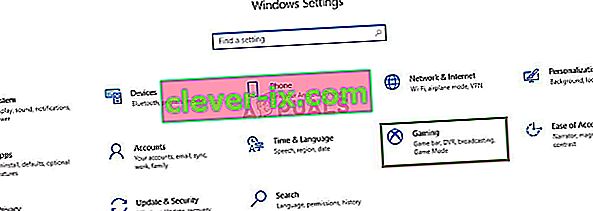
- Wählen Sie „ Spiel Bar “ aus der Seitenleiste
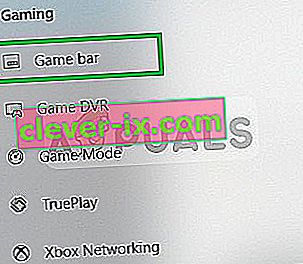
- Deaktivieren Sie alle darin enthaltenen Optionen .
- Wählen Sie " Game DVR "
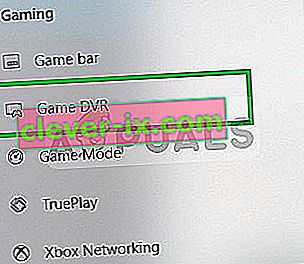
- Deaktivieren Sie alle darin enthaltenen Optionen
- Wählen Sie auf ähnliche Weise " True Play " und schalten Sie es aus.
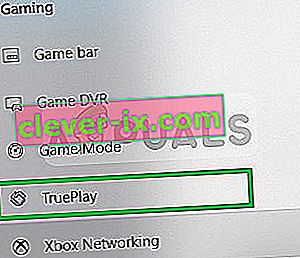
- Führen Sie Ihr Spiel aus und überprüfen Sie, ob das Problem weiterhin besteht .
Lösung 5: Löschen von "Battle.net Tools"
Veraltete, beschädigte oder fehlende Ordner oder Dateien können Probleme mit der Blizzard Battle.net-Desktop-App und den Spieleclients verursachen. Daher werden wir in diesem Schritt die Battle.net-Dateien löschen und der Blizzard-Client wird sie später automatisch neu installieren:
- Öffnen Sie den Task- Manager, indem Sie „ Strg + Umschalt + Esc “ drücken.
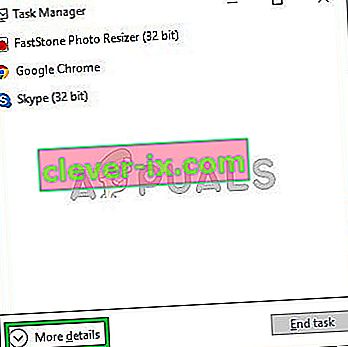
- Klicken Sie auf die Schaltfläche " Weitere Details ", um eine detaillierte Version des Programms zu öffnen
- In den Verfahren Tab, wenn ein „ agent.exe “ oder „ Blizzard Update Client “ läuft wählen Sie sie aus und drücken Prozess beenden Taste auf der Unterseite des Programms.
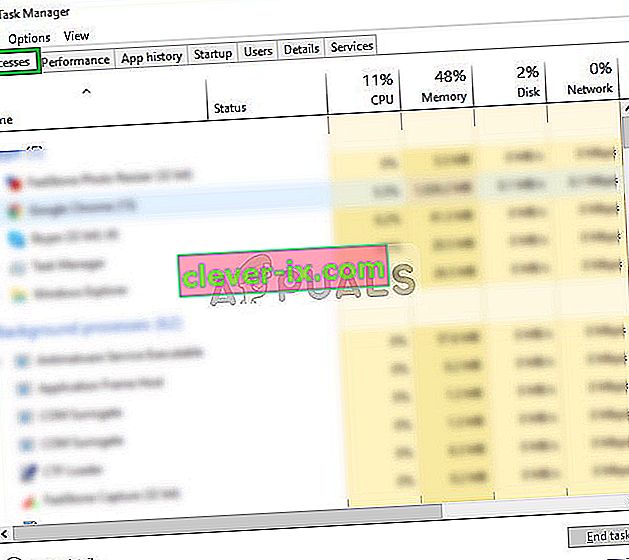
- Drücken Sie nun die Windows - + R - Taste die „zu öffnen Run Prompt “
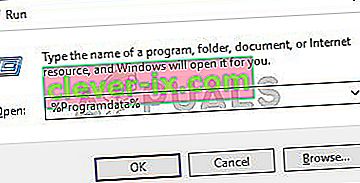
- Geben Sie „ C: \ Programdata \ “ Im offenen Feld und drücken Sie „ Enter “
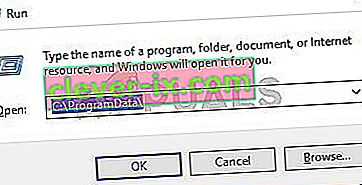
- Lösche die Schlacht . Netto- Ordner im Verzeichnis
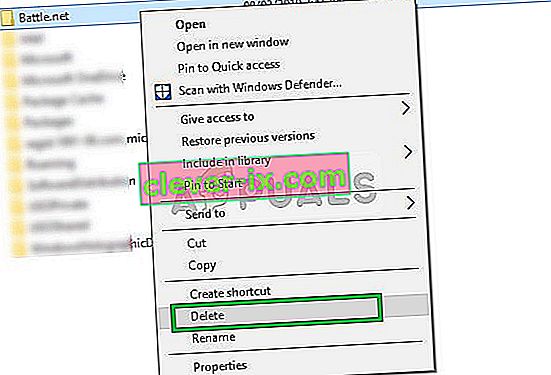
- Führen Sie den Blizzard- Client aus und überprüfen Sie, ob das Problem weiterhin besteht .
Lösung 6: Deaktivieren der Hintergrundaufgabe
In bestimmten Fällen beeinträchtigen Hintergrund-Office-Aufgaben wichtige Komponenten des Spiels und verhindern, dass es ordnungsgemäß ausgeführt werden kann, wodurch der schwarze Bildschirm ausgelöst wird. Daher werden wir in diesem Schritt Hintergrundaufgaben deaktivieren und dann prüfen, ob das Problem weiterhin besteht.
- Drücken Sie "Windows" + "R" , um die Eingabeaufforderung " Ausführen " zu öffnen.
- Geben Sie in „taskschd.msc“ und drücken Sie „Enter“.

- Doppelklicken Sie im linken Bereich auf die Option "Taskplaner (lokal)" und erweitern Sie im mittleren Bereich die Option "Aktive Aufgaben" .
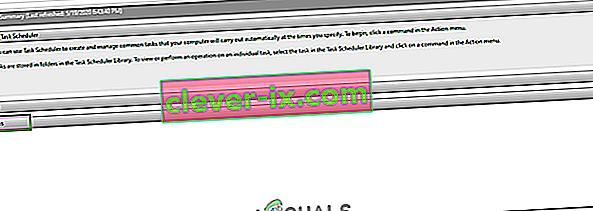
- Suchen Sie hier in der Liste der aktiven Aufgaben nach der Aufgabe "OfficeBackgroundTaskhandlerRegistration" .
- Doppelklicken Sie darauf und klicken Sie dann im nächsten Fenster mit der rechten Maustaste darauf.
- Wählen Sie "Deaktivieren" und schließen Sie den Taskplaner.
- Überprüfen Sie, ob das Problem weiterhin besteht.