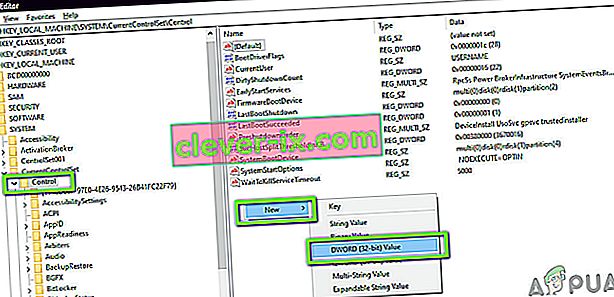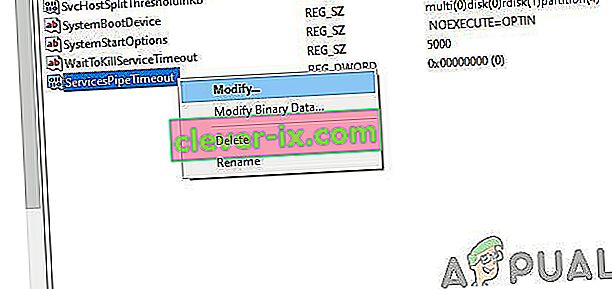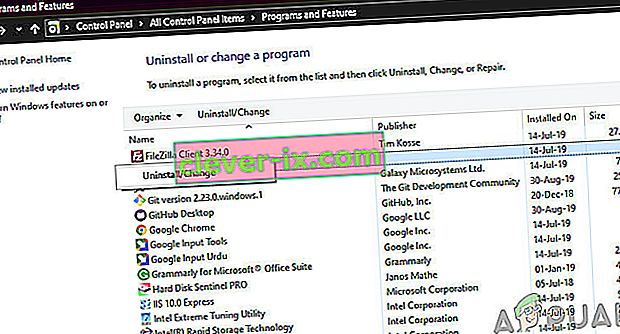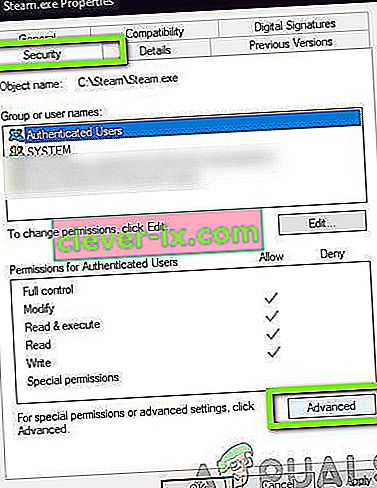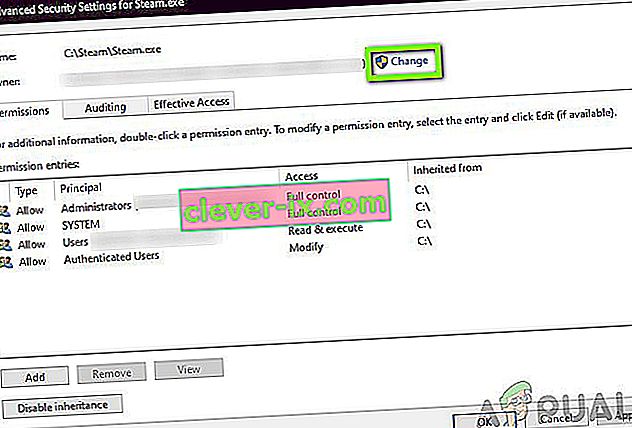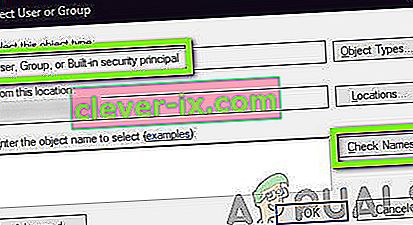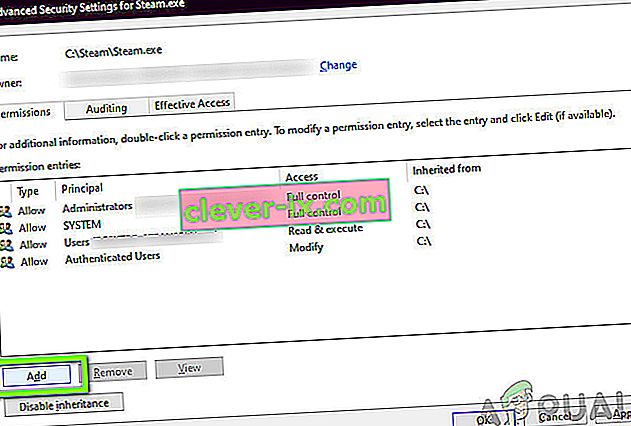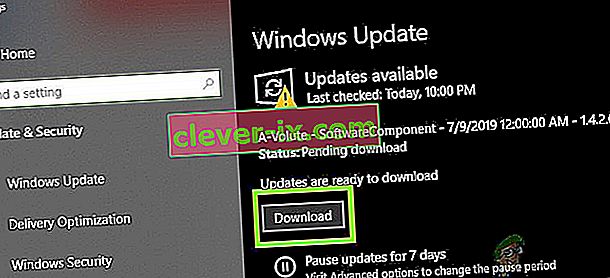So beheben Sie Fehler 1053: Der Dienst hat nicht rechtzeitig auf die Start- oder Kontrollanforderung reagiert?
Benutzern wird die Fehlermeldung 1053 angezeigt, die besagt, dass der Dienst nicht rechtzeitig auf die Start- oder Steuerungsanforderung reagiert hat. Diese Fehlermeldung ist die Ursache für eine Zeitüberschreitung, die auftritt, nachdem eine Anforderung zum Starten eines Dienstes initiiert wurde, die jedoch im Zeitfenster nicht geantwortet hat.

Es gibt zahlreiche Variationen der Fehlermeldung, die von Problemen mit Windows-Diensten bis hin zu benutzerdefinierten Diensten reichen, die nicht gestartet werden können (einschließlich Spielen und anderer Software von Drittanbietern). Wir sind auch auf Fälle gestoßen, in denen Entwickler bei der Entwicklung ihrer benutzerdefinierten Software mit diesem Problem konfrontiert waren. Hier in diesem Artikel werden wir alle Variationen der Fehlermeldung durchgehen und diskutieren, was getan werden kann, um das Problem ein für alle Mal zu lösen.
Was verursacht Fehler 1053 in Windows?
Nachdem wir erste Berichte von Benutzern erhalten hatten, begannen wir mit unserer Untersuchung und untersuchten alle Module, die an der Mechanik des Starts als Service beteiligt sind. Nachdem wir alle Ergebnisse gesammelt und mit den Benutzerantworten synchronisiert hatten, kamen wir zu dem Schluss, dass das Problem aus verschiedenen Gründen auftrat. Einige von ihnen sind unten aufgeführt:
- Timeout-Einstellungen: Windows verfügt standardmäßig über eine Timeout-Einstellung, die Anwendungen zum Abbrechen und Schließen zwingt, wenn sie von Anwendungen nicht eingehalten werden. Wenn die Antwort des Dienstes, den Sie starten möchten, viel länger dauert, wird er beendet. Hier können wir die Timeout-Einstellung ändern, indem wir die Registrierung bearbeiten.
- Fehlende DLL-Datei: Eine weitere Instanz des Fehlers tritt auf, wenn auf Ihrem Computer eine fehlende DLL-Datei vorhanden ist, die auch von zahlreichen anderen Anwendungen verwendet wird. Wenn diese DLL-Datei in Konflikt steht oder überhaupt nicht vorhanden ist, wird die Fehlermeldung angezeigt.
- Beschädigte / fehlende Systemdateien: Ein weiteres Beispiel für das Auftreten dieses Problems ist, dass auf Ihrem Computer beschädigte oder fehlende Systemdateien vorhanden sind. Wenn die Installation von Windows nicht ordnungsgemäß ist und Probleme aufweist, treten zahlreiche Probleme auf, einschließlich der besprochenen Fehlermeldung.
- Veraltetes Windows: Microsoft hat diese Fehlermeldung auf seiner offiziellen Website offiziell erkannt und sogar einen temporären Hotfix veröffentlicht, um das Problem zu lösen. Kürzlich haben sie jedoch den Hotfix entfernt und die Benutzer angewiesen, auf die neueste Windows-Iteration zu aktualisieren.
- Verwenden eines Release-Builds (für Entwickler): Wenn Sie versuchen, Dienste in einem Debug-Build von Windows zu starten, tritt diese Fehlermeldung wahrscheinlich auf. Debug-Builds sind nicht stabil und bieten im Vergleich zu Release-Builds nicht alle Funktionen.
- Fehlende Frameworks (für Entwickler): Die Inkompatibilität von Frameworks ist auch für die Fehlermeldung verantwortlich. Die Box, auf der Sie versuchen, den Dienst auszuführen, und Ihr Dienst selbst müssen sich auf demselben Framework befinden.
- Ein Problem im DB-Dienst (für Entwickler): In einer anderen Instanz, in der diese Fehlermeldung möglicherweise auftritt, liegt ein Problem mit der Konfiguration des Projekts vor. Die Serverdetails sollten korrigiert werden, damit der Dienst keine Probleme beim Zugriff hat.
- Beschädigte Installation: Eine weitere häufige Instanz, bei der diese Fehlermeldung auftreten kann, ist die Installation Ihrer Anwendung (die den Dienst auffordert). Neuinstallation hilft hier.
- Schlechte Netzwerkkonfigurationen: Dienste kommunizieren ständig mit Ihrem Netzwerk. Wenn Ihre Netzwerkkonfigurationen nicht gut sind, können die Dienste ihre Aufgaben möglicherweise nicht ausführen und verursachen daher die besprochene Fehlermeldung.
- Administratorzugriff: Der Dienst, den Sie starten möchten (oder der von einem Drittanbieter gestartet werden soll), sollte als Administrator gestartet werden, wenn er Systemressourcen verbraucht, die nicht für den normalen Gebrauch bestimmt sind.
Bevor wir mit den Lösungen fortfahren, stellen Sie sicher, dass Sie als Administrator auf Ihrem Computer angemeldet sind und über eine aktive Internetverbindung verfügen. Folgen Sie auch von Anfang an der Lösung und arbeiten Sie sich entsprechend nach unten.
Lösung 1: Ändern der Timeout-Einstellungen über die Registrierung
Das allererste, was wir versuchen sollten, ist das Ändern der Timeout-Einstellungen Ihrer Dienste über Ihren Registrierungseditor. Immer wenn ein Dienst zum Starten aufgefordert wird, wird ein Timer mit einem vordefinierten Wert gestartet. Wenn der Dienst nicht innerhalb dieses Zeitraums gestartet wird, wird die Fehlermeldung gemeldet. Hier in dieser Lösung navigieren wir zur Registrierung Ihres Computers und ändern den Wert. Wenn es nicht vorhanden ist, erstellen wir einen neuen Schlüssel dafür.
- Drücken Sie Windows + R, geben Sie " regedit " in das Dialogfeld ein und drücken Sie die Eingabetaste.
- Navigieren Sie im Registrierungseditor zum folgenden Dateipfad:
HKEY_LOCAL_MACHINE \ SYSTEM \ CurrentControlSet \ Control \
- Suchen Sie nun nach dem Schlüssel von 'ServicesPipeTimeout'. Wenn Sie es bereits dort finden, können Sie es direkt bearbeiten. Wenn Sie den Eintrag jedoch nicht finden, wählen Sie Steuerung , klicken Sie mit der rechten Maustaste auf eine beliebige Stelle auf der rechten Seite des Bildschirms und wählen Sie Neu> DWORD
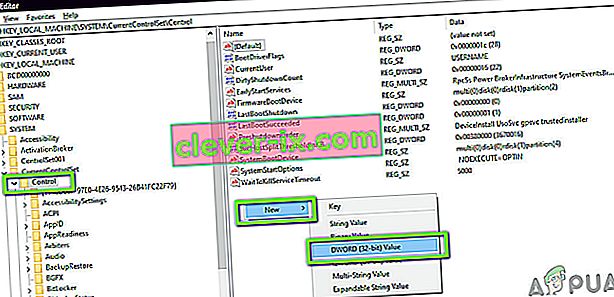
- Nennen Sie den Schlüssel als ‚ ServicesPipeTimeout ‘ und setzen Sie den Wert als 180000 (Sie auch den Wert der rechten Maustaste und klicken Sie auf Ändern , wenn die Option den Wert einzustellen nicht in Ihrem Fall gekommen.
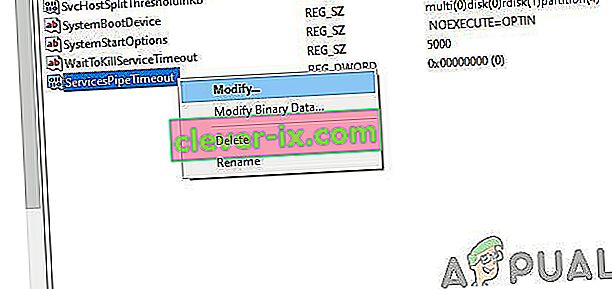
- Änderungen speichern und verlassen. Starten Sie Ihren Computer vollständig und dann versuchen , den Dienst zu starten. Überprüfen Sie, ob das Problem behoben ist.
Lösung 2: Überprüfen auf Systemdateibeschädigungen
Bevor wir zu technischeren und fortgeschritteneren Methoden übergehen, sollten Sie auch prüfen, ob das System beschädigt ist oder nicht. Wenn in Windows Dateien fehlen und diese irgendwie beschädigt sind, funktionieren möglicherweise einige wichtige Module nicht. Infolgedessen wird die Fehlermeldung 1053 angezeigt. In dieser Lösung verwenden wir den Systemdateiprüfer von Window, der Ihre gesamte Systemdateistruktur überprüft und die Struktur mit der einer online vorhandenen neuen Kopie vergleicht. Bei Unstimmigkeiten werden die Dateien entsprechend ersetzt.
- Drücken Sie Windows + S, geben Sie "Eingabeaufforderung" in das Dialogfeld ein, klicken Sie mit der rechten Maustaste auf die Anwendung und wählen Sie Als Administrator ausführen .
- Führen Sie an einer Eingabeaufforderung mit erhöhten Rechten die folgenden Befehle nacheinander aus und stellen Sie sicher, dass sie ausgeführt werden:
sfc / scannow DISM / Online / Bereinigungsbild / RestoreHealth

- Der letztere Befehl behebt alle Probleme, die der Systemdateiprüfer beim Ausführen des Scans diagnostiziert. Starten Sie Ihren Computer nach dem Ausführen der Befehle vollständig neu und prüfen Sie, ob das Problem endgültig behoben ist.
Lösung 3: Neuinstallation der Anwendung (falls zutreffend)
Eine andere nützliche Methode zum Löschen der Fehlermeldung 1053 ist die Neuinstallation der Anwendung, die den Dienst anfordert. Normalerweise können bei Anwendungen von Drittanbietern, die von einer externen Quelle (außer Microsoft Store) installiert wurden, fehlende oder veraltete Komponenten vorhanden sein, die einen Dienst in Windows anfordern.
Hier können Sie zur offiziellen Website navigieren und eine neue Version der Anwendung herunterladen. Nach der Deinstallation der aktuellen Version können Sie diese installieren. Hier ist die Methode zum Deinstallieren einer Anwendung unter Windows.
- Drücken Sie Windows + R, geben Sie " appwiz.cpl " in das Dialogfeld ein und drücken Sie die Eingabetaste.
- Suchen Sie im Anwendungsmanager nach der Anwendung, klicken Sie mit der rechten Maustaste darauf und wählen Sie Deinstallieren .
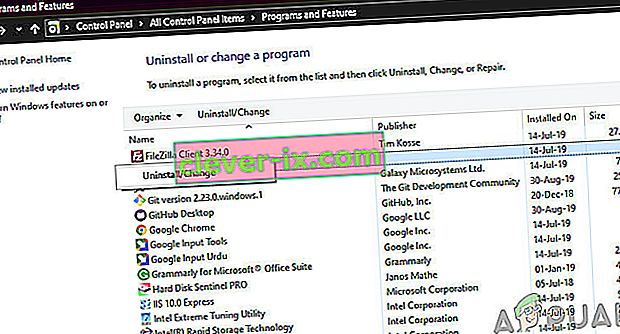
- Starten Sie Ihren Computer neu und fahren Sie mit der Neuinstallation fort.
Lösung 4: Zurücksetzen des Netzwerkcaches und der Konfigurationen
Wenn Sie einen Dienst verwenden, der eine Verbindung zum Internet herstellt und dort einige Arbeiten erledigt, wird empfohlen, zu überprüfen, ob alle Ihre Sockets und anderen Netzwerkkonfigurationen intakt sind und keine Probleme verursachen. Wenn dies der Fall ist, kann Ihr Dienst möglicherweise keine Verbindung zum Internet herstellen, um seine Aufgaben auszuführen, und daher Schwierigkeiten verursachen.
In dieser Lösung navigieren wir als Administrator zur Eingabeaufforderung und setzen von dort aus die Netzwerkkonfigurationen zurück. Bei Erfolg wird die Fehlermeldung gelöscht.
Hinweis: Dadurch werden alle benutzerdefinierten Einstellungen gelöscht, die Sie manuell festgelegt haben.
- Drücken Sie Windows + R, geben Sie " Eingabeaufforderung " in das Dialogfeld ein, klicken Sie mit der rechten Maustaste auf die Anwendung und wählen Sie " Als Administrator ausführen ".
- Führen Sie an einer Eingabeaufforderung mit erhöhten Rechten nacheinander die folgenden Befehle aus:
netsh winsock reset ipconfig / erneuern

- Stellen Sie nach dem Zurücksetzen Ihres Netzwerks sicher, dass Sie über einen Internetzugang verfügen, indem Sie über Ihren Browser überprüfen, ob das Problem behoben ist.
Lösung 5: Eigentümer der Anwendung werden
Ein weiterer seltener Fall, auf den wir stießen, war, dass die Anwendung den Dienst nicht ordnungsgemäß ausführte, da sie nicht im Besitz der Anwendung war. Dies ist sinnvoll, da die Anwendung nicht über genügend erhöhten Zugriff verfügt und die Antwort nicht an einen Dienst senden / von diesem lesen kann (insbesondere wenn es sich um einen Systemdienst handelt). In diesem Artikel navigieren wir zur ausführbaren Datei der Anwendung und ändern dann den Besitz in unseren Benutzernamen. Wenn dies erfolgreich ist, wird das Problem des Erhaltens des Fehlers 1053 gelöst.
- Suchen Sie die Datei / den Ordner der Anwendung. Klicken Sie mit der rechten Maustaste und wählen Sie Eigenschaften .
- Navigieren Sie zur Registerkarte "Sicherheit" und klicken Sie auf " Erweitert " am unteren Bildschirmrand, wie Sie in der Abbildung unten sehen können.
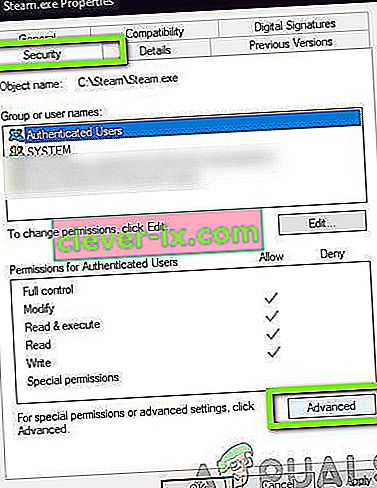
- Klicken Sie auf die Schaltfläche " Ändern " im vorherigen Bildschirm. Es wird direkt vor dem Wert des Eigentümers sein. Hier ändern wir den Besitzer dieses Ordners vom Standardwert in Ihr Computerkonto.
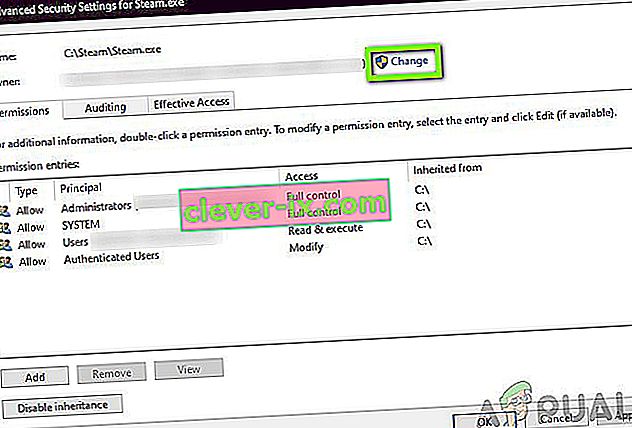
- Geben Sie nun Ihren Benutzerkontonamen in das vorhandene Feld ein und klicken Sie auf " Namen überprüfen" . Windows listet automatisch alle Konten auf, die gegen diesen Namen betroffen sind.
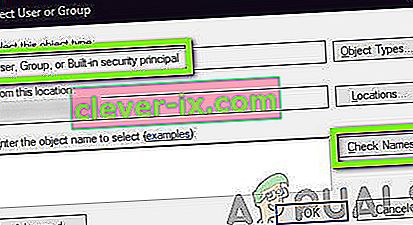
Wenn Sie Ihren Kontonamen mit dieser Methode nicht finden können, können Sie versuchen, ihn manuell aus der Liste der verfügbaren Benutzergruppen auszuwählen. Klicken Sie auf "Erweitert" und wenn das neue Fenster angezeigt wird, klicken Sie auf "Jetzt suchen". Am unteren Bildschirmrand wird eine Liste mit allen Benutzergruppen auf Ihrem Computer angezeigt. Wählen Sie Ihr Konto aus und drücken Sie "OK". Wenn Sie wieder im kleineren Fenster sind, drücken Sie erneut „OK“.

- Nun überprüfen Sie die Zeile „ Ersetzen Besitzer auf die Untercontainer und Objekte “. Dadurch wird sichergestellt, dass alle Ordner / Dateien im Ordner auch ihren Besitz ändern. Auf diese Weise müssen Sie nicht immer wieder mit allen Prozessen für vorhandene Unterverzeichnisse fortfahren. Darüber hinaus empfehlen wir, die Option " Alle untergeordneten Objektberechtigungseinträge durch vererbbare Berechtigungseinträge von diesem Objekt ersetzen " zu aktivieren .
- Schließen Sie nun das Eigenschaftenfenster, nachdem Sie auf „ Übernehmen “ geklickt haben, und öffnen Sie es anschließend erneut. Navigieren Sie zur Registerkarte Sicherheit und klicken Sie auf " Erweitert ".
- Klicken Sie im Berechtigungsfenster unten im Bildschirm auf " Hinzufügen ".
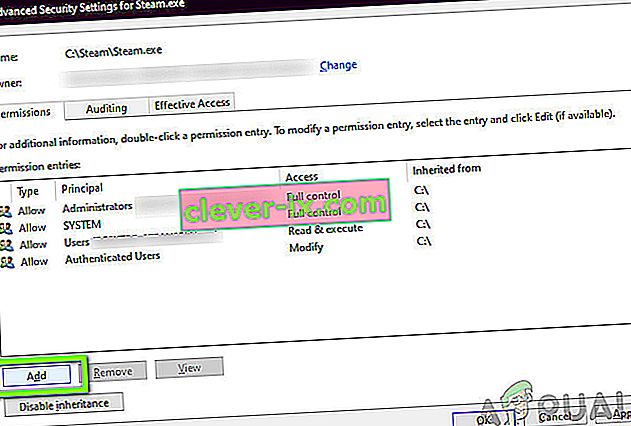
- Klicken Sie auf " Prinzip auswählen ". Ein ähnliches Fenster wird wie in Schritt 4 angezeigt. Wiederholen Sie Schritt 4, wenn dies der Fall ist. Überprüfen Sie nun alle Berechtigungen (geben Sie die volle Kontrolle) und drücken Sie " OK ".
- Aktivieren Sie die Zeile " Alle untergeordneten Objektberechtigungseinträge durch vererbbare Berechtigungseinträge von diesem Objekt ersetzen " und klicken Sie auf Übernehmen.
- Schließen Sie die Dateien und starten Sie Ihren Computer vollständig neu. Versuchen Sie nun, die Anwendung zu starten, und prüfen Sie, ob das Problem endgültig behoben ist.
Lösung 6: Aktualisieren von Windows auf den neuesten Build
Sie können auch prüfen, ob auf Ihrem Computer die aktualisierte Windows-Version installiert ist oder nicht. Microsoft veröffentlicht Updates, um auf neue Änderungen im Betriebssystem abzuzielen und zusätzliche Funktionen zu unterstützen. Einige Updates sind kritischer Natur und müssen so schnell wie möglich installiert werden. Wenn eines dieser "kritischen" Updates nicht installiert ist, treten Probleme auf.
- Drücken Sie Windows + S, um die Suchleiste zu starten, schreiben Sie Update in das Dialogfeld und öffnen Sie die Update-Einstellungen.
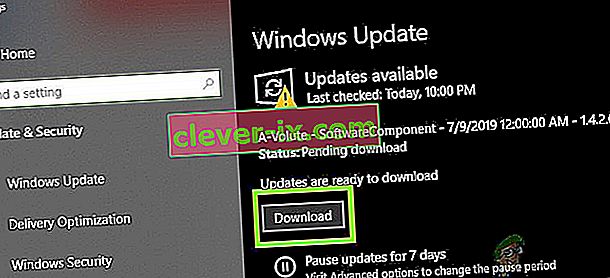
- Klicken Sie in den Update-Einstellungen auf Nach Updates suchen . Der Computer stellt nun eine Verbindung zu Microsoft-Servern her und prüft, ob ein Update verfügbar ist. Wenn bereits Updates markiert sind, führen Sie diese sofort durch.
Bonus: Tipps für Entwickler
Wenn Sie Entwickler sind und versuchen, einen Dienst unter Windows zu starten, sollten Sie Hunderte von technischen Details genau ausführen, um eine Antwort vom Dienst zu erhalten. Hier in dieser Bonuslösung werden wir einige der häufigsten Ursachen für Fehler 1053 in den Entwicklungsländern und ihre Lösungen auflisten.
- Sicherstellen, dass .NET Frameworks synchron sind: Wenn sich die Anwendung / der Dienst, die Sie starten möchten, auf einem anderen Framework als dem des Hosting-Computers befindet, treten Probleme auf. Stellen Sie sicher, dass die Frameworks synchron sind.
- Verwenden von Release Build: Entwickler verwenden normalerweise den Debug Build, um verschiedene Dienste und ihre Vorgänge zu testen. Es wurde jedoch festgestellt, dass das Nichtausführen des Dienstes in Release Build mehrere Probleme verursacht.
- Fügen Sie zum Debuggen des Starts Ihres Dienstes (um weitere Informationen zu erhalten) den unten aufgeführten Code oben in der OnStart () -Methode Ihres Dienstes ein:
while (! System.Diagnostics.Debugger.IsAttached) Thread.Sleep (100);
Dadurch wird der Dienst blockiert, sodass Sie den Visual Studio-Debugger schnell über Debug> Attack anhängen können
- Kopieren Sie die Release-DLL oder rufen Sie die DLL-Datei aus dem Release-Modus und nicht aus dem Debug-Modus ab und fügen Sie sie in den Installationsordner ein. Dies löst alle Probleme, die mit der DLL-Datei zusammenhängen.
- Stellen Sie sicher, dass die Datenbank, auf die Ihr Dienst / Ihre Anwendung zugreift, ordnungsgemäß konfiguriert ist. Wenn Probleme mit der Datenbank selbst (oder anderen Anmeldeinformationen) auftreten, wird die Fehlermeldung angezeigt. Es empfiehlt sich, alle Module erneut zu überprüfen und sicherzustellen, dass alle Parameter und Variablen richtig eingestellt sind.