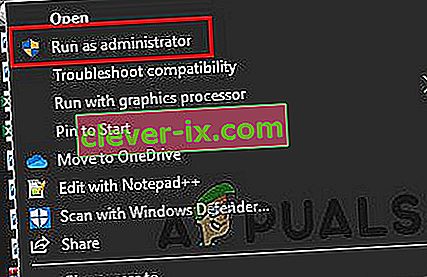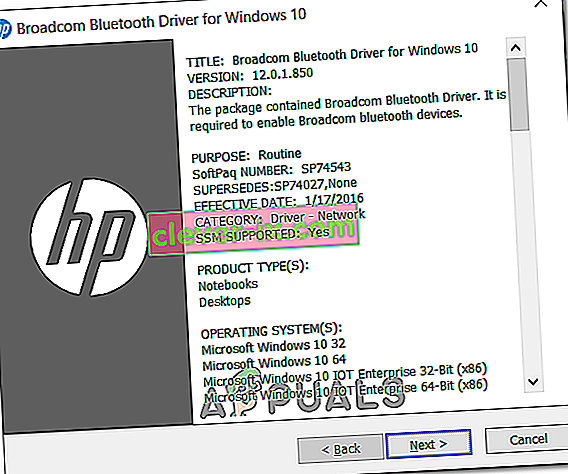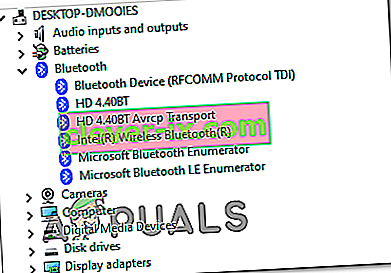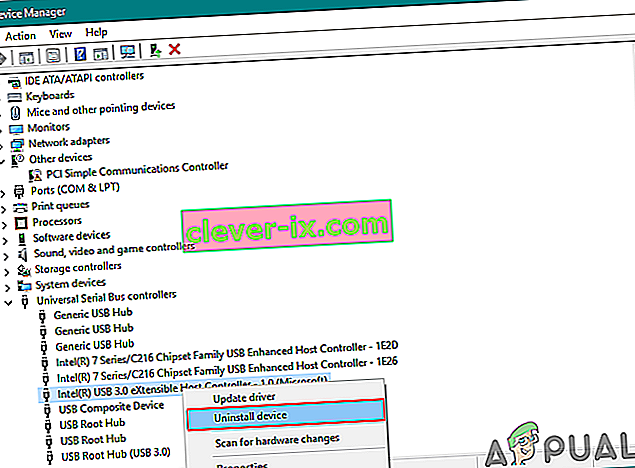Bei einigen Windows-Benutzern tritt plötzlich der Treiberfehler BCM20702A0 auf, der darauf hinweist , dass die Treiber für dieses Gerät nicht installiert sind, da keine kompatiblen Treiber vorhanden sind. Die überwiegende Mehrheit der betroffenen Benutzer gibt jedoch an, dass dasselbe Gerät normal mit derselben exakten Konfiguration gearbeitet hat.

Wenn dieser Fehler unter Windows 10 auftritt, führen Sie zunächst die Windows Bluetooth-Problembehandlung aus und prüfen Sie, ob das Problem behoben werden kann. Falls das Dienstprogramm mit Ihrer aktuellen Bluetooth-Konfiguration nichts falsch macht und Sie einen HP Laptop verwenden, installieren Sie das Broadcom Bluetooth-Treiberpaket.
Sie sollten jedoch auch testen, ob Korruption für dieses Verhalten verantwortlich ist. Versuchen Sie, die gesamte Bluetooth-Suite zusammen mit jedem USB-Controller neu zu installieren. Wenn das Problem jedoch durch eine Betriebssystemdatei verursacht wird, wird dieses Problem nur behoben, wenn Sie eine Neuinstallation oder eine Reparaturinstallation durchführen.
Ausführen der Bluetooth-Fehlerbehebung
Wenn dieses Problem unter Windows 10 auftritt, sollten Sie zunächst prüfen, ob Sie das Problem nicht automatisch beheben können, indem Sie die Bluetooth-Fehlerbehebung ausführen. Wenn der Fehler aufgrund eines allgemeinen Problems mit Ihrem Routertreiber auftritt, ist dieses Dienstprogramm möglicherweise so ausgestattet, dass das Problem automatisch behoben wird.
Mehrere betroffene Benutzer haben gemeldet, dass das Problem behoben wurde, nachdem sie die Bluetooth-Fehlerbehebung ausgeführt und das empfohlene Update angewendet haben.
Wenn dieses Szenario zutrifft, befolgen Sie die nachstehenden Anweisungen, um die Bluetooth-Fehlerbehebung auf Ihrem Windows 10-Computer auszuführen:
- Öffnen Sie eine Run Dialogfeld ein und drücken Sie Windows - Taste + R . Geben Sie in das Textfeld ' ms-settings: Troubleshoot' ein und drücken Sie die Eingabetaste , um die Registerkarte Troubleshooting der App Settings zu öffnen .
- Wenn Sie die Registerkarte " Fehlerbehebung" aufgerufen haben, scrollen Sie nach unten zu " Andere Probleme suchen und beheben" und klicken Sie auf " Bluetooth", bevor Sie im neu angezeigten Kontextmenü auf " Fehlerbehebung ausführen" klicken .
- Warten Sie, bis der erste Scan abgeschlossen ist, und klicken Sie auf Dieses Update anwenden, wenn eine geeignete Reparaturstrategie gefunden wird.
- Starten Sie Ihren Computer nach erfolgreicher Anwendung des Fixes neu und prüfen Sie, ob Ihr Bluetooth-Gerät normal funktioniert.

Wenn Sie immer noch auf dasselbe Problem stoßen oder diese Methode nicht anwendbar war, fahren Sie mit dem nächsten möglichen Fix fort.
Installieren des Broadcom Bluetooth-Treibers (nur Windows 10)
Wenn bei einem HP Treiber oder Ultrabook der Treiberfehler BCM20702A0 auftritt , liegt dies wahrscheinlich an einer fehlenden oder aktualisierten Version des Bluetooth-Treibers. HP Laptop-Modelle sind bekannt für Kompatibilitätsprobleme mit verschiedenen Bluetooth-Treibern.
Dies ist häufig bei Computern der Fall, die Bluetooth nicht nativ unterstützen, aber einen Bluetooth-Adapter wie Insignia 4.0 oder ein gleichwertiges Gerät verwenden.
In diesem Fall sollten Sie das Problem beheben können, indem Sie das gesamte Treiber-Bluetooth-Paket von Broadcom installieren. Befolgen Sie dazu die folgenden Anweisungen:
- Klicken Sie in Ihrem Standardbrowser auf diesen Link ( hier ) und warten Sie, bis der Download abgeschlossen ist.
- Klicken Sie anschließend mit der rechten Maustaste auf die ausführbare Datei des Treiberinstallationsprogramms und wählen Sie im neu angezeigten Kontextmenü die Option Als Administrator ausführen . An der UAC (User Account Control) , klicken Sie auf Ja Administratorrechte zu gewähren.
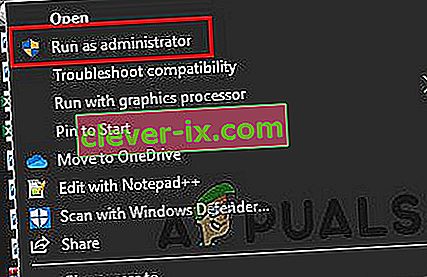
- Sobald Sie in der sind Broadcom Bluetooth - Treiber für Windows 10 - Bildschirm, folgen Sie den Anweisungen auf dem Bildschirm der Bluetooth - Treiber - Installation zu initiieren und abzuschließen.
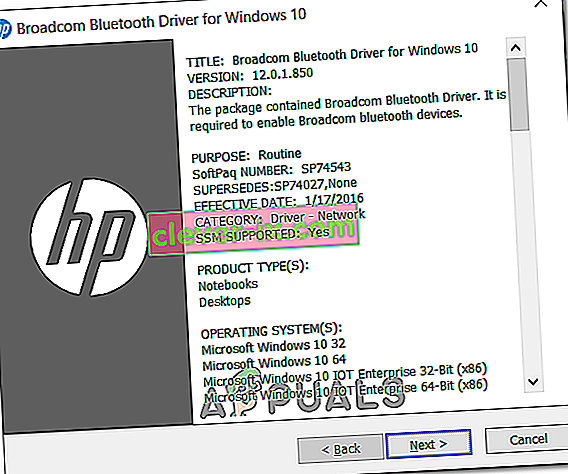
- Starten Sie nach Abschluss der Installation Ihren Computer neu und prüfen Sie, ob das Problem nach dem nächsten Start des Computers behoben ist.
Wenn immer noch dieselbe Fehlermeldung angezeigt wird, fahren Sie mit dem nächsten möglichen Fix fort.
Deinstallation aller Bluetooth- und USB-Controller
Falls der Troubleshooter das Problem nicht beheben konnte und Sie sichergestellt haben, dass es sich nicht um ein Berechtigungsproblem handelt, handelt es sich wahrscheinlich um einen beschädigten Bluetooth-Treiber oder einen fehlerhaften USB-Controller (falls Sie einen verwenden) Dongle für Bluetooth).
In diesem Fall besteht das beste Szenario, das sicherstellt, dass Sie die beschädigte Instanz entfernen, darin, jeden Bluetooth-Treiber (und USB-Controller, wenn Sie einen Dongle verwenden) zu deinstallieren, um Ihre Windows-Installation zu zwingen, die neuen Treiberäquivalente zu suchen und zu installieren.
Falls Sie nicht wissen, wie das geht, befolgen Sie die folgenden Anweisungen:
- Drücken Sie die Windows-Taste + R , um ein Dialogfeld Ausführen zu öffnen. Geben Sie als Nächstes ' devmgmt.msc ' ein und drücken Sie die Eingabetaste , um ein Dialogfeld Ausführen zu öffnen .

Hinweis: Wenn Sie von der Benutzerkontensteuerung (User Account Control) dazu aufgefordert werden , klicken Sie auf Ja , um Administratorrechte zu erteilen.
- Sobald Sie innerhalb Geräte - Manager , erweitern Sie das Dropdown-Menü mit Bluetooth verbunden sind dann Rechtsklick> Uninstall jeder Fahrer im Inneren.
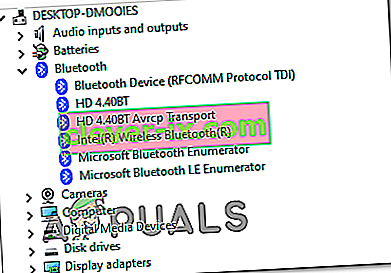
- Wenn Sie einen Dongle verwenden, um Ihr System mit Bluetooth auszustatten, müssen Sie außerdem jeden USB-Controller unter Universal Serial Bus-Controllern deinstallieren .
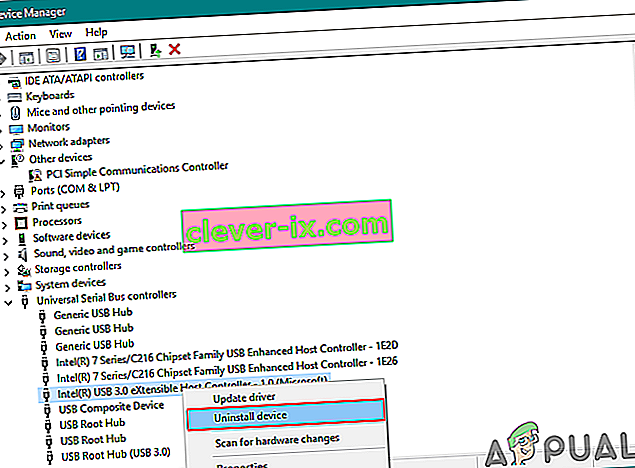
Hinweis : Wenn Ihr Computer Bluetooth nativ verarbeitet, überspringen Sie diesen Schritt.
- Starten Sie Ihren Computer neu, um Ihr Betriebssystem zu zwingen, die fehlenden Treiber zu installieren.
- Wiederholen Sie die Aktion, die zuvor den Fehler verursacht hat, und prüfen Sie, ob das Problem jetzt behoben ist.
Falls das gleiche Problem weiterhin auftritt, fahren Sie mit dem nächsten möglichen Fix fort.
Durchführen einer Reparaturinstallation / Neuinstallation
Wenn keine der oben genannten potenziellen Korrekturen für Sie funktioniert hat, ist es sehr wahrscheinlich, dass Sie tatsächlich mit einem zugrunde liegenden Problem der Betriebssystembeschädigung zu tun haben, das sich letztendlich auf die Bluetooth-Komponente auswirkt. Wenn dieses Szenario zutrifft, sollten Sie dieses Problem beheben können, indem Sie jede Windows-Komponente aktualisieren.
Um dies zu erreichen, können Sie entweder eine Reparaturinstallation (In-Place-Reparatur) oder eine Neuinstallation durchführen .
Eine Reparaturinstallation ist etwas langwieriger und erfordert die Verwendung eines kompatiblen Installationsmediums. Der Hauptvorteil dieses Verfahrens besteht jedoch darin, dass der Aktualisierungsprozess nur Ihre Betriebssystemdateien berührt - Ihre persönlichen Medien, Ihre Anwendungen, Ihre Spiele und sogar einige Benutzereinstellungen bleiben erhalten.
Eine Neuinstallation kann ohne Installationsmedium durchgeführt werden. Sie müssen jedoch auf einen vollständigen Datenverlust vorbereitet sein, es sei denn, Sie sichern Ihre Daten im Voraus.