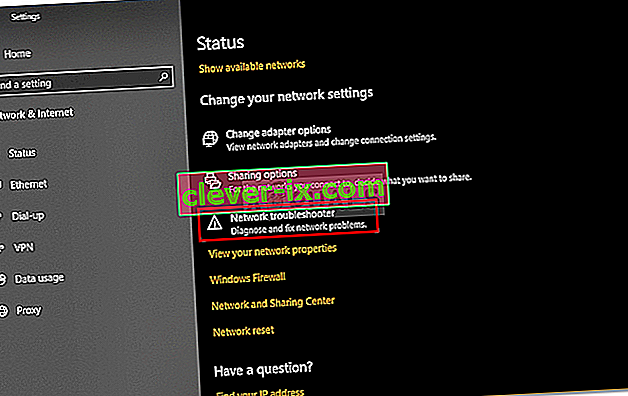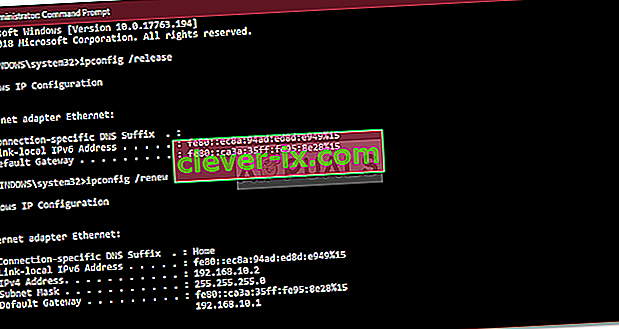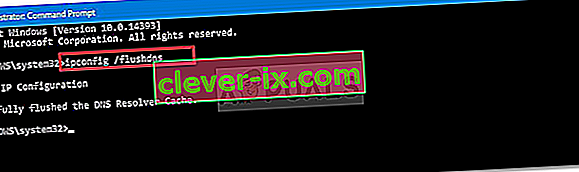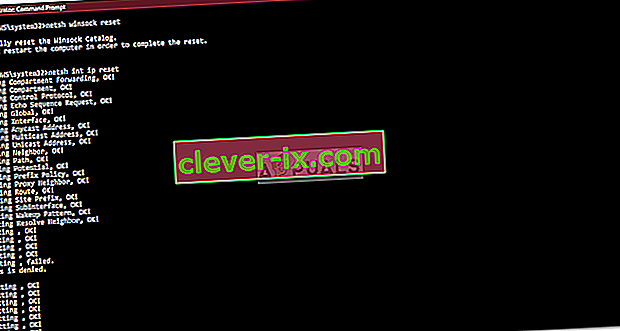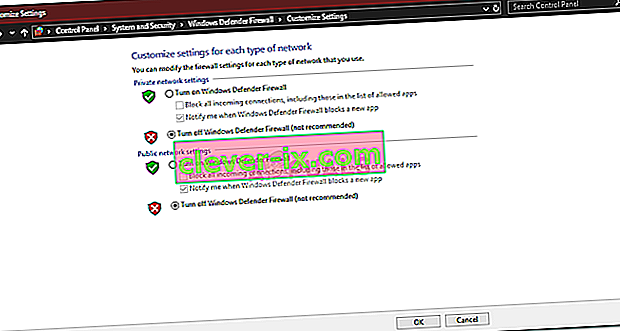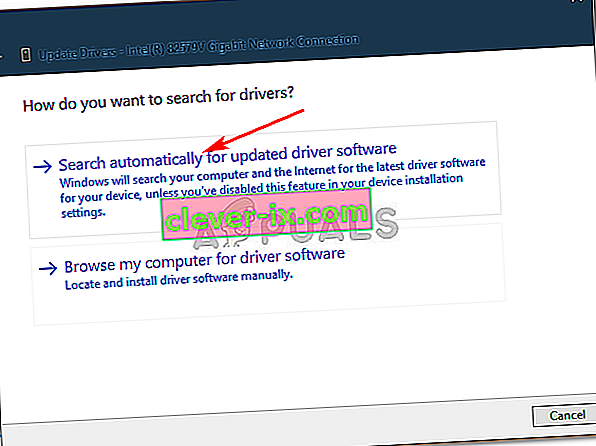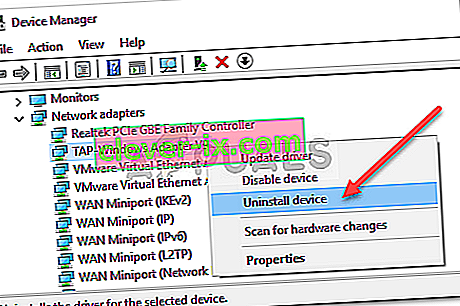Das Ethernet- Problem " Nicht identifiziertes Netzwerk " tritt häufig aufgrund falscher Einstellungen der IP-Konfiguration oder falscher Netzwerkeinstellungen auf. Bei Auftreten dieses Problems können Benutzer ihr Internet auf ihren Systemen nicht verwenden, selbst wenn sie über eine funktionierende Internetverbindung verfügen. Den Benutzern wird ein gelbes Ausrufezeichen auf dem Netzwerksymbol angezeigt, das die Meldung "Kein Netzwerkzugriff" anzeigt.
Wir nutzen das Internet in unserem täglichen Leben und wenn es um Probleme im Zusammenhang mit dem Internet geht, wird versucht, diese schnell zu lösen. Die Lösungen für das gegebene Problem können je nach Computersystem unterschiedlich sein. Wir haben jedoch die effektivsten ausgewählt, die Sie mit Sicherheit wieder auf die Websites bringen.

Was verursacht das Ethernet Unidentified Network-Problem unter Windows 10?
Nun, abhängig von verschiedenen Szenarien können die Faktoren, die dieses Problem verursachen, variieren. Dies ist jedoch hauptsächlich auf folgende Gründe zurückzuführen:
- Falsche IP-Konfiguration . Wenn Ihr System eine Verbindung zu einem Netzwerk herstellt, wird dem Computer eine Adresse namens IP-Adresse zugewiesen. Wenn Ihre IP-Adresskonfiguration falsch ist, kann dies das Problem verursachen.
- Netzwerkeinstellungen . Die Einstellungen Ihres Netzwerks auf Ihrem System können dazu führen, dass das Problem auftritt.
- Software von Drittanbietern . Anwendungen von Drittanbietern, die Sie auf Ihrem System verwenden, können normalerweise ebenfalls das Problem verursachen - meistens Antivirenprogramme.
- Netzwerkkartentreiber . Die auf Ihrem System für Ihre Netzwerkkarte installierten Treiber können möglicherweise auch die Ursache sein.
Wie bereits erwähnt, können die Lösungen je nach System variieren. Um eine Problemumgehung sicherzustellen, stellen Sie daher sicher, dass Sie alle unten angegebenen Lösungen durchgehen. Stellen Sie außerdem sicher, dass der Flugzeugmodus deaktiviert ist , bevor Sie mit den Lösungen fortfahren .
Lösung 1: Ausführen der Netzwerk-Fehlerbehebung
Wenn Sie versuchen, ein Netzwerkproblem zu beheben, empfehlen wir immer, zuerst die Netzwerk-Fehlerbehebung auszuführen. Möglicherweise haben Sie das Glück, dass der Problemlöser das Problem findet und es behebt. So geht's:
- Drücken Sie die Windows-Taste + I , um die Einstellungen zu öffnen .
- Gehen Sie zu Netzwerk und Internet .
- Klicken Sie auf " Netzwerk-Problembehandlung ", um die Problembehandlung auszuführen.
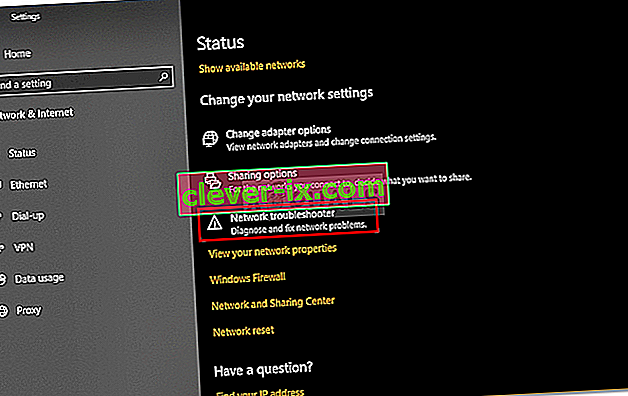
- Warten Sie, bis es fertig ist.
Lösung 2: IP-Adresse erneuern
Ihre IP-Adresskonfiguration kann die Ursache des oben erwähnten Problems sein. In diesem Fall müssen Sie Ihre aktuelle IP-Adresse freigeben und die IP-Adresskonfiguration erneuern. Befolgen Sie dazu die angegebenen Anweisungen:
- Drücken Sie die Windows-Taste + X und wählen Sie Eingabeaufforderung (Admin) aus der Liste aus, um eine Eingabeaufforderung mit erhöhten Rechten zu öffnen.
- Geben Sie die folgenden Befehle ein:
ipconfig / release ipconfig / erneuern
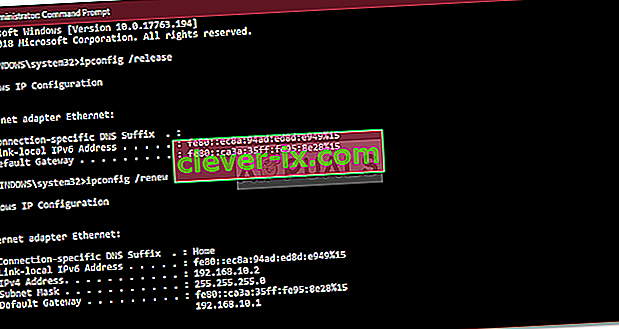
Sie können auch versuchen, Ihr DNS zu leeren, um festzustellen , ob es Auswirkungen hat. Gehen Sie dazu folgendermaßen vor:
- Geben Sie an der Eingabeaufforderung Folgendes ein:
ipconfig / flushdns
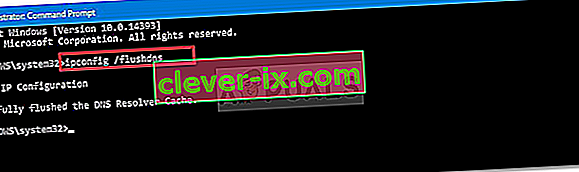
- Beenden Sie anschließend die Eingabeaufforderung und prüfen Sie, ob das Problem dadurch behoben wurde.
Lösung 3: Setzen Sie TCP / IP zurück
Sie können auch versuchen, das Problem zu beheben, indem Sie die TCP-Einstellungen Ihres Systems zurücksetzen. TCP ist das Medium, das definiert, wie ein Computer Daten an ein anderes System sendet, indem er mit IP arbeitet. Gehen Sie wie folgt vor, um TCP / IP zurückzusetzen:
- Öffnen Sie eine Eingabeaufforderung mit erhöhten Rechten wie oben gezeigt.
- Geben Sie die folgenden Befehle ein:
Netsh Winsock Reset Netsh Int IP Reset
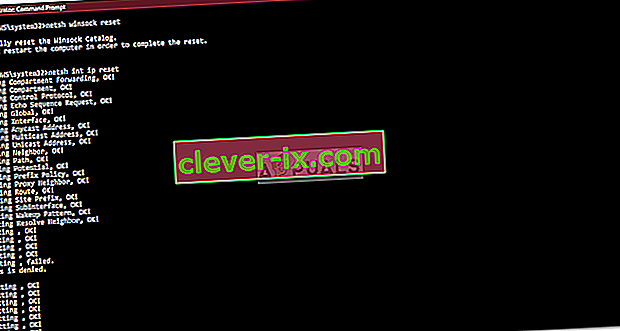
- Beenden Sie die Eingabeaufforderung.
Lösung 4: Schalten Sie Ihr Antivirus aus
In einigen Fällen kann das Antivirenprogramm eines Drittanbieters, das Sie auf Ihrem System verwenden, der Schuldige sein. Antivirenprogramme sind dafür bekannt, Ihr System sicher zu halten, verursachen jedoch manchmal auch bestimmte Probleme. Versuchen Sie daher, Ihr Antivirenprogramm zu deaktivieren, und prüfen Sie, ob es hilft.

Lösung 5: Deaktivieren Sie die Windows-Firewall vorübergehend
Die Windows Defender-Firewall ist eine in Microsoft integrierte Sicherheitsanwendung, die Ihre Netzwerkübertragungen verwaltet und filtert. Manchmal kann die Sicherheitsanwendung die Ursache des Problems sein. Um eine solche Möglichkeit auszuschließen, müssen Sie die Windows Defender-Firewall vorübergehend deaktivieren. Hier ist wie:
- Drücken Sie die Windows-Taste + I , um die Einstellungen zu öffnen .
- Suchen Sie nach " Windows Defender Firewall " und wählen Sie " Windows Defender Firewall ".
- Klicken Sie auf der linken Seite auf " Windows Defender Firewall ein- oder ausschalten ".
- Aktivieren Sie unter beiden Einstellungen die Kontrollkästchen " Windows Defender-Firewall deaktivieren ".
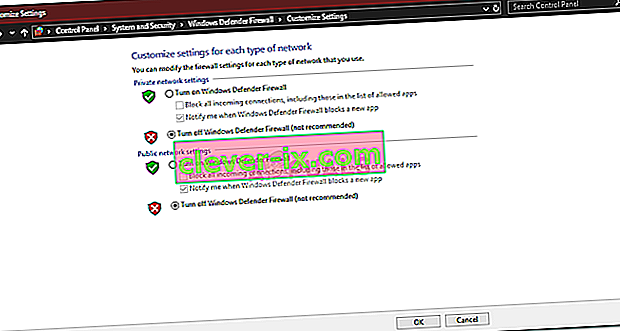
- Überprüfen Sie, ob das Problem dadurch behoben wird.
Lösung 6: Aktualisieren Sie den Netzwerkadaptertreiber
Eine andere Möglichkeit, Ihr Problem zu beheben, besteht darin, den Netzwerkadaptertreiber zu aktualisieren. Die veralteten Treiber funktionieren möglicherweise nicht richtig, was möglicherweise zu dem Problem führen kann. Daher müssen Sie sie aktualisieren. So geht's:
- Drücken Sie die Windows-Taste + X und wählen Sie Geräte-Manager .
- Erweitern Sie die Liste der Netzwerkadapter .
- Klicken Sie mit der rechten Maustaste auf Ihren Netzwerkadapter und wählen Sie " Treiber aktualisieren ".
- Klicken Sie auf " Automatisch nach aktualisierter Treibersoftware suchen ".
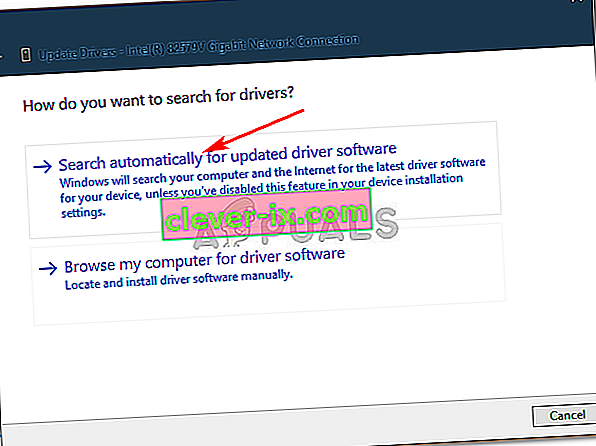
- Warten Sie, bis der Vorgang abgeschlossen ist, und starten Sie das System neu.
Lösung 7: Neuinstallation Ihres Netzwerkadaptertreibers
Manchmal findet das System kein Update für Ihren Treiber, aufgrund dessen der Fehler weiterhin besteht. In diesem Fall müssen Sie Ihren Netzwerkadaptertreiber deinstallieren und anschließend neu installieren. So geht's:
- Öffnen Sie den Geräte-Manager .
- Erweitern Sie die Liste der Netzwerkadapter .
- Klicken Sie mit der rechten Maustaste auf Ihren Netzwerkadapter und wählen Sie " Gerät deinstallieren ".
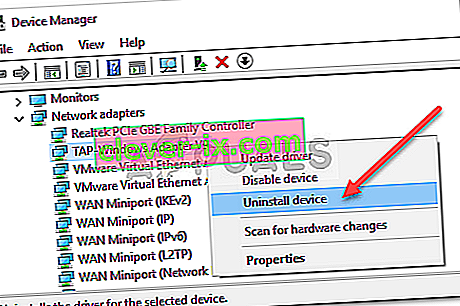
- Starten Sie nach der Deinstallation des Treibers Ihr System neu, damit der Treiber erneut installiert werden kann.
- Überprüfen Sie, ob das Problem dadurch behoben wird.