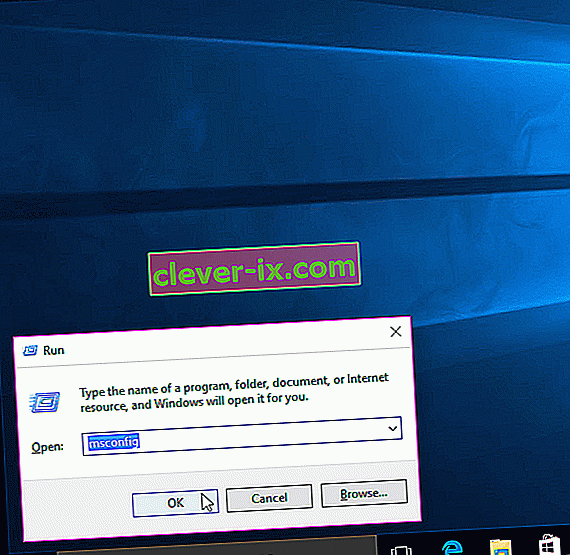RAM ist ein flüchtiges Speichergerät, mit dem Ihr Computer Daten speichert und gleichzeitig verwendet. Es wird jedoch zum Speichern des Datentyps verwendet, der vom Betriebssystem oder einer darauf ausgeführten Anwendung häufig verwendet wird. Sobald Ihr Computer alle darin enthaltenen Daten herunterfährt, gehen sie verloren, da es sich um ein temporäres, aber schnelles Speichergerät handelt. Je mehr RAM Sie haben, desto reibungsloser erledigt Ihr Computer Multitasking, indem die Anwendungen mehr Dateien speichern können, die sie häufig benötigen. Mehr RAM zu haben, tut nie weh, aber es kann für einen Benutzer inakzeptabel sein, nicht das gesamte RAM zu nutzen.
Viele der Benutzer gaben bei der Verwendung von Windows 10 an, dass sie beim Öffnen des Windows-Eigenschaftsfensters oder des Task-Managers festgestellt haben, dass derzeit nur ein Teil des gesamten Arbeitsspeichers von Windows verwendet werden kann. In einigen Fällen wurde im Task-Manager eine ungewöhnlich große Menge an RAM von Windows "Hardware reserviert". Dies kann tatsächlich darauf zurückzuführen sein, dass Speicherplatz für den auf Ihrem Computer installierten internen Grafikadapter reserviert wurde. Wenn jedoch eine dedizierte Grafikkarte auf Ihrem Computer installiert ist, sollte dies nicht das Problem sein. Und für einige lag die Menge zwischen 1024 MB und 4181 MB, was nicht normal ist.
Es gibt einige Konfigurationen in Windows 10 und im BIOS Ihres Motherboards, die etwas RAM reservieren können, wodurch sie unbrauchbar werden. Sie können leicht geändert werden und sind in den folgenden Lösungen aufgeführt. In einigen Fällen wurde jedoch auch festgestellt, dass die Hardware der Schuldige für dieses Problem ist. Nachfolgend sind die besten Lösungen aufgeführt, die für Benutzer funktioniert haben. Bevor Sie jedoch mit den Lösungen beginnen, sollten Sie wissen, dass Sie bei einem installierten 32-Bit- Windows 10-Betriebssystem nur 3,5 GB RAM verwenden können, unabhängig davon, wie viel RAM physisch auf Ihrem Computer installiert ist. Sie müssen ein 64-Bit- Windows 10-Betriebssystem installieren, um mehr als 3,5 GB RAM zu verwenden.
- Um zu wissen , welche Art von Betriebssystem Sie haben, einfach Drücken und Halten Sie die Windows - Taste und drücken R .
- Geben Sie im Dialogfeld Ausführen msinfo32 ein und drücken Sie die Eingabetaste .
- Im System - Informationsfenster , das, sucht öffnet Systemtyp im rechten Fensterbereich .
- Wenn neben Systemtyp der Wert x86 lautet , ist ein 32-Bit-Windows 10 installiert. Wenn es sich um x64 handelt , ist ein 64-Bit-Windows 10 installiert.
- Beginnen wir nun mit den Lösungen.
Lösung 1: Ändern Sie den beim Booten verwendeten RAM
Diese Option in Windows wird verwendet, um RAM zu reservieren, der während des Startvorgangs beim Einschalten Ihres Systems verwendet wird. Standardmäßig kann dauerhaft und unnötig viel RAM dafür reserviert werden.
- So legen Sie dieses Recht, Drücken und Halten Sie die Windows - Taste und drücken R . Geben Sie msconfig in das Dialogfeld ein und drücken Enter .
- Das Systemkonfigurationsfenster wird geöffnet. Gehen Sie darin zur Registerkarte Boot .
- Wählen Sie Ihr Betriebssystem aus der folgenden Liste aus, wenn Sie mehr als ein Betriebssystem haben. Jetzt Klicken Sie auf die Erweiterte Optionen Schaltfläche.
- In der oberen rechten Ecke, löscht das Kontrollkästchen neben Maximale Speicher . Klicken Sie auf OK .
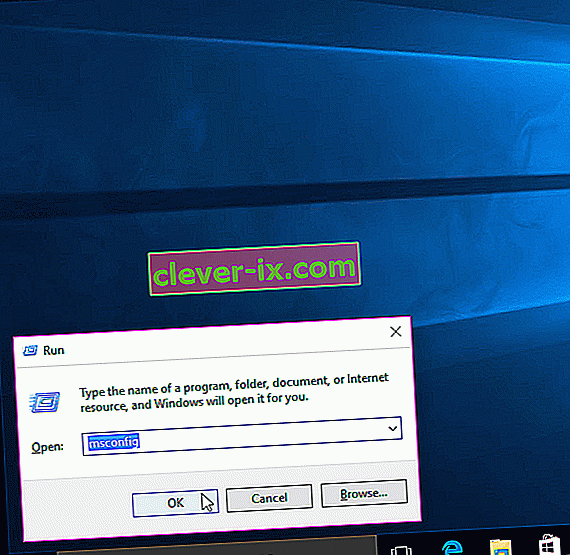
- Starten Sie nun Ihren Computer neu. Überprüfung des Problems behoben. Wenn nicht, fahren Sie mit der nächsten Lösung fort.
Lösung 2: BIOS-Einstellungen
Es gibt einige Konfigurationen im BIOS, die verhindern können, dass Windows den gesamten installierten RAM verwendet. Wenn Sie eine separate dedizierte Grafikkarte installiert haben, müssen Sie zunächst sicherstellen, dass die interne Grafikverarbeitungseinheit (iGPU) ausgeschaltet ist, die verwendet wird, falls Sie keine externe haben. Wenn es aktiviert ist, kann Windows den Speicher dafür reservieren.
Um sicherzustellen, dass es ausgeschaltet ist, starten Sie Ihren Computer neu und rufen Sie das BIOS / UEFI- Setup auf . Sie müssen auf einen bestimmten Schlüssel tippen, um das BIOS aufzurufen. Dieser unterscheidet sich je nach Modell Ihres Systems. Dies kann F1, F2, F12 oder die Esc- Taste sein. Sie können das Modell Ihres Systems einfach googeln, um zu sehen, mit welchem Schlüssel Sie das BIOS-Setup aufrufen können.
Suchen Sie im BIOS-Setup nach iGPU , internen Grafiken oder integrierten Grafiken . Der Name und der Speicherort dieser Einstellung können je nach Hersteller Ihres Systems erneut variieren, sodass Sie danach suchen müssen. Wenn Sie es gefunden haben, stellen Sie sicher, dass es deaktiviert oder deaktiviert ist .
Ebenfalls im BIOS gibt es eine Speicherzuordnungsfunktion , mit der Windows vollen Zugriff auf den installierten RAM erhalten kann. Suchen Sie nach ihm und stellen Sie sicher , wird es aktiviert oder eingeschaltet On .
Wenn Sie die folgenden Funktionen finden, stellen Sie zusätzlich zu den oben genannten Funktionen sicher, dass sie sich in den jeweiligen Zuständen befinden, wie neben ihnen angegeben.
Feature Staat
Render- Standby aktiviert
iGPU Memory Auto
Multimonitor Behinderte
Speichern Sie die Änderungen und starten Sie Ihren Computer neu. Überprüfen Sie, ob jetzt der gesamte RAM verwendet werden kann. Wenn immer noch nicht genügend RAM zur Verfügung steht, fahren Sie mit der nächsten Lösung fort.
Lösung 3: RAMs physisch überprüfen
In einigen Fällen war der Grund dafür, dass Windows 10 weniger RAM zur Verfügung stellte, ein physischer Defekt. Wir werden also die RAMs physisch überprüfen und auch die Möglichkeit ausschließen, wenn die Steckplätze, in denen die RAMs installiert sind, fehlerhaft sind. Fahren Sie nur fort, wenn Sie Ihre CPU bequem öffnen können.
Ziehen Sie alle Kabel ab und entfernen Sie die Abdeckung Ihres Computers. Hier sehen Sie rechteckige Sticks (RAMs), die auf Ihrem Motherboard installiert sind. Sie befinden sich neben einem großen Kühlkörper mit einem Ventilator. Es gibt entweder 2 oder 4 Steckplätze, in denen RAMs installiert werden können.
An den Seiten der Schlitze befinden sich Clips . Schalten Sie sie um und trennen Sie alle installierten RAMs und stellen Sie sicher, dass die Kontakte sauber sind. Entfernen Sie auch Staub, der sich möglicherweise in den Schlitzen befindet.
Wenn Sie mehr als 1 RAM-Stick installiert haben, ist möglicherweise einer fehlerhaft. Entfernen Sie daher einen RAM-Stick und starten Sie Ihren Computer. Machen Sie dasselbe mit dem anderen RAM-Stick. Wenn das System mit einem installierten RAM nicht ausgeführt werden kann, ist dieser RAM-Stick fehlerhaft.
Überprüfen Sie in ähnlicher Weise die verwendeten Steckplätze, indem Sie einen bekannten Arbeitsspeicher RAM einstecken und Ihren Computer ausführen. Wenn es nicht auf einem Steckplatz ausgeführt werden kann, ist der betreffende Steckplatz fehlerhaft, sodass der darin eingesetzte Arbeitsspeicher für Windows unbrauchbar wird.
Wenn alle Steckplätze und der RAM-Stick funktionieren, setzen Sie sie wieder ein, jedoch in andere Steckplätze, wie sie ursprünglich verwendet wurden. Es ist auch bekannt, dass dies für einige Benutzer funktioniert. Stellen Sie sicher, dass sie richtig platziert und verriegelt sind.
Lösung 4: BIOS aktualisieren
In einigen Fällen ist bekannt, dass eine veraltete BIOS-Version dazu führt, dass dieser Speicherfehler in Windows 10 auftritt.
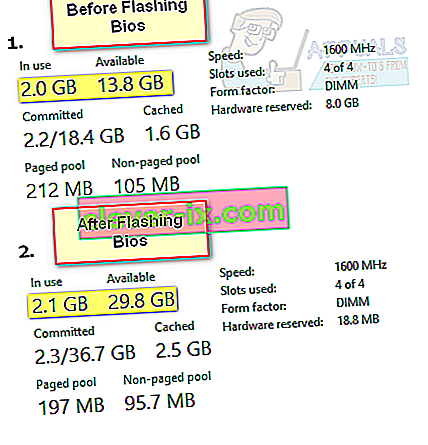
Das Verfahren zum Aktualisieren des BIOS variiert je nach Systemhersteller und -modell. Greifen Sie auf die Website Ihres Systemherstellers zu, um die neueste BIOS-Version herunterzuladen und auf Ihrem System zu installieren.