Der Fehler " Neustart und Auswahl des richtigen Startgeräts " ist ein Albtraum, der alle Versionen des Windows-Betriebssystems von Windows XP bis Windows 8.1 verfolgt. Obwohl dieses Problem unter Windows 10 kein so großes Problem darstellt, ist mehr als die Hälfte aller Windows-Benutzer, die noch kein Upgrade durchgeführt haben, immer noch dafür anfällig. Dieser Fehler, der in seiner vollständigen Form lautet: "Neustart und Auswahl des richtigen Startgeräts oder Einlegen des Startmediums in das ausgewählte Startgerät", tritt in den meisten Fällen entweder aus dem Nichts auf oder wird durch eine Beschädigung der Systemdateien verursacht Startreihenfolge eines Computers oder fehlerhafte Hardware, z. B. ein ausgefallenes oder fehlerhaftes Festplattenlaufwerk.
In allen Fällen tritt dieser Fehler immer dann auf, wenn ein betroffener Benutzer seinen Computer hochfährt und es ihm nicht ermöglicht, sein Betriebssystem zu starten, unabhängig davon, wie oft er dies versucht. Zum Glück gibt es viele Lösungen, die für unzählige Windows-Benutzer funktioniert haben, die in der Vergangenheit von diesem Problem betroffen waren. Es lohnt sich, einen Versuch zu unternehmen, wenn Sie jetzt zu den vielen zählen, die die Gefahren dieses Problems erlebt haben. Im Folgenden sind die effektivsten Lösungen aufgeführt, mit denen Sie versuchen können, den Fehler "Neustart und Auswahl des richtigen Startgeräts" zu beheben:
So booten Sie im BIOS, um die Startreihenfolge zu ändern
Sie müssen wissen, wie Sie starten und die Startreihenfolge ändern, da dies erforderlich ist, um die folgenden Lösungen auszuführen. Starten Sie Ihren Computer neu. Geben Sie die BIOS- (oder UEFI-) Einstellungen Ihres Computers ein, sobald dieser gestartet wird. Die Taste, die Sie drücken müssen, um diese Einstellungen einzugeben, hängt vom Hersteller des Motherboards Ihres Computers ab und kann von Esc, Delete oder F2 bis F8, F10 oder F12, normalerweise F2, reichen. Dies wird auf dem Post-Bildschirm und im Handbuch angezeigt, das mit Ihrem System geliefert wurde. Bei einer schnellen Google-Suche mit der Frage, wie das BIOS eingegeben werden soll, gefolgt von der Modellnummer, werden auch die Ergebnisse aufgelistet. Navigieren Sie zum Boot.
Lösung 1: Überprüfen Sie, ob Ihre Festplatte ausgefallen ist oder ausfällt
Eine ausgefallene oder fehlerhafte Festplatte kann auch die Ursache für dieses Problem sein. Um zu überprüfen, ob Ihr Festplattenlaufwerk ausfällt oder ausgefallen ist, müssen Sie: Hier eine ISO-Datei für Easy Recovery Essentials herunterladen . Brennen Sie die ISO-Datei mit MagicISO oder einer anderen kostenlosen Brennsoftware auf eine CD / DVD oder einen USB-Stick. Legen Sie das Medium in den betroffenen Computer ein, starten Sie es neu und starten Sie dann vom Medium. Klicken Sie auf Automatisierte Reparatur . Klicken Sie auf Weiter .

Warten Sie, bis die automatische Reparatur abgeschlossen ist. Sobald der Vorgang abgeschlossen ist, werden Sie benachrichtigt, wenn entweder Ihr Festplattenlaufwerk oder Ihr RAM ausgefallen ist oder ausfällt. Wenn Sie feststellen, dass Ihre Festplatte tatsächlich ausgefallen ist oder ausfällt, sollten Sie das Problem „Neustart und Auswahl des richtigen Startgeräts“ beheben, indem Sie sie durch eine neue ersetzen und dann mit einer neuen Installation von Windows neu beginnen.
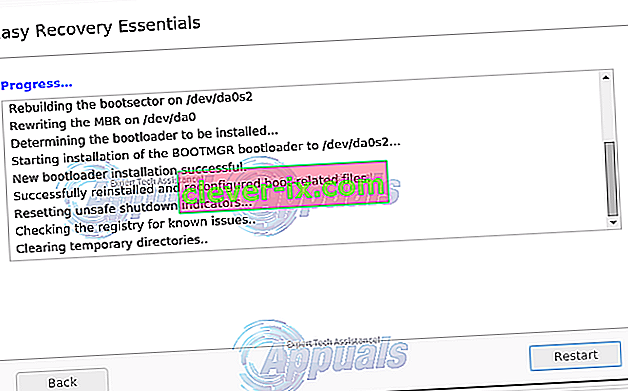
Lösung 2: Legacy-Boot deaktivieren oder aktivieren (nur für UEFI-Computer)
Auf jedem Computer, auf dem Windows 8 oder höher ausgeliefert wird, wurde das BIOS durch UEFI ersetzt. UEFI wird mit einer Funktion geliefert , die als Legacy- Start bezeichnet wird. In einigen Fällen kann das Ein- oder Ausschalten des UEFI-Starts den Fehler "Neustart und Auswahl des richtigen Startgeräts" hervorrufen. In diesem Fall sollte der Fehler durch einfaches Aktivieren (oder Deaktivieren) der Legacy-Startfunktion behoben werden.
Starten Sie Ihren Computer neu. Rufen Sie sofort nach dem Start das UEFI-Einstellungsmenü Ihres Computers auf. Der Schlüssel für den Zugriff auf dieses Menü hängt vom Hersteller Ihres Motherboards ab. (siehe Handbuch)
Suchen Sie die Option Legacy Boot auf einer der Registerkarten der UEFI-Einstellungen. Wenn die Legacy-Startoption aktiviert ist, deaktivieren Sie sie. Wenn es deaktiviert ist, aktivieren Sie es. Speichern Sie die Änderungen. Starten Sie Ihren Computer neu. Überprüfen Sie beim Hochfahren Ihres Computers, ob das Problem weiterhin besteht.
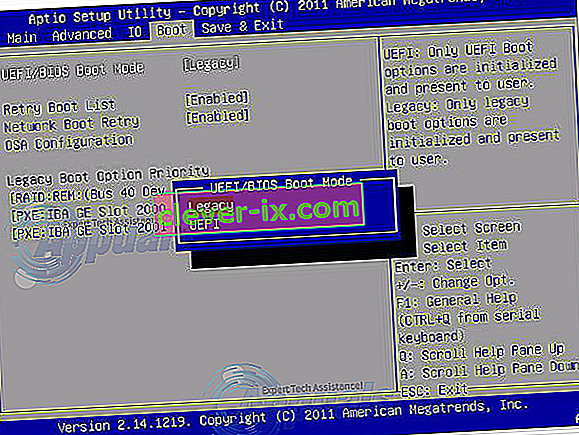
Lösung 3: Überprüfen Sie, ob die Startreihenfolge Ihres Computers korrekt ist
Ändern Sie die Startreihenfolge Ihres Computers und konfigurieren Sie ihn so, dass zuerst versucht wird, von Ihrem Festplattenlaufwerk (HDD) und später von allen anderen Optionen zu starten.
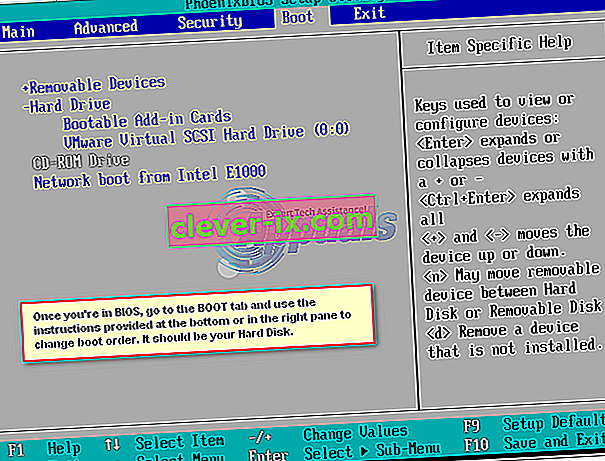
Lösung 4: Verwenden Sie diskpart
Ein Computer kann auch vom Fehler "Neustart und Auswahl des richtigen Startgeräts" betroffen sein, wenn seine primäre Festplattenpartition nicht mehr als aktive konfiguriert ist. Wenn dies der Fall ist, sollten Sie den Fehler beheben, indem Sie einfach Ihre primäre Festplattenpartition als aktive Partition festlegen. Legen Sie ein Windows-Installations- oder Wiederherstellungsmedium in den betroffenen Computer ein, starten Sie es neu und starten Sie von dem eingelegten Medium. Wenn Sie kein Wiederherstellungs- / Installationsmedium für Windows 7 haben: siehe dies - Für Windows 8/10 siehe hier
Gehen Sie die Bildschirme durch, bis Sie eine Option zum Reparieren , Wiederherstellen oder Wiederherstellen Ihres Computers gefunden haben. Mit dieser Option gelangen Sie entweder zum Bildschirm " Systemwiederherstellungsoptionen" (unter Windows XP, Vista und 7) oder zu einem Bildschirm, auf dem Sie auf " Fehlerbehebung" (unter Windows 8 und höher) klicken müssen .
Windows 7
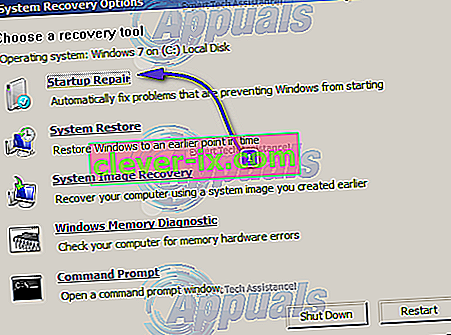
Verwenden Sie die letzte Eingabeaufforderungsoption.
Windows 8/10

Klicken Sie auf Eingabeaufforderung . Geben Sie die folgenden Befehle einzeln in die Eingabeaufforderung ein und drücken Sie die Eingabetaste, nachdem Sie sie jeweils eingegeben haben:
Diskpart
Wählen Sie Datenträger X * X als die Nummer aus, die dem Datenträger entspricht, auf dem sich Ihre Windows-Installation befindet. Um eine vollständige Liste der auf Ihrem Computer installierten Datenträger anzuzeigen , geben Sie list disk in die Eingabeaufforderung ein und drücken Sie die Eingabetaste *
Partition auflisten Partition X auswählen * Letzteres X durch den Namen Ihrer aktiven primären Partition ersetzen *
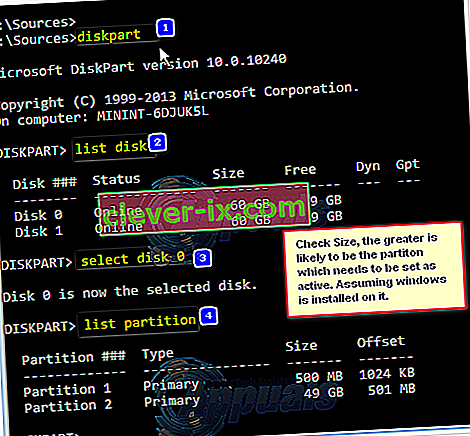
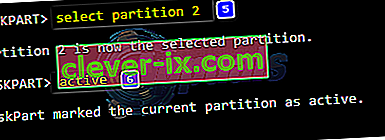
Wenn Sie kein Windows-Installations- oder Wiederherstellungsmedium zur Hand haben, können Sie auch die mit Easy Recovery Essentials gelieferte Funktion zum Starten der Eingabeaufforderung verwenden . Gehen Sie dazu einfach hierher , laden Sie eine ISO-Datei für Easy Recovery Essentials herunter , brennen Sie die ISO-Datei auf eine CD / DVD oder USB, legen Sie das Medium in den betroffenen Computer ein, starten Sie den betroffenen Computer neu, starten Sie den Computer vom Medium und wann Wenn Sie aufgefordert werden, eine Wiederherstellungsoption auszuwählen , klicken Sie auf Befehlszeile starten . Anschließend können Sie alle oben aufgeführten Befehle einzeln eingeben und ausführen.
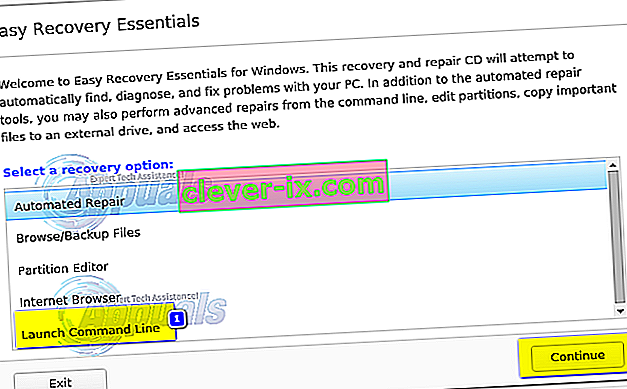
Lösung 5: Ersetzen Sie Ihre CMOS-Batterie
Die CMOS-Batterie ist eine kleine kreisförmige Zelle im Herzen Ihres Motherboards. Die CMOS-Batterie speichert kleine Fehler und Probleme wie den Fehler „Neustart und Auswahl des richtigen Startgeräts“ in ihrem Speicher, was den Benutzern allerlei Kummer bereitet. Bei unzähligen Fehlern und Problemen, einschließlich diesem, öffnen Sie Ihr Computer-Rig, erhalten Zugriff auf das Motherboard, entfernen Sie den CMOS-Akku, halten Sie den Netzschalter Ihres Computers mindestens 10 Sekunden lang gedrückt, um Restladungen zu beseitigen, und ersetzen Sie ihn dann Die CMOS-Batterie mit einer neuen hat ziemlich hohe Chancen, dass Ihr Rig so funktioniert, wie es sollte. siehe Bilder hier
Lösung 6: Installieren Sie Windows neu
Wenn jede einzelne der oben aufgeführten und beschriebenen Lösungen keine Früchte trägt, ist die Neuinstallation von Windows auf Ihrem Computer eine bewährte und endgültige Lösung für den Fehler „Neustart und Auswahl des richtigen Startgeräts“. Sie können versuchen, alle Daten zu retten, die Sie während der Neuinstallation von Windows erhalten können. Wenn jedoch keine der oben genannten Lösungen für Sie funktioniert hat, ist die Neuinstallation von Windows Ihr letzter Ausweg, vorausgesetzt, die Festplatte ist in Ordnung und es liegen keine Hardwarefehler vor.


