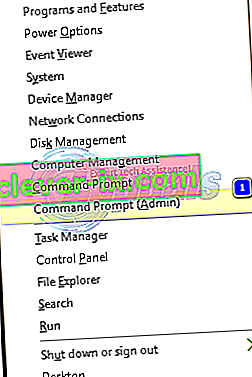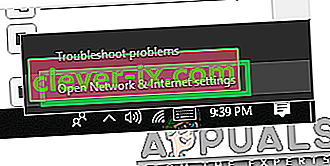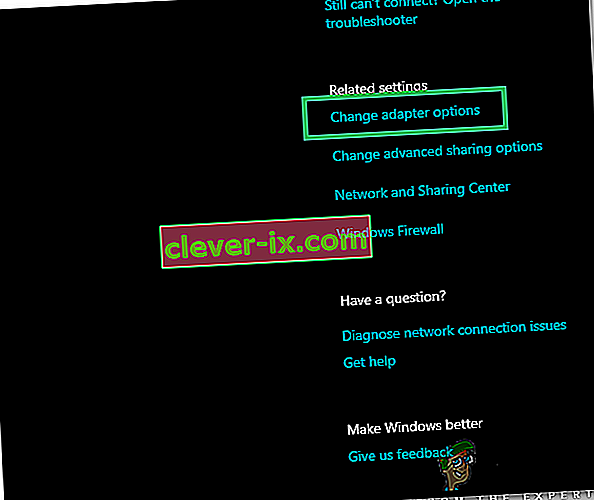Ein oder mehrere Netzwerkprotokolle fehlen auf diesem Computer. Dies ist ein Fehler, der aufgrund von Windows Sockets-Registrierungseinträgen auftritt, die für die Netzwerkverbindung erforderlich sind. Wenn diese Einträge fehlen, wird dieser von Windows Network Diagnostics gemeldete Fehler ausgelöst. Es wird angezeigt, wenn Ihr System keine Verbindung zum Internet herstellen kann und Sie auf die Schaltfläche Diagnose klicken. Möglicherweise können Sie Ihre Zieladresse anpingen, Ihr Browser kann dies jedoch nicht. In den meisten Fällen ist die Inkonsistenz in der Windows Sockets-API, auch als Winsock bezeichnet, die Hauptursache für dieses Problem.
Es ist für die Netzwerkanforderungen der eingehenden und ausgehenden Programme verantwortlich. Dieses Problem kann auch von Ihrem Internetprovider stammen. Wenn jedoch das Internet auf Ihren anderen Geräten funktioniert, die mit demselben ISP verbunden sind, ist der ISP in Ordnung und wir können mit den Schritten zur Fehlerbehebung fortfahren.
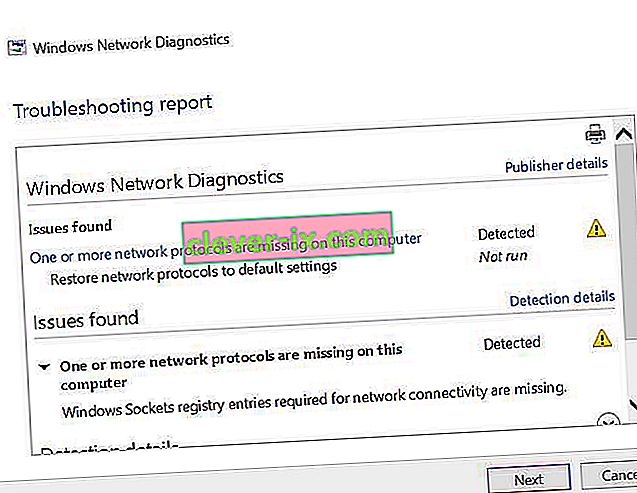
Methoden zum Reparieren eines oder mehrerer Netzwerkprotokolle fehlen
Dieses Handbuch ist mit allen Windows-Versionen kompatibel.
Methode 1: Wiederherstellen fehlender Protokolldateien
Laden Sie Restoro herunter und führen Sie es aus, um nach beschädigten Dateien zu suchen, indem Sie hier klicken . Wenn festgestellt wird, dass die Dateien beschädigt sind, reparieren Sie sie.
Methode 2: Deaktivieren Sie IPv6
Siehe Schritte hier zum Deaktivieren von IPv6
Methode 3: Winsock zurücksetzen
Es ist bekannt, dass eine Winsock-Beschädigung solche Fehler auslöst. In den meisten Fällen wird das Problem durch Zurücksetzen von Winsock behoben. Führen Sie die folgenden Schritte aus, um den Winsock zurückzusetzen.
- Drücken Sie die Windows-Taste . Geben Sie im Suchfeld cmd ein . Aus der Liste der angezeigten Ergebnisse; Klicken Sie mit der rechten Maustaste auf cmd und klicken Sie auf Als Administrator ausführen . Wenn Sie unter Windows 8 oder 10 arbeiten, halten Sie die Windows-Taste gedrückt und drücken Sie X. Wählen Sie Eingabeaufforderung (Admin) und klicken Sie darauf.
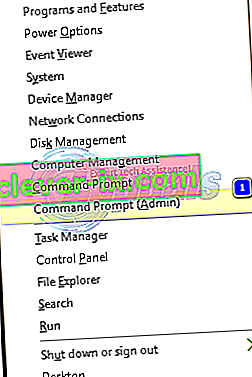
- Geben Sie im schwarzen Eingabeaufforderungsfenster netsh winsock reset ein und drücken Sie die Eingabetaste .
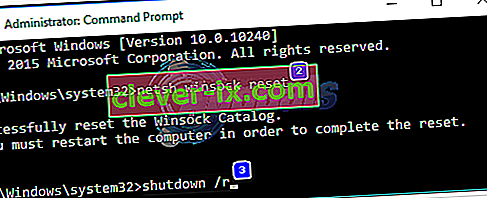
Starten Sie Ihr System neu und die Überprüfung des Problems ist behoben.
Methode 4: Starten Sie Ihre Netzwerkadapter neu
Ein vorübergehender Fehler in Netzwerkadaptern kann verhindern, dass die Protokolle abgerufen werden. Ein einfacher Neustart kann das Problem ebenfalls beheben. Um dies zu tun; Halten Sie die Windows - Taste und R drücken . Geben Sie im Ausführungsdialog ncpa.cpl ein und klicken Sie auf OK.
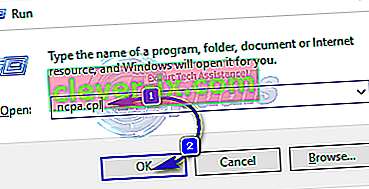
Sie sehen eine Liste der Netzwerkadapter. Wenn Sie nicht wissen, welcher Ihnen gehört, können Sie die folgenden Schritte für alle aufgelisteten Adapter wiederholen. Andernfalls führen Sie sie für den Adapter aus, mit dem Sie eine Verbindung herstellen.
Klicken Sie mit der rechten Maustaste auf Ihren Netzwerkadapter und wählen Sie Deaktivieren . Klicken Sie dann erneut mit der rechten Maustaste darauf und wählen Sie Aktivieren .
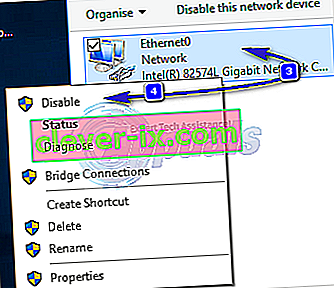
Methode 5: Komponenten zurücksetzen
In dieser Lösung werden Komponenten, die an der Netzwerkkonnektivität beteiligt sind, zurückgesetzt und aktualisiert.
Erstellen Sie eine Textdatei und speichern Sie sie als fixnetwork.bat mit dem folgenden Code.
ipconfig / flushdns ipconfig / registerdns ipconfig / release ipconfig / erneuern netsh winsock reset katalog netsh int ipv4 reset reset.log netsh int ipv6 reset reset.log pause shutdown / r
Klicken Sie mit der rechten Maustaste auf die heruntergeladene Datei oder die von Ihnen erstellte Bat-Datei (mit den obigen Befehlen) und klicken Sie auf Als Administrator ausführen . Achten Sie auf Meldungen, denen der Zugriff verweigert wurde. Wenn Sie welche bemerken, fahren Sie mit den folgenden Schritten fort. Andernfalls drücken Sie eine beliebige Taste, wenn im schwarzen Fenster angezeigt wird, um den Computer neu zu starten. Nach dem Neustart TEST.
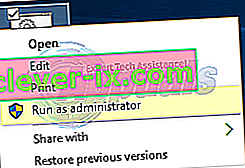
Es ist wichtig, eine Registrierungssicherung zu erstellen, bevor Sie Registrierungsschritte ausführen. Klicken Sie dazu oben links auf Datei -> Exportieren (mit Computer) und exportieren Sie sie (speichern Sie sie irgendwo auf Ihrem Computer). Dies sollte für jede Methode durchgeführt werden, die Sie befolgen, wenn es um das Ändern der Registrierung geht.
Bearbeiten Sie zum Ändern von Berechtigungen den folgenden Registrierungsschlüssel:
Um dies zu tun, halten Windows - Taste und drücken Sie R . Geben Sie regedit in Lauf Dialog und drücken Sie Enter . Das Fenster des Registrierungseditors wird geöffnet.
Halten Sie die STRG - Taste und F drücken . Geben Sie im Feld Suchen nach den folgenden Wert ein und klicken Sie auf Weiter suchen.
Warten Sie, bis der Schlüssel gesucht ist. Erweitern Sie diesen Schlüssel nach dem Durchsuchen, um nach dem Ordner mit dem Namen 26 zu suchen
eb004a00-9b1a-11d4-9123-0050047759bc
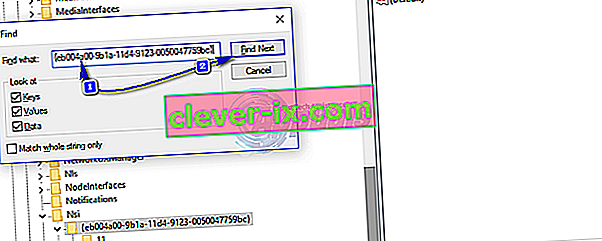
Vollständiger Pfad zum Schlüssel ist
H KEY_LOCAL_MACHINE / SYSTEM / CurrentControlSet / Control / Nsi / {eb004a00-9b1a-11d4-9123-0050047759bc} / 26 .Klicken Sie mit der rechten Maustaste auf 26 und klicken Sie auf Berechtigungen .
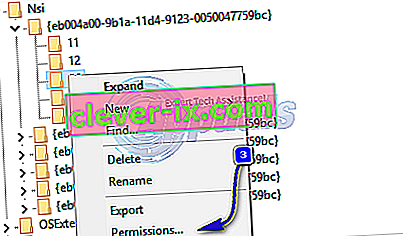
Klicken Sie auf die Schaltfläche Hinzufügen . Geben Sie alle im Textfeld ein und drücken Sie OK . Wenn alle bereits vorhanden sind, gewähren Sie Vollzugriff. Klicken Sie auf OK . Führen Sie nun die heruntergeladene Datei als Administrator aus.
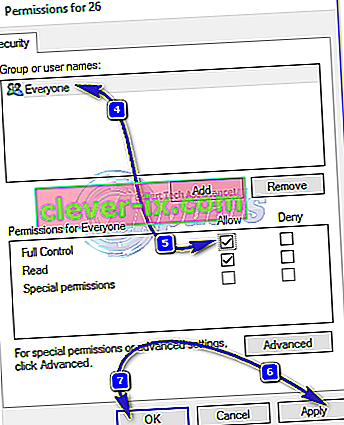
Methode 6: Installieren Sie TCP / IP neu
TCP / IP sind eine Reihe von Protokollen, die definieren, wie Sie eine Verbindung zum Internet herstellen. Jede Diskrepanz kann Ihren Internetzugang sofort blockieren. Halten Sie die Windows - Taste und R drücken . Geben Sie ncpa.cpl ein und klicken Sie auf OK
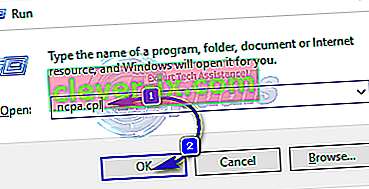
Sie haben entweder eine Kabelverbindung oder eine WLAN-Verbindung, unabhängig von der aktiven Verbindung. Klicken Sie mit der rechten Maustaste darauf und wählen Sie Eigenschaften.
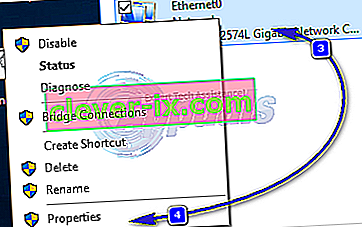
Klicken Sie unter Diese Komponente verwendet die folgenden Elemente auf die Schaltfläche Installieren . Klicken Sie auf Protokoll und dann auf die Schaltfläche Hinzufügen .
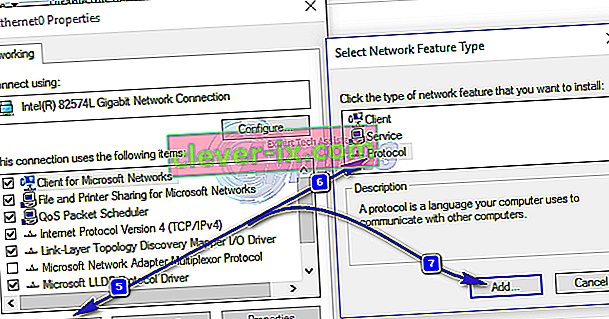
Klicken Sie auf die Have Disk - Taste. Unter Dateien des Herstellers kopieren von Geben Sie im Feld C: \ windows \ inf und klicken Sie auf OK.

Unter der Netzwerk - Protokoll - Liste, klicken Sie auf Internetprotokoll (TCP / IP) und klicken Sie dann auf OK .
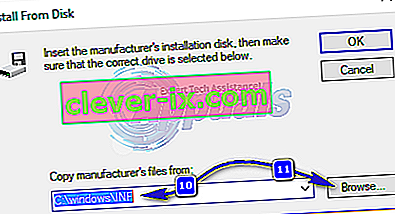
Wenn Sie feststellen, dass dieses Programm durch einen Gruppenrichtlinienfehler blockiert ist, müssen Sie einen weiteren Registrierungseintrag hinzufügen, um diese Installation zu ermöglichen. Halten Sie Windows - Taste und drücken Sie R .
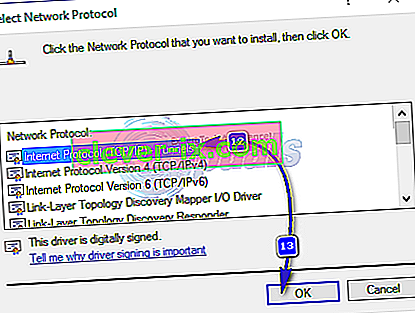
Geben Sie regedit ein und drücken Sie Enter .
Navigieren Sie im Registrierungsfenster zu HKEY_LOCAL_MACHINE \ SOFTWARE \ Policies \ Microsoft \ Windows \ sicherer \ codeidentifiers \ 0 \ Paths
Klicken Sie mit der rechten Maustaste auf Pfade im linken Bereich und klicken Sie auf Löschen . Wiederholen Sie nun den obigen Vorgang, um TCP / IP neu zu installieren.
Close all windows, and restart your system. Your problem should be gone now. If not, move on to the next solution. This method does not apply to home based versions of windows.
Method 7: Uninstall and Reinstall Your Security/Antivirus Software
If you have recently installed any Internet Security Software, it may be blocking your access to the internet. Temporarily disable it to check if that’s what causing the problem. Quicket way is to just uninstall it, reboot the PC and then test – if system works without it, then re-install another AntiVirus. Hold the Windows key and press R. In the run dialog type appwiz.cpl and click OK. In the programs list, find your security software and right click on it. Click Uninstall. Follow the onscreen instructions to remove it and restart your system.
Method 8: Powerline Adapters
If you are using a Powerline Adapter, then it can interfere with your network. A reset can solve most of these problems. Refer to the instructions manual for the adapter to reset your Powerline Adapter.
Method 9: Disable Proxy
Go to Settings -> Network -> Proxy -> Manual Proxy Settings and turn it off.
Method 10: Change your internet router’s Wireless Mode to 802.11g
Many people have had luck with fixing this issue by changing their wireless router’s Wireless Mode to 802.11g instead of 802.11b+g+n. By default, almost all wireless routers are set to the 802.11b+g+nWireless Mode out of the box. In order to change your internet router’s Wireless Mode to 802.11g, you need to:
Login to your wireless router’s administration and settings panel through a browser of your choice. Instructions for accessing your wireless router’s administration and settings panel will be found on the user manual that came with your wireless router.
Scour everything under the Wireless category for a setting by the name of Wireless Mode or Mode.
Set your wireless router’s Mode/Wireless Mode to 11g or 11g – whichever applies in your case.
Save the changes and exit your wireless router’s administration and settings panel.
Restart both your wireless router and your computer.
Check to see whether or not the issue has been fixed once your computer boots up.
Method 11: Hard reset your wireless router
If none of the methods listed and described above have worked for you, there is still one more thing that you can try, and that is to hard reset your wireless router. Hard resetting your internet router will cause all of its settings and preferences to revert to their default values, and that, in many cases, has been able to fix this issue and restore internet access. In order to hard reset your wireless router, you need to:
Get your hands on a paperclip or a pin or any other pointy object.
Locate the recessed Reset button on your router. This button is basically a tiny hole normally located at the back of a router with the term Reset written above or below it.
Put the pointy end of the pointy object you acquired into the Reset button and push it all the way in. Press and hold the button for a good few seconds. This will successfully reset your router.
Once the router has been reset, restart it and then start reconfiguring it.
Method 12: Install Protocol
It is possible that the right protocol hasn’t been installed for internet settings. Therefore, in this step, we will be installing the correct protocol for the computer. For that:
- Right–click on the “Wifi” icon in the system tray and select “Network and Internet Settings“.
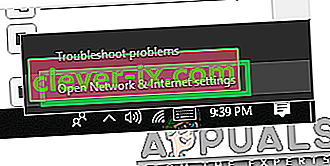
- Click on the “Wifi” option in the left pane if you are using wifi and “Ethernet” option if you are using an ethernetconnection.
- Click on the “Change Adapteroptions” option.
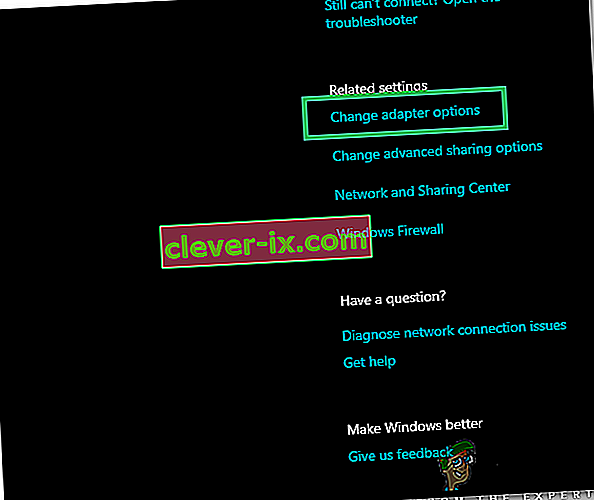
- Right-click on the connection you are using and select “Properties“.

- Click on the “Client for Microsoft Networks” option and select “Install“.
- Select the “Reliable Multicast Protocol” option and select install.
- Schließen Sie die Fenster und prüfen Sie , ob das Problem weiterhin besteht.
Methode 13: Verwenden Sie die automatischen Einstellungen
Möglicherweise wurde Ihr PC für die Verwendung einer bestimmten DNS-Adresse konfiguriert, bietet jedoch nicht die richtigen Netzwerkkonfigurationen für Ihren Netzwerkadapter. Daher werden wir in diesem Schritt automatische Einstellungen verwenden, um dieses Problem zu beheben. Dafür:
- Drücken Sie „Windows“ und „R“ Tasten und geben Sie in „ncpa.cpl“.

- Klicken Sie mit der rechten Maustaste auf Ihre Internetverbindung und wählen Sie "Eigenschaften".
- Doppelklicken Sie auf die Option „IPV4“ und aktivieren Sie das Kontrollkästchen „ DNS-Serveradresse automatisch beziehen “.

- Klicken Sie auf "OK" und prüfen Sie, ob das Problem weiterhin besteht.