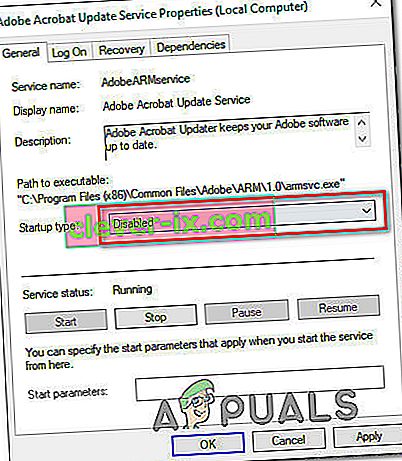Windows 10 ist zwar die neueste und beste Iteration des Windows-Betriebssystems, aber alles andere als perfekt. In diesem Fall führt Microsoft regelmäßig unzählige Updates für Windows 10 und die darin enthaltenen Programme und Anwendungen ein. Im Gegensatz zu älteren Windows-Versionen sind jedoch alle Updates, die über Windows Update auf Windows 10-Computern bereitgestellt werden, obligatorisch und werden zu der einen oder anderen Zeit automatisch heruntergeladen und installiert. Unabhängig vom wichtigen Status eines Updates und unabhängig davon, ob Sie es installieren möchten oder nicht, wird es schließlich heruntergeladen und installiert, obwohl Sie die Möglichkeit haben, das Auftreten geringfügig zu verzögern.
Einige Windows 10-Benutzer waren und sind leider von einem Problem betroffen, bei dem auf ihren Computern Tonnen ausstehender Updates angesammelt werden, von denen einige als auf den Download wartend, andere als auf die Installation wartend markiert sind, aber keines tatsächlich heruntergeladen wird oder installiert, egal wie oft betroffene Benutzer versuchen, sie herunterzuladen und zu installieren. Wenn Benutzer, die von diesem Problem betroffen sind, Windows Update aufrufen , wird eine Liste aller für ihren Computer verfügbaren Updates angezeigt , sie können jedoch keine herunterladen und / oder installieren, obwohl einige als auf den Download wartend markiert sind und andere darauf warten installiert werden.
Zum Glück ist dieses Problem jedoch kein Sackgasse-Problem und kann mit ziemlich einfachen Mitteln behoben werden. Im Folgenden sind die drei effektivsten Lösungen aufgeführt, mit denen Sie versuchen können, dieses Problem zu beheben:
Reparieren Sie beschädigte Systemdateien
Laden Sie Restoro herunter und führen Sie es aus, um von hier aus nach beschädigten Dateien zu suchen. Wenn sich herausstellt , dass Dateien beschädigt sind und fehlen, reparieren Sie sie und überprüfen Sie, ob das Problem dadurch behoben wird. Wenn nicht, fahren Sie mit den unten aufgeführten Lösungen fort.
Bevor Sie fortfahren: Stellen Sie sicher, dass Sie den Vorgang mindestens ein oder zwei Stunden lang verlassen, um sicherzustellen, dass Windows nicht nur Updates initialisiert.
Lösung 1: Führen Sie die Windows Update-Fehlerbehebung aus
Wenn eine Windows 10-Komponente nicht funktioniert oder sich nicht so verhält, wie sie soll, müssen Sie lediglich das integrierte Fehlerbehebungsprogramm von Windows 10 ausführen, es jedoch speziell für die fehlerhafte Komponente ausführen. Gleiches gilt für Windows Update. Da sich Windows Update merkwürdig verhält, sollten Sie zunächst die Windows Update- Fehlerbehebung ausführen . Dazu müssen Sie:
- Öffnen Sie die Systemsteuerung .
- Wechseln Sie zu Icons
- Klicken Sie auf Fehlerbehebung .
- Klicken Sie im linken Bereich auf Alle anzeigen.
- Klicken Sie auf Windows Update .
- Klicken Sie auf Weiter und fahren Sie dann mit der Fehlerbehebung bis zum Ende fort. Befolgen Sie dabei die Anweisungen auf dem Bildschirm.
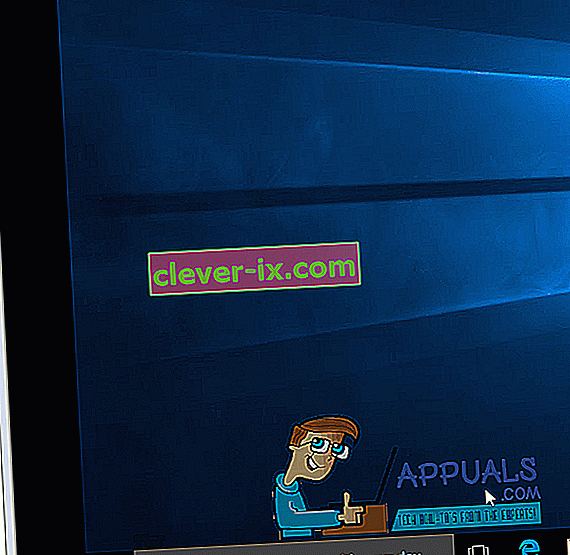
Der Troubleshooter versucht, alle Probleme mit Windows Update zu identifizieren und alle gefundenen Probleme zu beheben. Nachdem Sie die Problembehandlung erfolgreich ausgeführt haben, sollten Sie Ihren Computer neu starten und versuchen, Windows-Updates nach dem Start herunterzuladen und zu installieren, um festzustellen, ob das Problem weiterhin besteht.
Lösung 2: Stellen Sie sicher, dass alle mit Windows Update verbundenen Dienste ausgeführt werden
Möglicherweise tritt dieses Windows Update- Problem auf, wenn einer oder mehrere der Windows Update- Dienste entweder nicht aktiviert sind oder nicht auf Ihrem Computer ausgeführt werden. In diesem Fall kann dieses Problem leicht behoben werden, indem sichergestellt wird, dass alle Windows Update- bezogenen Dienste aktiviert sind und ausgeführt werden.
- Halten Sie die Windows-Logo- Taste gedrückt und drücken Sie dabei R , um einen Lauf zu öffnen
- Geben Sie services ein. msc in das Dialogfeld Ausführen und drücken Sie die Eingabetaste .
- Suchen Sie den Windows Update- Dienst, klicken Sie mit der rechten Maustaste darauf und klicken Sie auf Eigenschaften .
- Stellen Sie den Dienst Starttyp auf Automatisch , wenn der Dienst beendet wird, klicken Sie auf Starten , es zu starten, klicken Sie auf Übernehmen und klicken dann auf OK .
- Suchen Sie den intelligenten Hintergrundübertragungsdienst ( BITS ), klicken Sie mit der rechten Maustaste darauf und klicken Sie auf Eigenschaften .
- Wiederholen Sie Schritt 4 .
- Suchen Sie den Kryptografiedienst , klicken Sie mit der rechten Maustaste darauf und klicken Sie auf Eigenschaften .
- Wiederholen Sie Schritt 4 .
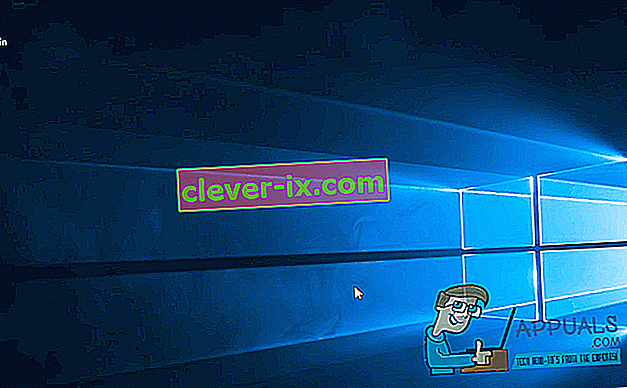
Schließen Sie das Dienstprogramm, starten Sie Ihren Computer neu und prüfen Sie, ob das Problem nach dem Start behoben wurde.
Lösung 3: Beheben Sie das Problem über eine Eingabeaufforderung mit erhöhten Rechten
Wenn keine der oben aufgeführten und beschriebenen Lösungen für Sie funktioniert hat, können Sie dieses Problem möglicherweise nur über eine Eingabeaufforderung mit erhöhten Rechten beheben. Dazu müssen Sie:
- Klicken Sie mit der rechten Maustaste auf die Schaltfläche Startmenü , um das WinX-Menü zu öffnen .
- Klicken Sie auf Eingabeaufforderung (Admin) .
- Geben Sie nacheinander die folgenden Befehle in die Eingabeaufforderung mit erhöhten Rechten ein , drücken Sie die Eingabetaste, nachdem Sie die einzelnen Befehle eingegeben haben , und warten Sie, bis ein Befehl vollständig ausgeführt wurde, bevor Sie den nächsten eingeben:
net stop wuauserv net stop cryptSvc net stop bit net stop msiserver ren C: \ Windows \ SoftwareDistribution SoftwareDistribution.old ren C: \ Windows \ System32 \ catroot2 catroot2.old net start wuauserv net start cryptSvc net startbits net start msiserver net localgroup administrators networkervice / add net localgroup administrators localservice / add
Wenn alle oben aufgeführten Befehle vollständig ausgeführt wurden, schließen Sie die Eingabeaufforderung und starten Sie Ihren Computer neu.
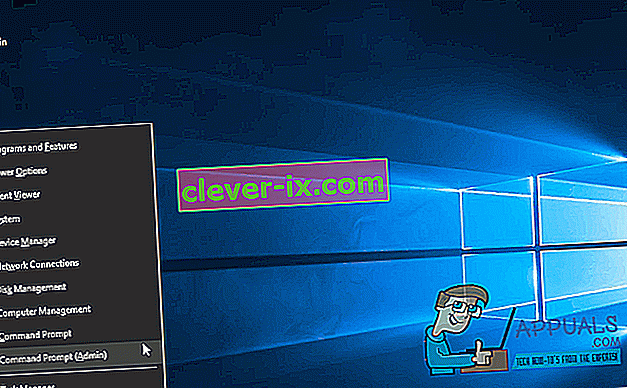
Überprüfen Sie, ob Sie jetzt Updates über Windows Update herunterladen und installieren können, sobald Ihr Computer hochfährt.
Lösung 4: Löschen von Aktualisierungsdateien
In einigen Fällen ist es möglich, dass die Registrierungsdateien von Windows beim Herunterladen von ihren Servern beschädigt wurden. Oft kann eine Unterbrechung während des Downloadvorgangs oder ein Paketverlust zu diesem Problem führen und die Windows Update-Dateien können beschädigt werden. Daher werden wir in diesem Schritt diese Aktualisierungsdateien löschen. Dafür:
- Drücken Sie "Windows" + "R" , um die Eingabeaufforderung " Ausführen " zu öffnen.
- Geben Sie "Services.MSC" ein , um das Service Manager-Fenster zu öffnen.

- Scrollen Sie im Fenster " Dienstverwaltung" nach unten und suchen Sie nach "Windows Update" und "Intelligenter Hintergrunddienst".
- Doppelklicken Sie nacheinander und ändern Sie den Starttyp in "Deaktiviert".
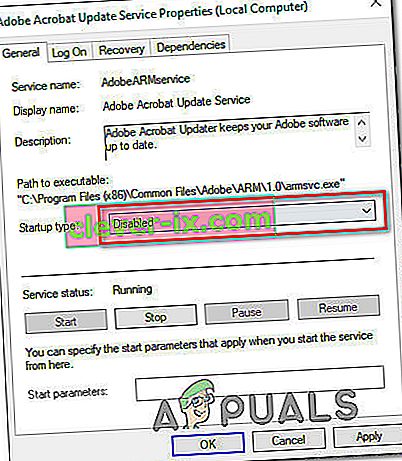
- Klicken Sie auf "Stopp" , um sie zu deaktivieren und Ihre Änderungen zu speichern.
- Navigieren Sie danach zum folgenden Ordner in Ihrem Root-Laufwerk.
C: \ Windows \ SoftwareDistribution
- Öffnen Sie den Ordner, drücken Sie "Strg" + "A" , um alle Dateien auszuwählen, und drücken Sie dann "Umschalt" + "Löschen" , um sie von Ihrem Computer zu entfernen.
- Nachdem die Dateien gelöscht wurden, kehren Sie zum Dienstverwaltungsfenster zurück und aktivieren Sie beide Dienste, die wir in den ersten Schritten deaktiviert haben.
- Drücken Sie "Windows" + "I" , um die Einstellungen zu öffnen, und klicken Sie auf "Update und Sicherheit".

- Wählen Sie im linken Bereich "Windows Update" und dann die Schaltfläche "Nach Updates suchen" .
- Überprüfen Sie, ob das Problem weiterhin besteht.
Lösung 5: Schalten Sie die Messverbindung aus
In einigen Fällen wird die von Ihnen verwendete Internetverbindung möglicherweise als Messverbindung eingerichtet, aufgrund derer die Download-Einschränkung möglicherweise implementiert wird. Daher schalten wir in diesem Schritt diese Messverbindung aus und prüfen dann, ob das Problem weiterhin besteht. Dafür:
- Drücken Sie "Windows" + "I" , um die Einstellungen zu öffnen.
- Klicken Sie auf die Option "Netzwerk und Internet" .

- Klicken Sie im linken Bereich auf die Option „Wifi“ und wählen Sie im nächsten Fenster „Bekannte Netzwerke verwalten“ .

- Klicken Sie im nächsten Fenster auf den WLAN-Namen und wählen Sie "Eigenschaften".
- Klicken Sie auf "Umschalten" für "Als Messverbindung festlegen" , um sie auszuschalten.
- Überprüfen Sie, ob das Problem weiterhin besteht.
Weitere Lösungen:
- Versuchen Sie, Ihre DNS-Server zu ändern, und suchen Sie nach Updates.
- Laden Sie dieses Tool herunter und führen Sie es aus, gehen Sie zum Abschnitt "Reparaturen" und deaktivieren Sie alle Optionen mit Ausnahme der Option "Windows-Updates reparieren".
- Versuchen Sie, ein Systemupdate zurückzusetzen, und suchen Sie dann erneut nach dem Update.
- Stellen Sie sicher, dass Sie einen vollständigen Systemvirenscan durchführen.
- Führen Sie einen DISM-, SFC- und Chkdsk-Scan durch.
- Führen Sie eine Neuinstallation von Windows durch, nachdem Sie die neueste ISO von der Microsoft-Website heruntergeladen haben.