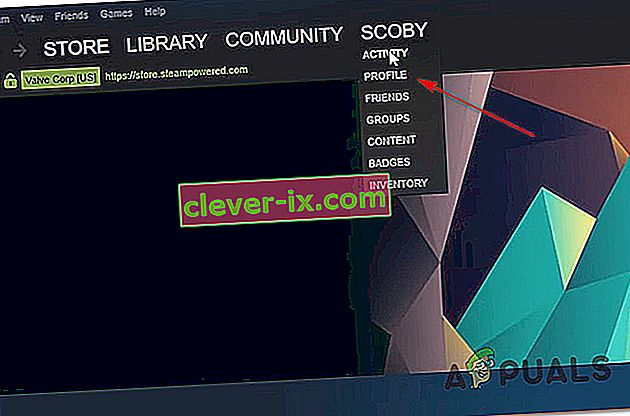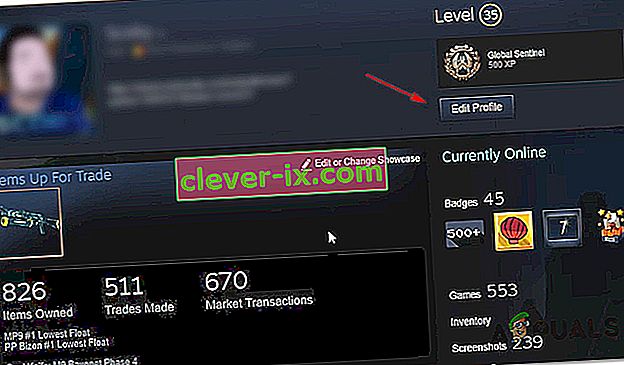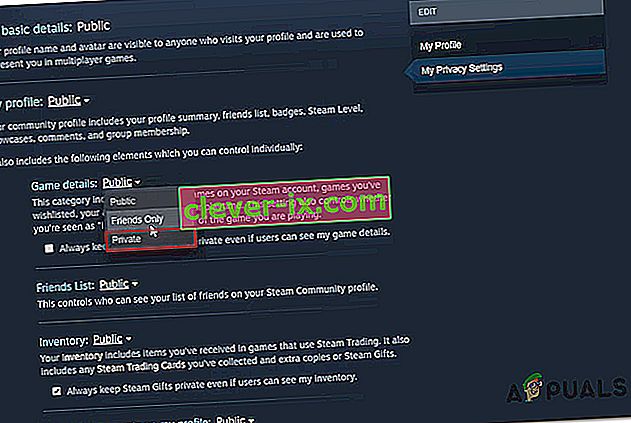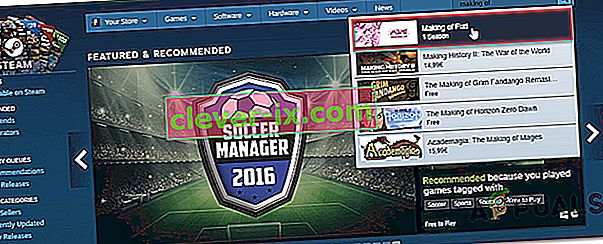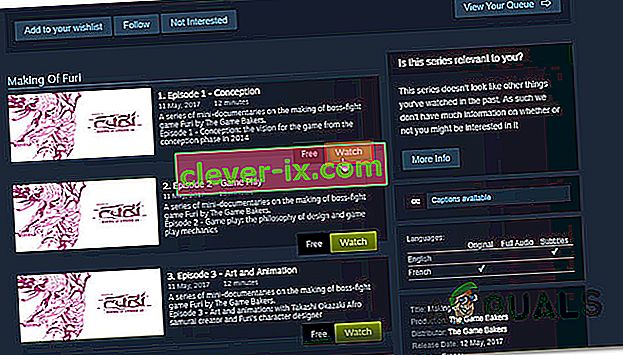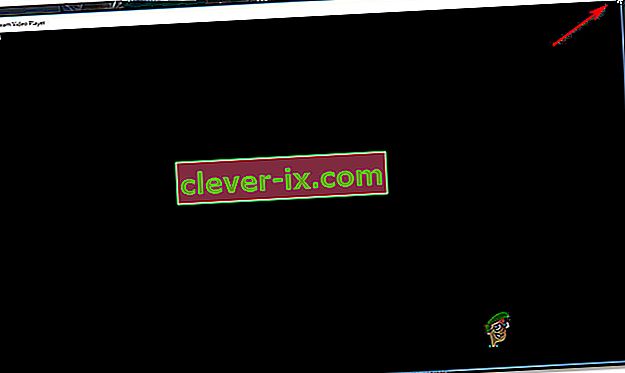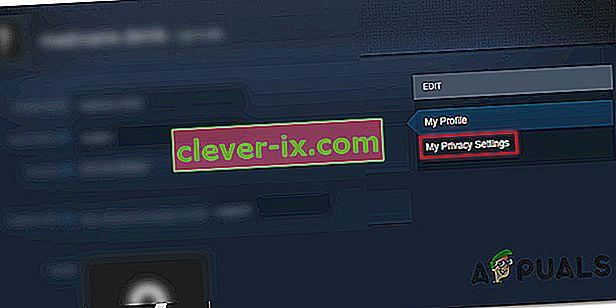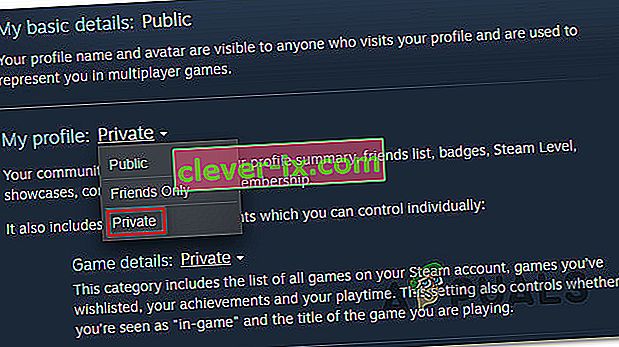Viele Steam-Benutzer haben uns mit Fragen erreicht, nachdem sie ihre Steam-Aktivitäten nicht vor ihren Freunden verbergen konnten. Es gibt Zeiten, in denen Sie möglicherweise nicht möchten, dass Ihr Kauf in allen Newsfeeds angezeigt wird. Oder Sie möchten möglicherweise nicht, dass jeder sieht, welches Spiel Sie gerade spielen.

Aus diesem Grund haben wir eine Liste von Methoden zusammengestellt, mit denen Sie Ihre Steam-Aktivitäten verbergen und weiterspielen können, ohne von Ihren Freunden oder Followern angestachelt oder befragt zu werden.
So verstecken Sie Spielaktivitäten auf Steam
Es gelingt uns, drei verschiedene Methoden zu finden, mit denen Sie praktisch dasselbe erreichen können. Sie können jederzeit die Methode anwenden, die für die Situation, in der Sie sich befinden, besser geeignet ist. Jede der folgenden drei Methoden wird von mindestens einem Benutzer bestätigt, der versucht hat, dasselbe zu erreichen.
Methode 1: Ausblenden Ihrer Steam-Aktivität in den Datenschutzeinstellungen
Vor nicht allzu langer Zeit wurde Steam aktualisiert, wodurch es einfacher wird, Ihre Spielaktivität vor anderen Spielern zu verbergen. Dies ist die effizienteste Methode, um Ihre Steam-Aktivitäten vor Freunden und Followern zu verbergen, und wird von der überwiegenden Mehrheit der Benutzer als funktionsfähig bestätigt.
Im Gegensatz zu den beiden anderen unten aufgeführten Korrekturen verbirgt dieser Ansatz die Spielaktivität für immer und wirkt sich nicht auf andere Steam-Komponenten aus, die in Ihrem Kontoprofil vorhanden sind.
Folgendes müssen Sie in Ihren Datenschutzeinstellungen für Ihre Steam-Aktivität tun:
- Öffne Steam und gehe zur Multifunktionsleiste oben. Klicken Sie dann auf Ihren Namen und dann im neu angezeigten Kontextmenü auf Profil .
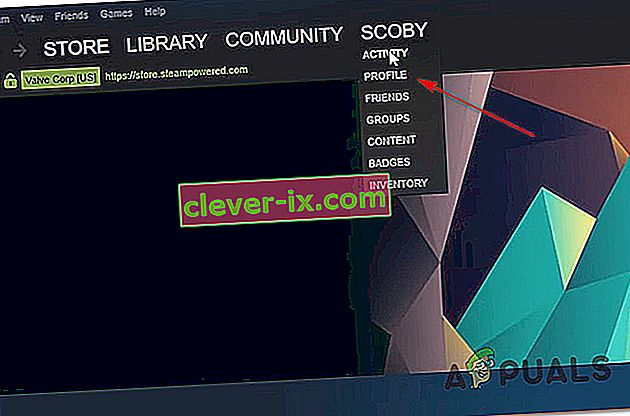
- Richten Sie Ihre Aufmerksamkeit im nächsten Bildschirm auf den rechten Bereich des Bildschirms und klicken Sie auf Profil bearbeiten (unter Ihrer aktuellen Ebene).
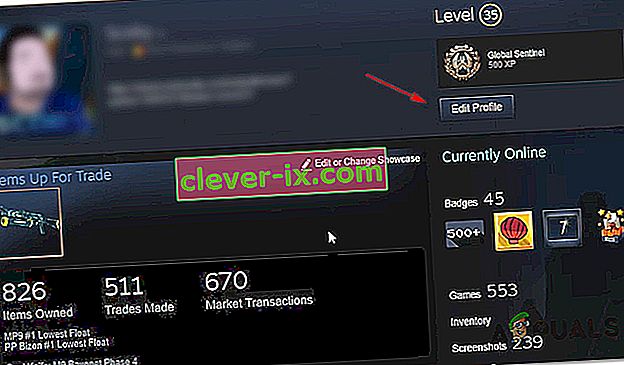
- Innerhalb der Profil bearbeiten Optionen, klicken Sie auf My Privacy Settings von der rechten Seite des Bildschirms.
- Sobald die Datenschutzeinstellungen kommen, gehen Sie zu dem Eintrag Profil Meines und klicken Sie auf das öffentliche Menü mit zugehörigen Spieldetails . Wählen Sie dann im Dropdown-Menü die Option Privat .
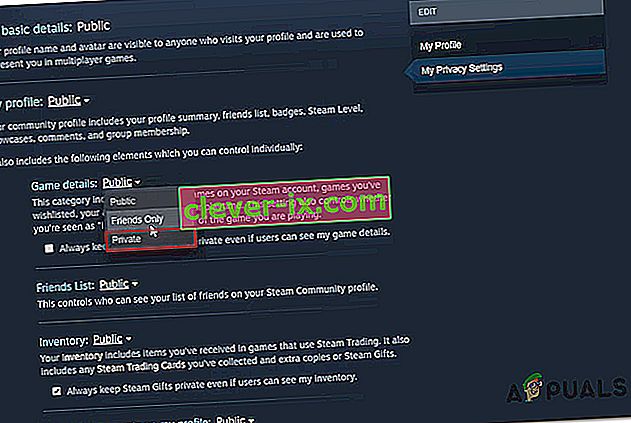
- Sie können testen, ob der Vorgang erfolgreich war, indem Sie mit der rechten Maustaste auf eine leere Stelle in Steam klicken und Seiten-URL kopieren auswählen . Fügen Sie dann die kopierte URL in einen beliebigen Browser ein und prüfen Sie, ob Ihre Spielaktivität ausgeblendet ist.

Methode 2: Verwenden von frei beobachtbaren Episoden
Mehrere Benutzer haben festgestellt, dass Sie Ihre Steam-Spielaktivität ausblenden können, indem Sie eine Reihe kostenlos beobachtbarer Episoden verwenden, um die Spielaktivität vollständig zu entfernen. Dies mag seltsam erscheinen, aber viele Benutzer haben es geschafft, ihre letzten Steam-Aktivitäten zu verbergen, indem sie der folgenden Anleitung gefolgt sind.
Was passiert ist, dass Steam das gerade abgespielte Video erst erkennen kann, wenn es vollständig geladen ist und auf Ihrem Bildschirm abgespielt wird. Wenn Sie also auf die Schaltfläche " Beobachten" klicken (wie Sie unten sehen werden), erkennt Steam, dass eine neue Option hinzugefügt wird. Wenn Sie es jedoch schaffen, es zu schließen, bevor es geladen werden kann, wird Steam die vorherigen Versionen der letzten Aktivitäten löschen.
Wenn Sie diese Aktion mit den ersten drei Folgen von „Making of Furi“ wiederholen, werden alle Ihre Spielaktivitäten entfernt.
Folgendes müssen Sie tun, um diese Problemumgehung anzuwenden:
- Öffnen Sie Steam und klicken Sie oben in der Multifunktionsleiste auf Speichern.
- Verwenden Sie auf der Store-Seite von Steam die Suchfunktion in der oberen rechten Ecke des Bildschirms, um nach „Making of Fury“ zu suchen .
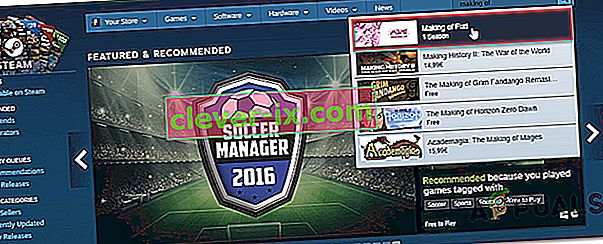
- Wenn Sie die Liste Making of Furi sehen, klicken Sie darauf.
- Aus dem ‚Making of Fury‘ Auflistung, klicken Sie auf die Uhr - Taste in Verbindung mit Episode 1 .
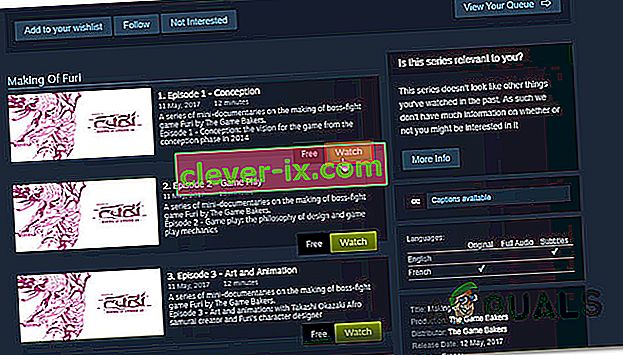
- Sobald Sie darauf klicken, wird ein kleines Fenster geöffnet. Als nächstes möchten Sie es so schnell wie möglich herunterfahren.
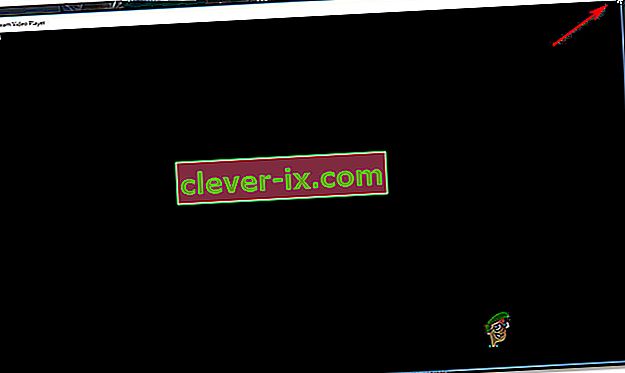
- Wiederholen Sie Schritt 4 und Schritt 4 mit den nächsten beiden Folgen.
- Kehren Sie zu Ihrem Profil zurück und sehen Sie, wie Ihre letzte Aktivität vollständig entfernt wurde (Seltsam, richtig?)
Wenn diese Methode für Ihr aktuelles Szenario nicht anwendbar ist, fahren Sie mit der folgenden Methode fort.
Methode 3: Setzen Sie Ihr Profil auf Privat
Ein drastischerer Ansatz zur Behebung dieses Problems besteht darin, Ihr Profil als privat festzulegen. Denken Sie jedoch daran, dass dieser Weg im Wesentlichen bedeutet, dass Sie vollständig von Ihren Freunden und anderen Spielern isoliert sind, denen Sie beim Spielen begegnen. Spieldetails, Freundesliste, Inventar und sogar die Möglichkeit, Kommentare zu veröffentlichen, sind stark eingeschränkt, solange der private Modus aktiviert ist.
Wenn Sie dies ausführen möchten, finden Sie hier eine Kurzanleitung zum Festlegen Ihres Profils auf "Privat":
- Öffnen Sie Steam und klicken Sie in der Liste der Hauptregisterkarten (unter der Multifunktionsleiste) auf Ihren Namen. Klicken Sie im neu angezeigten Dropdown-Menü auf Profil.
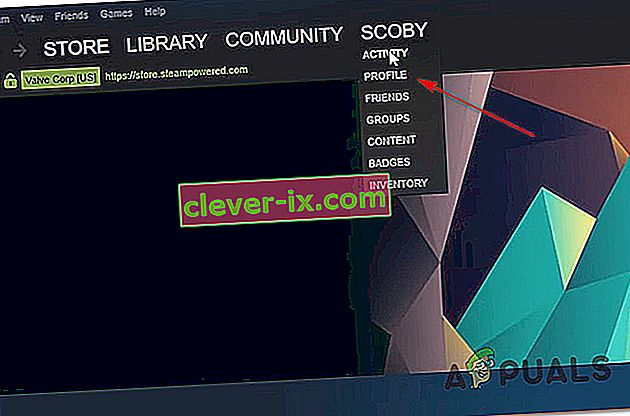
- Klicken Sie im Profilbildschirm auf Profil bearbeiten (unter Ihrer aktuellen Steam-Stufe).
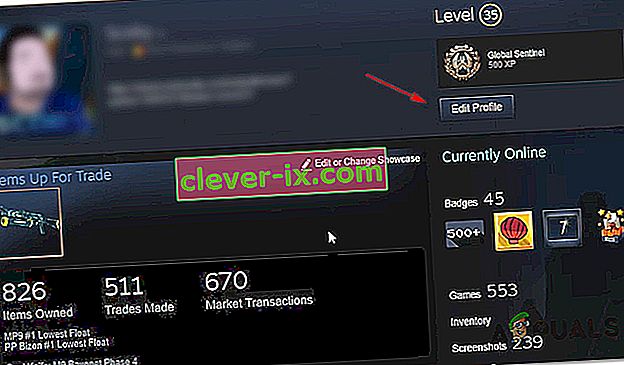
- Klicken Sie im nächsten Bildschirm im Menü auf der rechten Seite auf Meine Datenschutzeinstellungen .
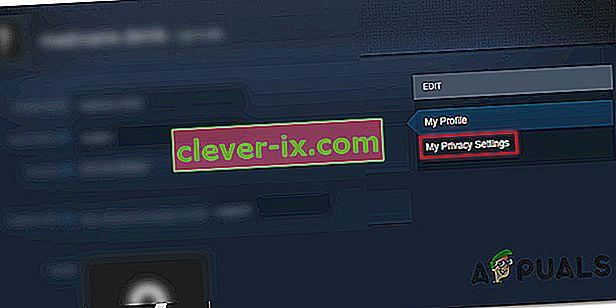
- Von der Privatsphäre - Einstellungen - Menü klicken Sie auf den Hyperlink mit zugehörigem Profil und den Status ändern Privat. Sobald Sie dies tun, werden die Einstellungen automatisch angepasst (Sie müssen nicht auf die Schaltfläche Speichern oder ähnliches klicken).
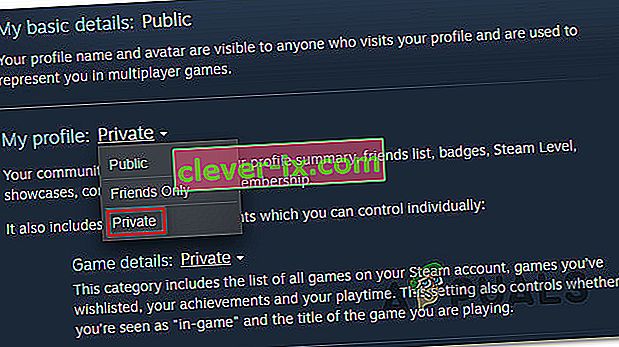
- Zeigen Sie Ihr Profil an und sehen Sie, wie Ihre Spielaktivität ausgeblendet wurde.