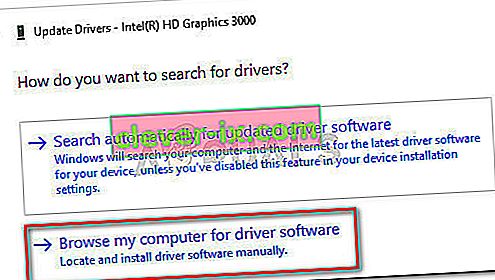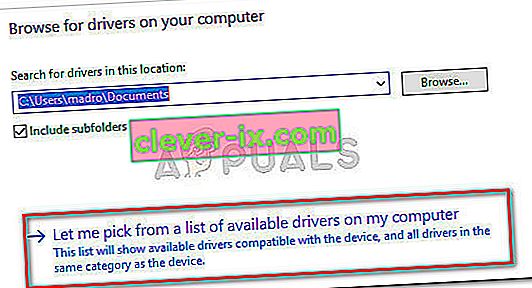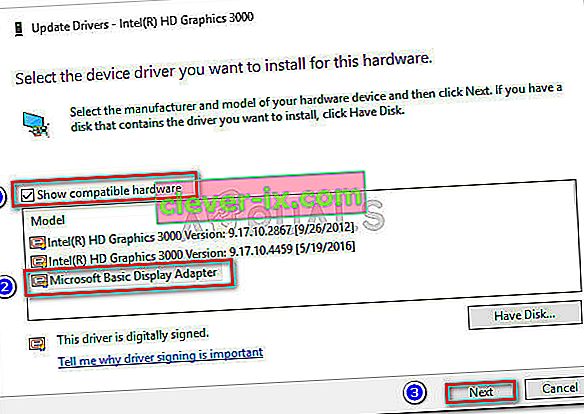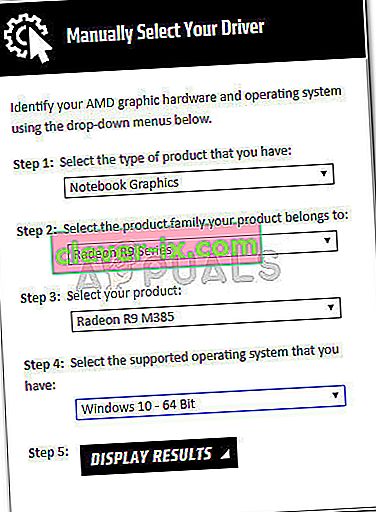Einige Benutzer berichten, dass sie die Bildschirmhelligkeit unter Windows 10 nach dem Anwenden eines Updates oder nach dem Aktualisieren von einer älteren Windows-Version nicht ändern können . Die meisten Benutzer berichten, dass die Bildschirmhelligkeit unabhängig vom Energieplan immer maximal zu bleiben scheint.
Dieses Problem beeinträchtigt möglicherweise nicht die Funktionalität eines PCs (da die Helligkeit auch über den Monitor eingestellt werden kann). Benutzer von Laptops berichten jedoch, dass ihre Akkulaufzeit stark durch die Tatsache beeinträchtigt wird, dass ihr Computer ständig mit maximaler Helligkeit läuft.
Wenn Sie mit diesem Problem zu kämpfen haben, helfen die folgenden Methoden. Es ist uns gelungen, eine Reihe potenzieller Korrekturen zu identifizieren, die für andere Benutzer in derselben Situation wirksam waren. Befolgen Sie die nachstehenden Methoden, bis Sie einen Fix gefunden haben, mit dem Sie Ihr Problem beheben können.
Methode 1: Anpassen der Helligkeit über die Energieoptionen
In den meisten Fällen ist das Problem das Ergebnis eines klassischen Fehlers bei den Helligkeitseinstellungen, der durch Ändern einiger Einstellungen für die Energieoptionen behoben werden kann. Obwohl dieser Fehler so alt wie Windows 7 ist, konnte Microsoft ihn bis jetzt nicht beheben.
Hinweis: Diese spezielle Methode kann auch auf Windows 7 und Windows 8 angewendet werden, um das Helligkeitsproblem zu beheben.
Hier ist eine Kurzanleitung zum Beheben des Helligkeitsproblems über die Energieoptionen:
- Drücken Sie die Windows-Taste + R , um eine Run-Box zu öffnen. Dann geben Sie „ powercfg.cpl “ und drücken Sie Enter , die öffnen Power Options - Menü.
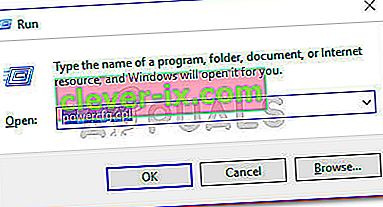
- Im Energieoptionen - Menü klicken Sie auf Planeinstellungen ändern , dann klicken Sie auf Erweiterte Energieeinstellungen ändern .
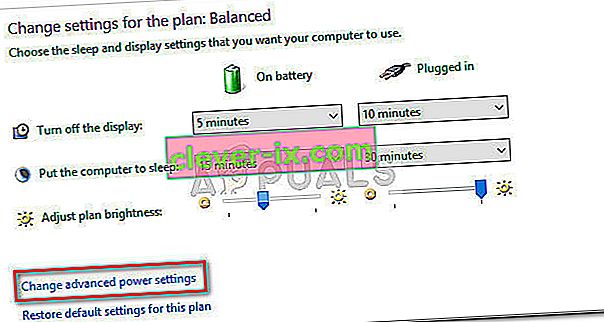
- Scrollen Sie im nächsten Fenster nach unten zu Anzeige und klicken Sie auf das Symbol „+“, um das Dropdown-Menü zu erweitern. Erweitern Sie als Nächstes das Menü Anzeigehelligkeit und passen Sie die Werte manuell nach Ihren Wünschen an.
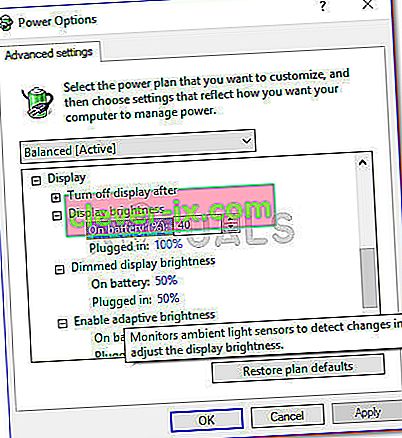
- Wiederholen Sie den in Schritt 3 erläuterten Vorgang mit der gedimmten Anzeigehelligkeit und stellen Sie dann sicher, dass die Option Adaptive Helligkeit aktivieren deaktiviert ist. Wenn Sie alle Einstellungen nach Ihren Wünschen konfiguriert haben, klicken Sie auf die Schaltfläche Übernehmen. Die Bildschirmhelligkeit sollte auf die zuvor festgelegten Werte angepasst werden.
Wenn diese Methode aus irgendeinem Grund nicht funktioniert hat oder nicht anwendbar ist, fahren Sie mit Methode 2 fort .
Methode 2: Ändern der Helligkeitsoptionen im Menü Grafikeigenschaften
Eine weitere beliebte Lösung für das Helligkeitsproblem besteht darin, die Helligkeit über das Menü Grafikeigenschaften anzupassen . Beachten Sie, dass dieses Menü von Ihrem Grafikkartentreiber verwaltet wird und je nach Version möglicherweise etwas anders aussieht.
Hier ist eine kurze Anleitung , die Helligkeit von dem zu ändernden Grafikeigenschaften Menü:
Hinweis: Die folgenden Schritte wurden über das Intel Graphics and Media Control Panel ausgeführt . Je nachdem, welche Treiber Sie verwenden, sehen die folgenden Bildschirme möglicherweise unterschiedlich aus.
- Klicken Sie mit der rechten Maustaste auf eine beliebige Stelle auf Ihrem Desktop und wählen Sie Grafikeigenschaften .
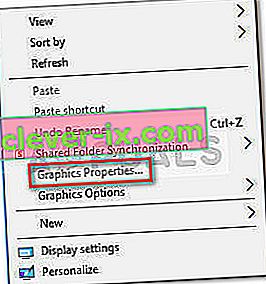
- Wählen Sie bei der nächsten Eingabeaufforderung den erweiterten Modus und klicken Sie auf die Schaltfläche OK .
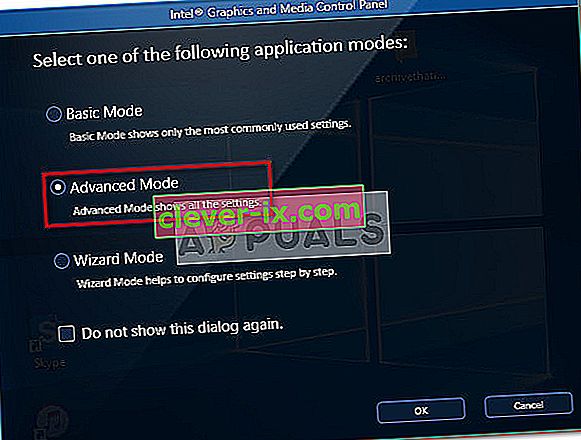
- Als nächstes erweitern das m Display enu und klicken Sie auf Farboptimierung . Verwenden Sie dann den Schieberegler Helligkeit auf der rechten Seite, um die Helligkeit anzupassen, bis Sie mit dem Ergebnis zufrieden sind.
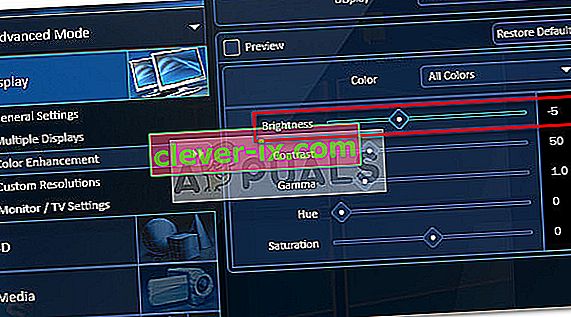
- Schließlich treffen, Bewerben Sie Ihre neue Helligkeitseinstellung zu speichern.
Wenn diese Methode nicht hilfreich war, fahren Sie mit Methode 3 fort .
Methode 3: Aktualisieren der GPU-Treiber
Wenn die ersten beiden Methoden kein Ergebnis erbracht haben, können die folgenden Schritte ausgeführt werden. Einige Benutzer haben berichtet, dass sie herausgefunden haben, dass das Problem mit ihren Grafikkartentreibern zusammenhängt. Die meisten von ihnen haben es geschafft, das Problem endgültig zu beheben, indem sie ihre GPU-Treiber deinstalliert haben.
Befolgen Sie die nachstehende Anleitung, um eine schrittweise Anleitung zum Aktualisieren Ihrer GPU-Treiber zu erhalten, um das Helligkeitsproblem unter Windows 10 zu beheben:
- Drücken Sie die Windows-Taste + R , um einen Befehl Ausführen zu öffnen. Geben Sie " devmgmt.msc " ein und drücken Sie die Eingabetaste , um den Geräte-Manager zu öffnen .

- Im Geräte - Manager , erweitern Sie das Dropdown-Menü mit den zugehörigen Display - Adapter , der rechten Maustaste auf Ihre GPU und wählen Sie Treiber aktualisieren (Treibersoftware aktualisieren) .
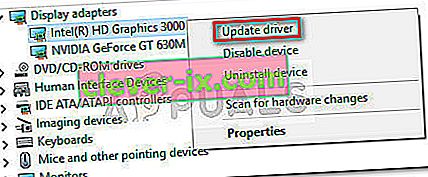 Hinweis: Beachten Sie, dass bei einem Problem mit einem Laptop unter Display-Adaptern wahrscheinlich zwei verschiedene GPUs angezeigt werden . Wenn dies der Fall ist, klicken Sie mit der rechten Maustaste auf die integrierte Grafik (in meinem Fall Intel (R) HD Graphics 3000 ).
Hinweis: Beachten Sie, dass bei einem Problem mit einem Laptop unter Display-Adaptern wahrscheinlich zwei verschiedene GPUs angezeigt werden . Wenn dies der Fall ist, klicken Sie mit der rechten Maustaste auf die integrierte Grafik (in meinem Fall Intel (R) HD Graphics 3000 ). - Klicken Sie im nächsten Fenster auf Automatisch nach aktualisierter Treibersoftware suchen und prüfen Sie, ob der Assistent eine neue Version findet. Wenn dies der Fall ist, befolgen Sie die Anweisungen auf dem Bildschirm, um es zu installieren.
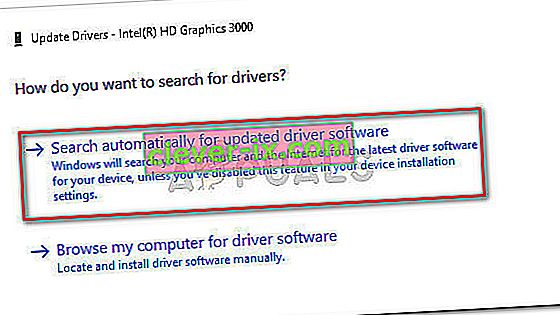 Hinweis: Während dieses Schritts sollte Windows Ihre Internetverbindung verwenden, um den neuesten verfügbaren Treiber herunterzuladen. Stellen Sie sicher, dass Sie eine stabile Internetverbindung haben.
Hinweis: Während dieses Schritts sollte Windows Ihre Internetverbindung verwenden, um den neuesten verfügbaren Treiber herunterzuladen. Stellen Sie sicher, dass Sie eine stabile Internetverbindung haben. - Wenn Windows eine neue Treiberversion für Ihre integrierte GPU-Karte finden, herunterladen und installieren kann, starten Sie Ihren Computer neu und prüfen Sie, ob Sie die Helligkeit anpassen können. Wenn die Treibersuche feststellt, dass der neueste Treiber bereits installiert ist oder der neue Treiber dasselbe Verhalten erzeugt, fahren Sie mit den folgenden Schritten fort.
- Kehren Sie zum Hauptbildschirm des Geräte-Managers zurück, klicken Sie mit der rechten Maustaste auf Ihren integrierten GPU-Treiber und wählen Sie erneut Laufwerk aktualisieren ( Treibersoftware aktualisieren) .
- Anstatt diesmal die erste Option auszuwählen , klicken Sie auf B rowse my computer for driver software .
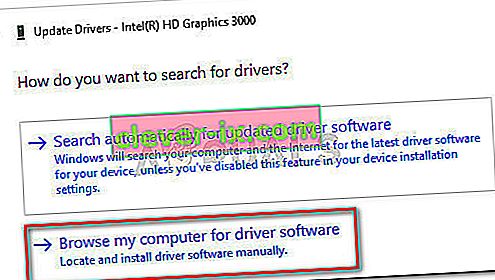
- Klicken Sie im nächsten Fenster auf Lassen Sie mich aus einer Liste der verfügbaren Treiber auf meinem Computer auswählen .
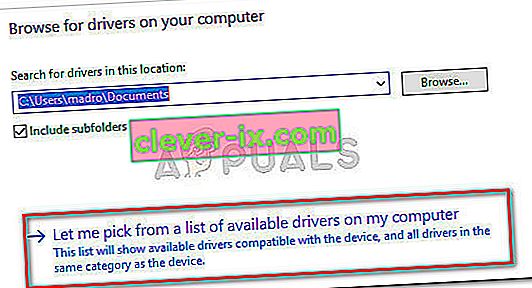
- Aktivieren Sie als Nächstes das Kontrollkästchen neben Kompatible Hardware anzeigen , wählen Sie Microsoft Basic Display Adapter aus und klicken Sie auf Weiter .
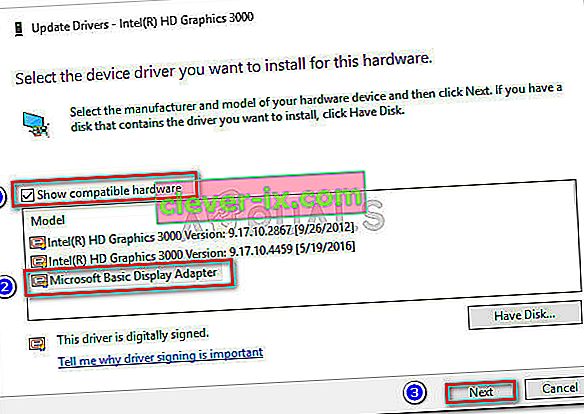
- Starten Sie Ihren Computer nach der Installation des Basic Display Adapter-Treibers erneut. Sobald Ihr Computer wieder hochfährt, sollte Ihr Problem behoben sein.
Wenn Sie sich immer noch mit dem Problem befassen, fahren Sie mit Methode 4 fort.
Methode 4: Generisches PnP-Monitor wieder aktivieren
Wie einige Benutzer berichtet haben, scheint es einen Windows 10-spezifischen Fehler zu geben, der manchmal direkt nach der automatischen Installation des Grafiktreibers auftritt - entweder während des Upgrade-Prozessors über den Geräte-Manager.
Wie sich herausstellt, kann ein Fehler auftreten, der den generischen PnP-Monitor deaktiviert (wodurch der Benutzer die Bildschirmhelligkeit nicht anpassen kann).
Wenn dies die Ursache Ihres Problems ist, wird das Problem durch erneutes Aktivieren des generischen PnP-Monitors umgehend behoben. Hier ist eine Kurzanleitung dazu:
- Drücken Sie die Windows-Taste + R , um ein Run-Feld zu öffnen. Geben Sie " devmgmt.msc " ein und drücken Sie die Eingabetaste , um den Geräte-Manager zu öffnen .

- Im Geräte - Manager , erweitern Sie das Dropdown-Menü von Monitoren, auf der rechten Maustaste PnP - Monitor und wählen Sie Gerät aktivieren .

- Starten Sie Ihr System erneut neu und prüfen Sie, ob das Problem behoben wurde und Sie die Bildschirmhelligkeit anpassen können.
Wenn Sie immer noch mit dem Problem zu kämpfen haben, fahren Sie mit der folgenden Methode fort.
Methode 5: Aktualisieren des dedizierten GPU-Treibers
Wenn sich alle oben genannten Methoden als Fehlschlag erwiesen haben, sollten Sie Ihre Aufmerksamkeit auf Ihre dedizierte Grafikkarte richten (falls Sie eine haben).
Es ist durchaus möglich, dass Ihre dedizierte GPU für die Ausführung der Grafikvorgänge konfiguriert ist, während Ihr PC keine stressigen Aktivitäten ausführt. Selbst wenn der Leerlaufmodus normalerweise von der integrierten GPU-Lösung verwaltet wird, hat eine Benutzermodifikation oder bestimmte Softwareinstallationen möglicherweise die dedizierte GPU gezwungen, den Leerlaufmodus zu handhaben.
In diesem Fall besteht die Lösung darin, den dedizierten GPU-Treiber zu aktualisieren und anschließend sicherzustellen, dass der generische PnP-Monitor während des Installationsvorgangs nicht deaktiviert wurde. Hier ist eine kurze Anleitung durch das Ganze:
- Besuchen Sie die Download-Seite Ihres GPU-Herstellers und laden Sie die neueste Treiberversion entsprechend Ihrem GPU-Modell und Ihrer Windows-Version herunter. Verwenden Sie diesen Link ( hier ) für ATI und diesen (hier) für Nvidia.
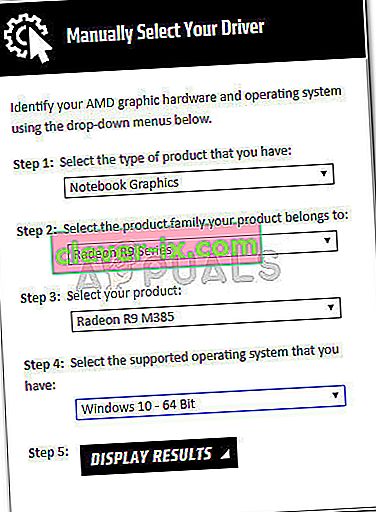
- Öffnen Sie das Treiberinstallationsprogramm und befolgen Sie die Anweisungen auf dem Bildschirm, um Ihren Treiber zu aktualisieren. Starten Sie dann Ihr System erneut.
- Stellen Sie nach dem Neustart Ihres Computers sicher, dass der generische PnP-Monitor während des Installationsvorgangs nicht deaktiviert wurde. Öffnen Sie dazu ein Run-Feld ( Windows-Taste + R ), geben Sie " devmgmt.msc " ein und drücken Sie die Eingabetaste , um den Geräte-Manager zu öffnen . Erweitern Sie dann das Dropdown-Menü der Monitore und stellen Sie sicher, dass der generische PnP-Monitor aktiviert ist. Wenn dies nicht der Fall ist, klicken Sie mit der rechten Maustaste darauf und wählen Sie Gerät aktivieren .

- Überprüfen Sie abschließend, ob diese Methode effektiv war, indem Sie versuchen, die Bildschirmhelligkeit anzupassen. Wenn dies immer noch fehlschlägt, fahren Sie mit der folgenden Methode fort.
Methode 6: Ändern des Anzeigetyps in "Diskret in BIOS" (Lenovo)
Wenn Sie alle oben genannten Methoden ohne Ergebnis durchgebrannt haben, kann Ihr Problem durch eine BIOS-Einstellung verursacht werden. Beachten Sie, dass dieses Problem nur bei Lenovo Laptops auftritt (insbesondere bei Lenovo Thinkpad T400 und älteren Modellen, die dieselben BIOS-Versionen verwenden).
Um dieses herstellerspezifische Problem zu beheben, greifen Sie auf Ihr BIOS zu (indem Sie beim ersten Start F2 drücken ), wechseln Sie zur Registerkarte Konfiguration und ändern Sie den Grafikgerätetyp von Switchable Graphics in Discrete Graphic . Drücken Sie abschließend F10 , um Ihre Änderungen zu speichern und Ihren Computer zu starten.
Wenn diese Methode nicht funktioniert hat oder nicht anwendbar ist, fahren Sie mit der endgültigen Methode unten fort.
Methode 7: Behebung des Catalyst-Fehlers über den Registrierungseditor (ATI-GPUs)
Wie einige Benutzer bereits betont haben, kann das Problem mit der Bildschirmhelligkeit auch durch einen bekannten Catalyst-Fehler ausgelöst werden (insbesondere bei Version 15.7.1). Immer wenn dieser Fehler auftritt, können Benutzer die Helligkeit nicht steuern.
Wenn Sie eine ATI-Grafikkarte verwenden und Catalyst installiert haben, führen Sie die folgenden Schritte aus, um festzustellen, ob das Problem behoben werden kann:
- Drücken Sie die Windows-Taste + R , um einen Ausführungsbefehl zu öffnen. Geben Sie " regedit " ein und drücken Sie die Eingabetaste , um den Registrierungseditor zu öffnen .

- Navigieren Sie im Registrierungseditor zum folgenden Schlüssel:
HKEY_LOCAL_MACHINE \ SYSTEM \ ControlSet001 \ Control \ Class \ {4d36e968-e325-11ce-bfc1-08002be10318} \ 0000
- Doppelklicken Sie auf MD_EnableBrightnesslf2 und setzen Sie den Wert auf 0. Wiederholen Sie dann den gleichen Vorgang mit KMD_EnableBrightnessInterface2.
- Navigieren Sie als Nächstes zur folgenden Taste:
HKEY_LOCAL_MACHINE \ SYSTEM \ CurrentControlSet \ Control \ Class \ {4d36e968-e325-11ce-bfc1-08002be10318} \ 0001
- Doppelklicken Sie wie zuvor auf MD_EnableBrightnesslf2 und KMD_EnableBrightnessInterface2 , um ihre Werte auf 0 zu setzen.
- Schließen Sie den Registrierungseditor und starten Sie Ihren Computer neu. Nach Abschluss des nächsten Startvorgangs sollte das Problem mit der Bildschirmhelligkeit behoben sein und Sie sollten es steuern können.
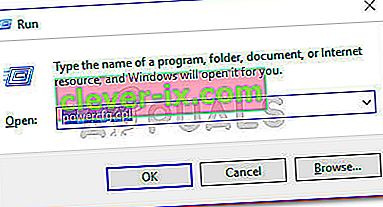
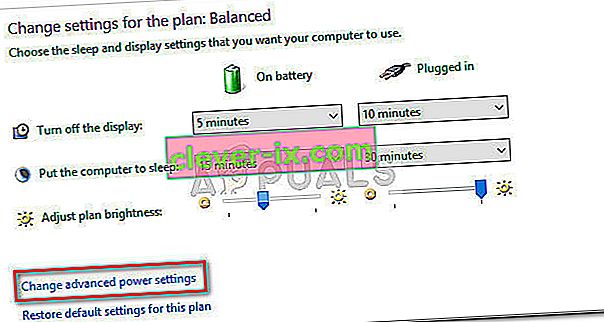
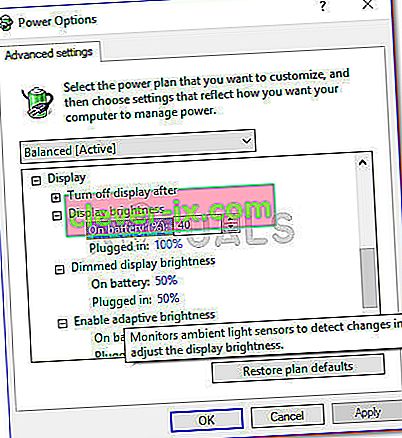
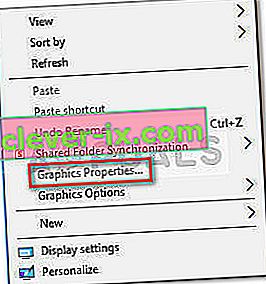
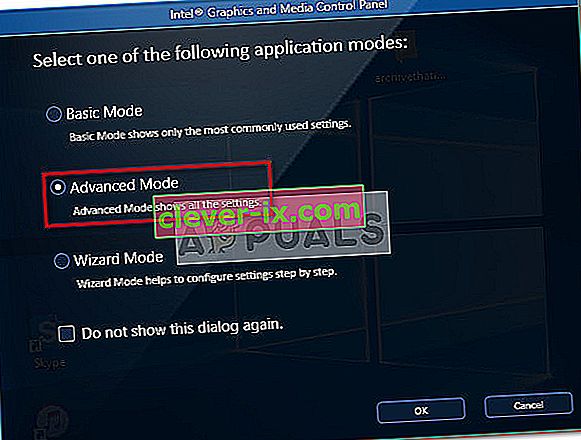
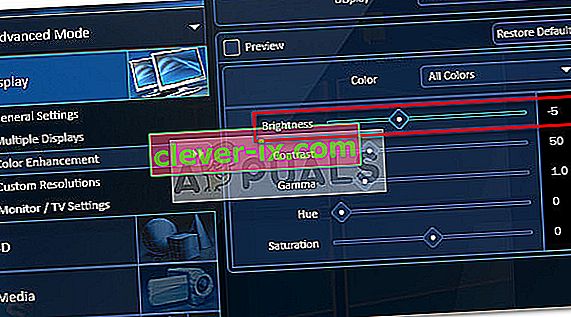

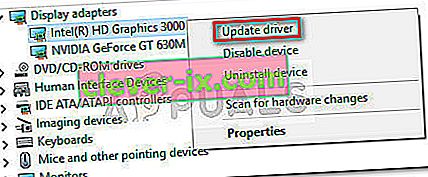 Hinweis: Beachten Sie, dass bei einem Problem mit einem Laptop unter Display-Adaptern wahrscheinlich zwei verschiedene GPUs angezeigt werden . Wenn dies der Fall ist, klicken Sie mit der rechten Maustaste auf die integrierte Grafik (in meinem Fall Intel (R) HD Graphics 3000 ).
Hinweis: Beachten Sie, dass bei einem Problem mit einem Laptop unter Display-Adaptern wahrscheinlich zwei verschiedene GPUs angezeigt werden . Wenn dies der Fall ist, klicken Sie mit der rechten Maustaste auf die integrierte Grafik (in meinem Fall Intel (R) HD Graphics 3000 ).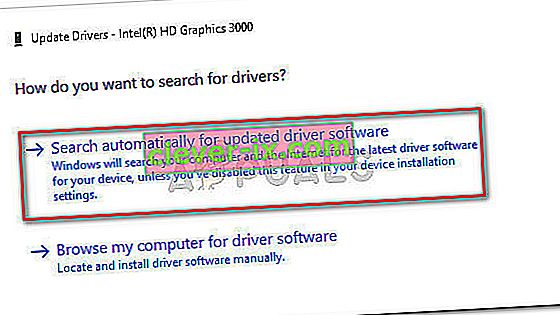 Hinweis: Während dieses Schritts sollte Windows Ihre Internetverbindung verwenden, um den neuesten verfügbaren Treiber herunterzuladen. Stellen Sie sicher, dass Sie eine stabile Internetverbindung haben.
Hinweis: Während dieses Schritts sollte Windows Ihre Internetverbindung verwenden, um den neuesten verfügbaren Treiber herunterzuladen. Stellen Sie sicher, dass Sie eine stabile Internetverbindung haben.