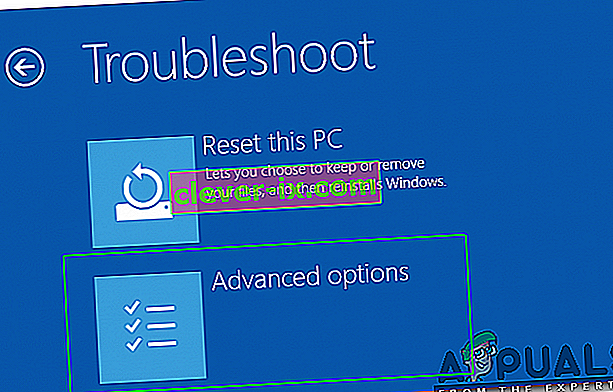Microsoft hat am 29. Juli 2015 die neueste und am meisten erwartete Windows-Version mit dem Namen Windows 10 veröffentlicht. Das neueste Betriebssystem wurde aufgrund der grafischen Benutzeroberfläche und der Dienste grundlegend geändert. Fast 14 Millionen Menschen haben ihre früheren Windows-Versionen innerhalb von nur 24 Stunden auf die neueste Version aktualisiert.
Zur gleichen Zeit bekamen die Leute ein nerviges Problem im Zusammenhang mit Startmenü und Cortana . Dieses Problem hängt mit dem Start von Startmenü und Cortana zusammen. Wenn ein Benutzer Start Menu oder Cortana startet, wird ein kritischer Fehler angezeigt, der besagt, dass die Funktionen nicht ordnungsgemäß funktionieren, und bei der nächsten Anmeldung des Benutzers wird eine Korrektur versucht .

Diese kritische Fehlermeldung besteht darauf, dass die Benutzer ihre Köpfe an die Wand schlagen, da sie ihre PCs nicht richtig verwenden können. Die Leute haben eine Reihe von Methoden ausprobiert, um diese Fehlermeldung zu beseitigen. Das Erstellen eines neuen Kontos oder die Verwendung anderer Konten unter Windows ist ordnungsgemäß fehlgeschlagen, und der Fehler besteht weiterhin. Ein Großteil der Benutzer ist aufgrund dieses Problems auf ihre vorherige Windows-Version zurückgekehrt, und Microsoft kann die Gründe dafür immer noch nicht finden.
Ich vermute, dass dies behoben werden sollte, wenn Microsoft innerhalb von ein oder zwei Monaten einen Fix per Update per Update veröffentlicht.
Im Folgenden finden Sie die Methoden, um die Funktionalität von Startmenü und Cortana wieder normal zu machen.
Methoden zur Behebung kritischer Fehler - Startmenü und Cortana funktionieren nicht:
Die folgenden Methoden sind bekanntermaßen die beste Lösung für diesen Fehler unter Windows 10. Sie sollten diese Methoden nacheinander befolgen, wenn die erste für Sie nicht funktioniert.
Reparieren Sie beschädigte Systemdateien
Laden Sie Restoro herunter und führen Sie es aus, um von hier aus nach beschädigten Dateien zu suchen. Wenn festgestellt wird, dass Dateien beschädigt sind und fehlen, reparieren Sie sie und überprüfen Sie, ob das Startmenü und Cortana funktionieren. Wenn nicht, fahren Sie mit den folgenden Methoden fort.
Methode 1: Deinstallieren Sie Anti Virus
Die erste Methode ist die beste Lösung für diese kritische Fehlermeldung. Externe Antivirenprogramme verursachen häufig einen Konflikt zwischen anderen Windows-Programmen, der zu unterschiedlichen Problemen führt. Dieser kritische Fehler in Bezug auf Cortana und das Startmenü bezieht sich auf die auf dem PC installierten Antivirenprogramme. Daher ist es besser, das Antivirenprogramm zu deinstallieren. Befolgen Sie diese einfachen Schritte, um dies zu deinstallieren.
Die meisten Benutzer mit diesem Problem hatten avast!
1. Gehen Sie zur Systemsteuerung und suchen Sie nach Programm deinstallieren, wenn Sie sich im Kategorieansichtsmodus befinden . Wenn Sie sich im Ansichtsmodus für kleine Symbole befinden, suchen Sie Programme und Funktionen und klicken Sie darauf.
2. Wechseln Sie nun zu dem auf dem PC installierten Antivirenprogramm und doppelklicken Sie auf Deinstallieren.
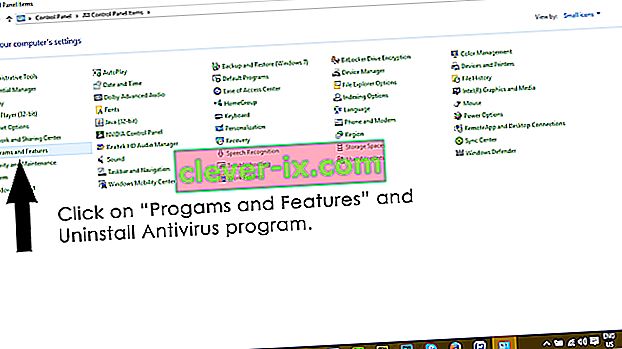
3. Starten Sie nach der Deinstallation des Programms Ihren PC neu. Jetzt können Sie sehen, dass Ihr Windows 10-Startmenü und Cortana funktionieren. Sie können das Antivirenprogramm bei Bedarf erneut installieren. ABER wenn das Problem weiterhin besteht, fahren Sie mit Methode 2 fort.
Methode 2: Fix über PowerShell
1. Halten Sie STRG + ALT + ENTF gedrückt , um den Task-Manager zu öffnen.
2. Klicken Sie auf Datei -> und wählen Sie Neue Aufgabe ausführen

3. Geben Sie Powershell ein und klicken Sie auf OK
4. Klicken Sie nun mit der rechten Maustaste in der Taskleiste auf Powershell und wählen Sie Als Administrator ausführen
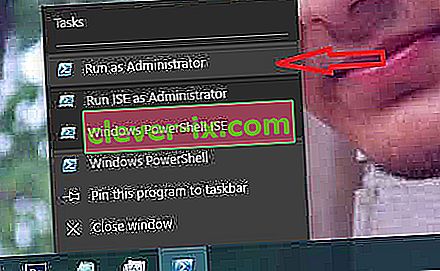
wenn der Rechtsklick nicht funktioniert; Öffnen Sie den Task-Manager in einem Modus mit weniger Ansicht erneut
5. Sie sehen eine Liste Ihrer laufenden Apps. Klicken Sie mit der rechten Maustaste auf PowerShell und wählen Sie " Dateispeicherort öffnen". Dadurch wird der Dateispeicherort geöffnet, Powershell gesucht (mit der rechten Maustaste darauf klicken und auswählen), als Administrator ausgeführt, um Powershell im Administratormodus zu öffnen.
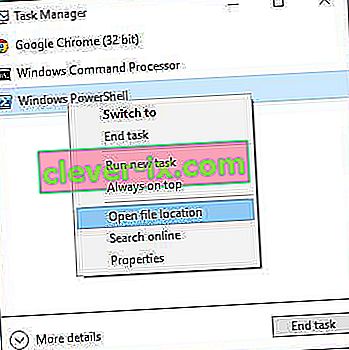
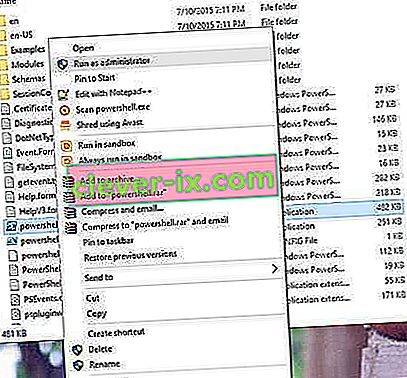
6. Kopieren Sie nun den folgenden Befehl in die Eingabeaufforderung und fügen Sie ihn ein:
Get-AppXPackage -AllUsers | Foreach {Add-AppxPackage -DisableDevelopmentMode -Register "$ ($ _. InstallLocation) \ AppXManifest.xml"}Und drücken Sie die ENTER-Taste. Warten Sie, bis der Befehl beendet ist. Starten Sie Ihren PC neu und testen Sie, ob Cortana und das Startmenü jetzt funktionieren.
Methode 3: Über die Eingabeaufforderung
1. Klicken Sie mit der rechten Maustaste auf die Schaltfläche Startmenü und wählen Sie im angezeigten Menü die Option Eingabeaufforderung (Admin) .
2. Geben Sie ren% windir% \ System32 \ AppLocker \ Plugin *. * * .Bak ein und drücken Sie die Eingabetaste.
3. Starten Sie den Computer neu.
Methode 4: System File Checker Scan
Die obige Methode funktioniert in den meisten Fällen. Wenn es bei Ihnen nicht zu funktionieren scheint, verwenden Sie diese Methode. Sie müssen den System File Checker ausführen, um die beschädigten oder beschädigten Dateien in Ihren Systemdateien zu überprüfen und anschließend zu beheben.
Über diesen Link können Sie SFC ausführen.
Methode 5: Booten im abgesicherten Modus
Es ist möglich, dass bestimmte Anwendungen oder ein Treiber fehlerhaft funktionieren und wichtige Elemente des Betriebssystems beeinträchtigen. Daher starten wir in diesem Schritt den Computer im abgesicherten Modus, um dies zu beheben. Um das zu tun:
- Starten Sie Ihren Computer und lassen Sie es auf dem Sperrbildschirm starten und klicken Sie auf den „ Strom “ -Symbol während Betätigung der Taste „ Umschalt “ -Taste.
- Klicken Sie auf die Option " Neustart " und lassen Sie die Umschalttaste los .
- Sobald Windows bootet mit dem „Wählen Sie eine Option “ Bildschirm, wählen Sie „Fehlerbehebung“.

- Klicken Sie auf „ Erweiterte Optionen “ und dann wählen Sie „ Startup Settings „.
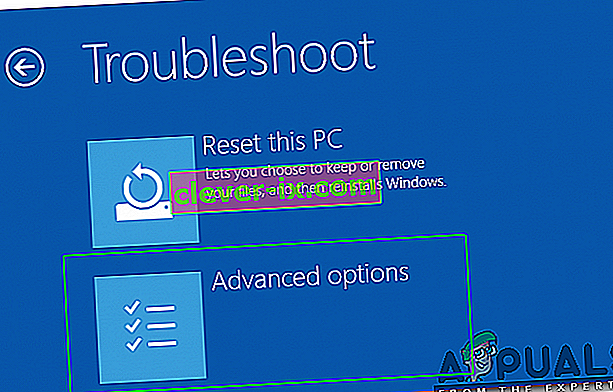
- Wählen Sie die Option " Neustart ".
- Wenn der Computer neu gestartet wird, werden eine Reihe von Optionen angezeigt. Drücken Sie „ 5 “ oder „ F5 “, um die Option „ Abgesicherter Modus mit Netzwerk “ auszuwählen .
- Melden Sie sich im abgesicherten Modus in Ihrem Konto an und starten Sie Ihren Computer neu.
- Überprüfen Sie , ob das Problem weiterhin besteht.