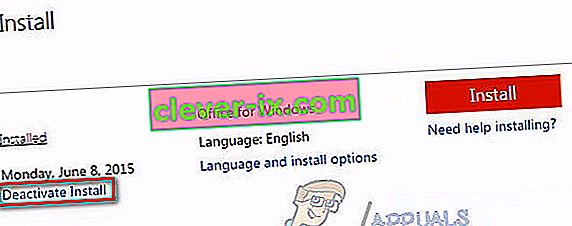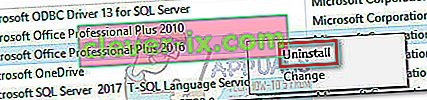Das Verschieben einer älteren vorhandenen Office-Installation auf einen anderen Computer kann eine entmutigende Aufgabe sein, wenn Sie nicht sicher sind, wo Sie anfangen sollen. Microsoft hat den Prozess mit den neuesten Office-Iterationen vereinfacht, aber das Übertragen einer Microsoft Office 2010- oder Office 2013-Lizenz ist nicht so intuitiv, wie wir es uns wünschen.

Um Ihre Office-Installation auf einen anderen Computer zu verschieben, müssen Sie die folgenden drei Bedingungen erfüllen:
- Sie müssen den 25-stelligen Produktschlüssel besitzen , den Sie beim Kauf der Lizenz erhalten haben.
- Ihr Lizenztyp muss übertragbar sein. Es sind nur die Lizenztypen "Einzelhandel" und "FPP" übertragbar.
- Ein Installationsmedium (Datenträger oder Datei) für Office, das Ihrem Produktschlüssel entspricht .
Hinweis: Beachten Sie, dass die oben genannten Bedingungen nicht für die neuen Office 365-Abonnements oder für Office 2016 gelten . In letzter Zeit hat Microsoft Lizenzen mit dem E-Mail-Konto des Kunden verknüpft (nicht mit der Hardware). Sie können es einfach über die MyAccount- Seite (hier) verschieben. Sie können zum Ende des Artikels navigieren, um detaillierte Schritte zum Verwalten Ihres Office 365 / Office 2016- Abonnements zu erhalten.
Zurück zur alten Methode zum Übertragen einer Office-Installation. Microsoft hat im Laufe der Jahre viele verschiedene Office-Lizenztypen verkauft . Bevor Microsoft die Lizenz mit dem E-Mail-Konto des Benutzers verknüpfte, war es schwierig herauszufinden, welche Lizenz Sie besaßen. Und es ist immer noch so, wie Sie gleich sehen werden.
Im Folgenden finden Sie drei wichtige Schritte, mit denen Sie feststellen können, ob Sie Ihre Office-Lizenz auf einen neuen Computer verschieben können oder nicht. Bitte gehen Sie mit ihnen durch und prüfen Sie, ob Sie berechtigt sind, Ihre Lizenz auf einen neuen Computer zu migrieren. Wenn alles in Ordnung ist, können Sie mit der Anleitung zum Übertragen Ihrer Office-Lizenz fortfahren.
Hinweis: Wie oben angegeben, gelten die folgenden Schritte nur für Office 2010- und Office 2013- Lizenzen. Wenn Sie eine Office 365- oder eine Office 2016-Lizenz besitzen, können Sie die folgenden drei Schritte überspringen, da Ihre Lizenz definitiv übertragbar ist.
Schritt 1: Identifizieren Sie Ihren Office-Lizenztyp
Bevor wir uns mit den Lizenztypen befassen, müssen Sie eines über die Microsoft Office-Lizenzen wissen. Wenn Sie die Lizenz kaufen, bedeutet dies nicht, dass Sie sie besitzen und damit tun können, wie Sie möchten. In den Lizenzbedingungen ist eindeutig angegeben, dass Sie die Office-Software leasen. Aus diesem Grund unterliegen alle Einschränkungen, wie Sie in Schritt 2 und Schritt 3 sehen werden .
Hier ist eine Auswahlliste der beliebtesten Office-Lizenztypen:
- FPP (Full Product Pack) - Beliebtester Lizenztyp, der normalerweise in einer gelben Plastikbox verkauft wird. Kann auch online gekauft werden.
- HUP (Home Use Program) - Eine weitere Variante des FPP-Typs, die normalerweise billiger, aber schwer zu bekommen ist.
- OEM (Original Equipment Manufacturer) - Dieser Lizenztyp ist auf einigen Computern standardmäßig installiert. Es ist nicht auf physischen physischen CD-Medien verfügbar.
- PKC (Product Key Card) - PKCs werden normalerweise online oder in Geschäften in einem kartenähnlichen Format verkauft (können nicht auf CD gebracht werden).
- POSA (Point of Sale Activation) - Diese werden normalerweise in Online-Shops und einigen anderen Einzelhandelsgeschäften bezogen. Sie enthalten einen Produktschlüssel, jedoch keine Installationsmedien.
- AKADEMIE - Wurde zuvor für Schüler der Sekundarstufe verkauft. Das Programm wurde inzwischen eingestellt.
- ESD (Electronic Software Download) - Exklusive elektronische Software, die nur in Online-Shops und Einzelhandelsgeschäften erhältlich ist. Sie enthalten einen Produktschlüssel, jedoch keine Installationsmedien.
- NFR (Not For Resale) - Diese Lizenzen werden normalerweise aus Werbegründen (als Preise, Teilnahmeprämien usw.) vergeben.
Von all diesen Office-Lizenztypen können nur FPP, HUP, PKC, POSA und ESD auf einen anderen Computer verschoben werden. Hier ist eine Kurzanleitung, um zu überprüfen, ob Ihre Lizenz beweglich ist:
- Rufen Sie das Startmenü (untere linke Ecke) auf und suchen Sie nach „ cmd “. Klicken Sie dann mit der rechten Maustaste auf Eingabeaufforderung und wählen Sie Als Administrator ausführen .
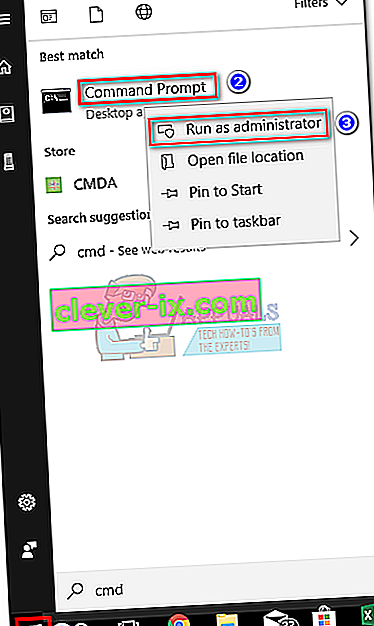
- Verwenden Sie als Nächstes die Eingabeaufforderung mit erhöhten Rechten, um zum Speicherort des Office-Installationsordners zu navigieren. Beachten Sie, dass Ihr Standort möglicherweise anders ist, wenn Sie einen benutzerdefinierten Installationspfad festlegen. Geben Sie " cd + * Office-Standortpfad *" ein und drücken Sie die Eingabetaste.

- Wenn Sie im richtigen Ordner angekommen sind, geben Sie den folgenden Befehl in die Eingabeaufforderung mit erhöhten Rechten ein und drücken Sie die Eingabetaste.
cscript ospp.vbs / dstatus
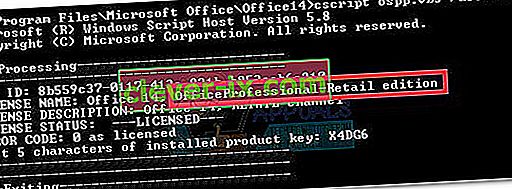
- Es wird eine Weile dauern, bis Sie die Ergebnisse sehen. Überprüfen Sie dann den Lizenznamen und die Lizenzbeschreibung . Wenn sie das Wort " Einzelhandel " oder " FPP " enthalten, können Sie es verschieben.
Wenn Sie festgestellt haben, dass Ihre Lizenz übertragbar ist, fahren Sie mit Schritt 2 fort.
Schritt 2: Überprüfen Sie die Anzahl der gleichzeitig zulässigen Installationen
Die meisten Office-Lizenztypen erlauben nur eine Installation auf einem Computer . Als Microsoft sich sehr bemühte, die anderen Office-Konkurrenten zu übertreffen, enthielten alle Einzelhandelslizenzen das Recht, Office auf einem zweiten Computer zu installieren. Darüber hinaus können Benutzer mit dem Bundle " Home and Student " die Lizenz auf 3 verschiedenen Computern im Heim aktivieren.
Wenn Sie über eine Office 2010-Lizenz verfügen, können Sie diese möglicherweise auf einem anderen Computer installieren, ohne die Lizenz übertragen zu müssen. Ab Office 2013 wurde die Anzahl der gleichzeitigen Installationen für alle Retail-Bundles auf 1 reduziert .
Schritt 3: Überprüfen Sie Ihr Recht zur Übertragung der Lizenz
Wenn Sie nur eine gleichzeitige Installation zur Verfügung haben, haben Sie wahrscheinlich die Möglichkeit, die Lizenz von einem Computer auf einen anderen zu übertragen. Ich sagte wahrscheinlich, weil dies nur für Einzelhandelslizenzen gilt. Bei allen anderen Lizenztypen muss die Lizenz zusammen mit der Hardware sterben und kann nicht verschoben werden.
Weitere Informationen zu Installationen und Übertragbarkeitsrechten finden Sie unter diesem Link (hier). Wenn Sie Ihr Recht zur Übertragung der Lizenz bestätigt haben, wechseln Sie zu der Anleitung, die Ihrer Office-Version zugeordnet ist.
So übertragen Sie eine Office 2010 / Office 2013-Lizenz
Jede Office-Installation besteht aus zwei verschiedenen Schritten, die Hand in Hand gehen. Im ersten Teil werden die Konfigurationseinstellungen durchgeführt, die zum Ausführen der Office-Programme erforderlich sind. Nach Abschluss der Installation müssen Sie Microsoft nachweisen, dass Sie der rechtmäßige Eigentümer der Lizenz sind. Dies bedeutet normalerweise, dass Sie den Produktschlüssel eingeben , um Ihre Office-Suite zu aktivieren.
Hinweis: Beachten Sie, dass beim Aktivieren einer Office 2010- oder Office 2013-Suite beim Aktivierungsprozess ein Snapshot Ihrer Hardware gespeichert wird. Diese Informationen werden später von MS mit zufälligen Überprüfungen verwendet, um zu bestätigen, dass das Programm nicht auf einen neuen Computer verschoben wurde.
Hinweis 2: Um die Migration Ihrer Lizenz abzuschließen, müssen Sie Ihren Produktschlüssel abrufen. Der Produktschlüssel befindet sich normalerweise in dem Container, in dem sich das Installationsmedium befindet. Wenn Sie die Lizenz online gekauft haben, können Sie sie möglicherweise abrufen, indem Sie den Kaufdatensatz überprüfen. Es gibt auch eine dritte Option: Es gibt eine Reihe von Dienstprogrammen von Drittanbietern, die den Product Key aus einer bereits installierten Office-Lizenz extrahieren können. KeyFinder und ProduKey sind einige der beliebtesten Optionen.
Hier ist eine Kurzanleitung zum Übertragen Ihrer Microsoft Office-Lizenz auf einen anderen Computer :
- Deinstallieren Sie die Office-Installation von Ihrem aktuellen Computer. Beachten Sie, dass Sie es vollständig deinstallieren müssen (über Programme und Funktionen ). Wenn Sie nur den Installationsordner löschen, wird die Aktivierungsanzahl nicht freigegeben.
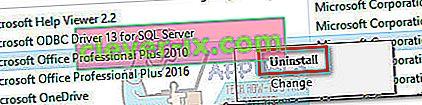
- Wechseln Sie zu Ihrem neuen Computer und stellen Sie sicher, dass keine eingeschränkte kostenlose Testversion von Office installiert ist. Wenn es eine hat, deinstallieren Sie sie, bevor Sie Ihre Office-Lizenz migrieren.
Hinweis: Es ist bekannt, dass das MS-Aktivierungssystem funktioniert, wenn Office auf einem Computer mit zwei inaktivierten Kopien aktiviert werden muss.
- Installieren Sie die Ihrer Lizenz zugeordnete Office-Suite über eine CD oder ein anderes Installationsmedium.
- Öffnen Sie nach Abschluss der Installation ein beliebiges Programm aus der Office-Suite. Gehen Sie dann zu Datei> Konto, klicken Sie auf Produkt aktivieren (Produktschlüssel ändern) und geben Sie denselben Produktschlüssel ein.
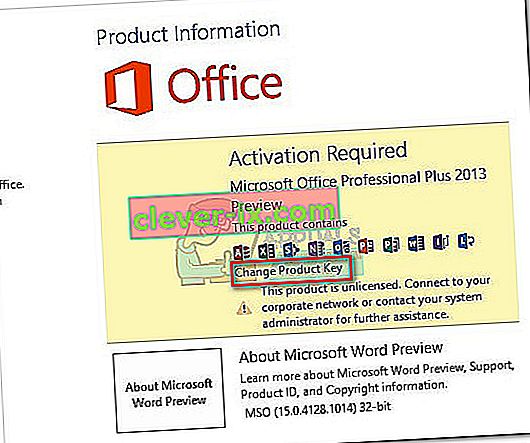 Hinweis: Wenn die Standardaktivierungsmethode mit dem Fehler "Zu viele Installationen" fehlschlägt , müssen Sie die Aktivierung über das Telefon durchführen. Wenn dies der Fall ist, verwenden Sie diesen von Microsoft bereitgestellten Link (hier), um die gebührenfreie Nummer Ihres Wohnsitzlandes zu finden und anzurufen. Warten Sie nach dem Anruf geduldig, bis Ihnen die Möglichkeit geboten wird, mit einem Antworttechniker zu sprechen, und erklären Sie dann, dass Sie die Lizenz von einem alten Computer übertragen. Sie sind verpflichtet, Ihnen beim Abschluss des Aktivierungsprozesses zu helfen.
Hinweis: Wenn die Standardaktivierungsmethode mit dem Fehler "Zu viele Installationen" fehlschlägt , müssen Sie die Aktivierung über das Telefon durchführen. Wenn dies der Fall ist, verwenden Sie diesen von Microsoft bereitgestellten Link (hier), um die gebührenfreie Nummer Ihres Wohnsitzlandes zu finden und anzurufen. Warten Sie nach dem Anruf geduldig, bis Ihnen die Möglichkeit geboten wird, mit einem Antworttechniker zu sprechen, und erklären Sie dann, dass Sie die Lizenz von einem alten Computer übertragen. Sie sind verpflichtet, Ihnen beim Abschluss des Aktivierungsprozesses zu helfen.
Das ist es! Sie haben Ihre Office 2010 / Office 2013- Installation erfolgreich auf einen neuen Computer migriert .
So übertragen Sie eine Office 365 / Office 2016-Lizenz
Im Vergleich zum Verschieben einer Lizenz für 2010 oder 2013 fühlt sich die Migration einer Office 365 / Office 2016-Lizenz wie ein Spaziergang im Park an. Bei diesen neuesten Office-Iterationen müssen Sie die Lizenz des ersten Systems deaktivieren und deinstallieren, bevor Sie es migrieren können. Es scheint mehr Arbeit zu sein, aber es ist tatsächlich extrem einfach. Hier ist eine kurze Anleitung durch das Ganze:
- Melden Sie sich bei Microsoft Office an und greifen Sie über diesen Link (hier) auf die MyAccount- Seite zu. Auf die Frage , dies zu tun, geben Sie die Anmeldeinformationen und klicken Sie auf den Anmelden - Taste.
- Sie sollten eine Liste aller Microsoft-bezogenen Produkte sehen. Suchen Sie nach einem Installationsabschnitt und klicken Sie auf die zugehörige Schaltfläche Installieren .
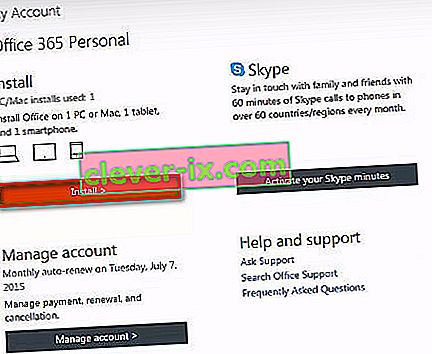 Hinweis: Wenn Sie sich unter einem Administratorkonto befinden, klicken Sie auf das Einstellungssymbol (oben rechts) und dann auf Office 365- Einstellungen.
Hinweis: Wenn Sie sich unter einem Administratorkonto befinden, klicken Sie auf das Einstellungssymbol (oben rechts) und dann auf Office 365- Einstellungen. - Unter Informationen zu installieren, klicken Sie auf das Deaktivieren Install - Taste.
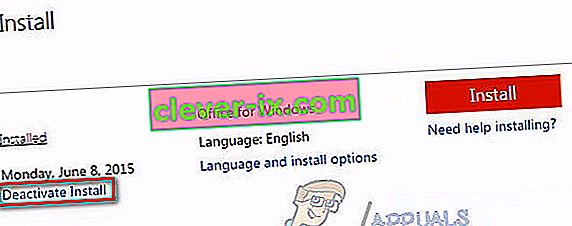
- Sie werden zur Bestätigung aufgefordert. Wenn Sie dazu aufgefordert werden, klicken Sie erneut auf Deaktivieren und warten Sie, bis die Registrierung erfolgt ist.
- Sobald die Lizenz deaktiviert ist, gehen Sie zu Programme und Funktionen ( drücken Sie die Windows-Taste + R und geben Sie dann „ appwiz.cpl “ ein) und deinstallieren Sie die mit der Lizenz verknüpfte Office-Installation. Beachten Sie, dass bei diesem Schritt davon ausgegangen wird, dass Sie sich noch auf dem alten Computer befinden, auf dem zuvor die Office-Lizenz verwendet wurde.
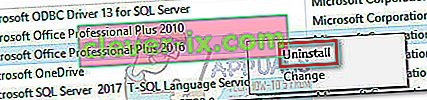
- Wechseln Sie anschließend zu dem neuen Computer, auf den Sie die Lizenz übertragen möchten. Gehen Sie den gleichen Vorgang durch wie in Schritt 1 und Schritt 2 . Wenn Sie unter Mein Konto zum Abschnitt Installationsinformationen zurückkehren , klicken Sie auf die Schaltfläche Installieren .

- Nach einigen Sekunden sollten Sie sehen, dass eine setup.exe-Datei heruntergeladen wird. Warten Sie, bis der Vorgang abgeschlossen ist, und doppelklicken Sie auf die ausführbare Datei. Führen Sie dann die Anweisungen auf dem Bildschirm aus, um Office auf Ihrem neuen Computer zu installieren.
- Wenn das Setup fast installiert ist, werden Sie aufgefordert, sich mit Ihrem Microsoft-Konto anzumelden. Sobald Sie dies getan haben, müssen Sie nur einige Sekunden warten, bis die Suite einige zusätzliche Dateien im Hintergrund herunterlädt.
Das ist es! Sie haben Ihre Office 365 / Office 2016-Installation erfolgreich auf einen neuen Computer migriert.
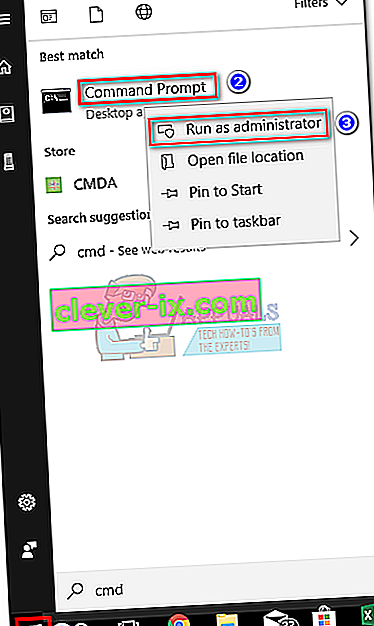

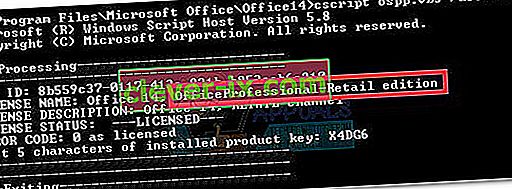
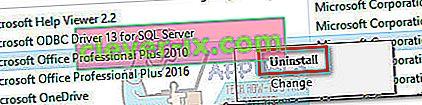
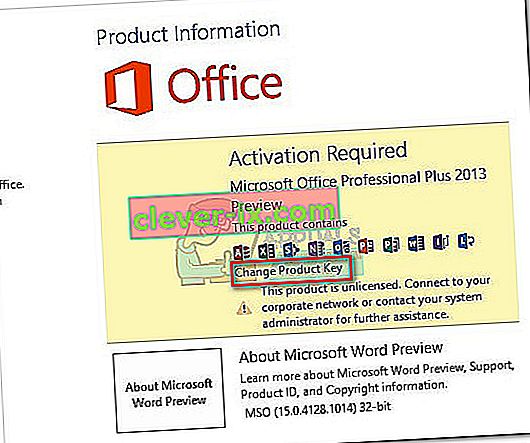 Hinweis: Wenn die Standardaktivierungsmethode mit dem Fehler "Zu viele Installationen" fehlschlägt , müssen Sie die Aktivierung über das Telefon durchführen. Wenn dies der Fall ist, verwenden Sie diesen von Microsoft bereitgestellten Link (hier), um die gebührenfreie Nummer Ihres Wohnsitzlandes zu finden und anzurufen. Warten Sie nach dem Anruf geduldig, bis Ihnen die Möglichkeit geboten wird, mit einem Antworttechniker zu sprechen, und erklären Sie dann, dass Sie die Lizenz von einem alten Computer übertragen. Sie sind verpflichtet, Ihnen beim Abschluss des Aktivierungsprozesses zu helfen.
Hinweis: Wenn die Standardaktivierungsmethode mit dem Fehler "Zu viele Installationen" fehlschlägt , müssen Sie die Aktivierung über das Telefon durchführen. Wenn dies der Fall ist, verwenden Sie diesen von Microsoft bereitgestellten Link (hier), um die gebührenfreie Nummer Ihres Wohnsitzlandes zu finden und anzurufen. Warten Sie nach dem Anruf geduldig, bis Ihnen die Möglichkeit geboten wird, mit einem Antworttechniker zu sprechen, und erklären Sie dann, dass Sie die Lizenz von einem alten Computer übertragen. Sie sind verpflichtet, Ihnen beim Abschluss des Aktivierungsprozesses zu helfen.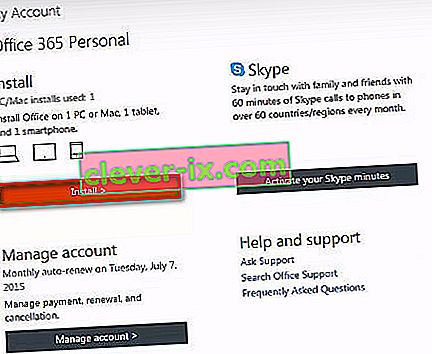 Hinweis: Wenn Sie sich unter einem Administratorkonto befinden, klicken Sie auf das Einstellungssymbol (oben rechts) und dann auf Office 365- Einstellungen.
Hinweis: Wenn Sie sich unter einem Administratorkonto befinden, klicken Sie auf das Einstellungssymbol (oben rechts) und dann auf Office 365- Einstellungen.