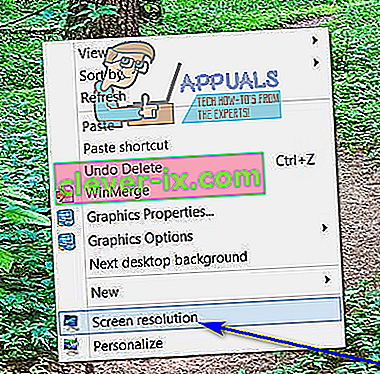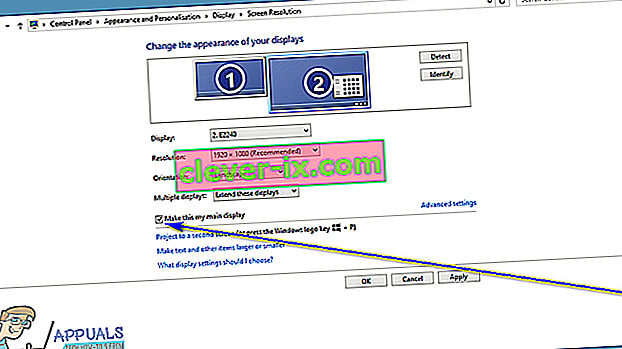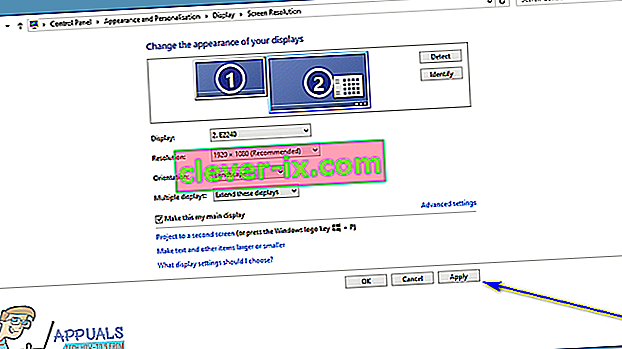Alle Versionen des Windows-Betriebssystems, die derzeit von Microsoft unterstützt werden, unterstützen zwei Monitore und sogar mehrere Monitore. Dies bedeutet, dass Sie mehr als einen Monitor nicht nur an Ihren Computer anschließen können, sondern auch alles anzeigen können, was Sie möchten, um die Produktivität zu steigern und die Benutzerfreundlichkeit zu verbessern. Windows 10, das neueste und beste in einer langen Reihe von Windows-Betriebssystemen, unterstützt auch mehrere Monitore. In der Tat ist Windows 10 ziemlich gut darin, mehr als einen Monitor zu handhaben. Die Unterstützung mehrerer Monitore ist ein Glücksfall für Power-User, da die meisten Power-User mehr als einen Monitor an ihren Computer angeschlossen haben.
Wenn Sie mehr als nur einen Monitor an einen Computer anschließen, auf dem das Windows-Betriebssystem ausgeführt wird, macht Windows einen der Monitore zum primären Monitor (in fast allen Fällen ist dies der Monitor, der zuerst an den Computer angeschlossen wurde) und den Rest des Monitors überwacht die sekundären, tertiären und so weiter Monitore. Der primäre Monitor ist der Standardmonitor, auf dem Windows alles anzeigt. Daher ist es immens wichtig zu bestimmen, welcher Monitor an Ihren Computer angeschlossen ist, der der primäre Monitor sein soll. Glücklicherweise ermöglicht Windows 10 nicht nur Benutzern mit mehreren Monitoren, ihren primären Monitor zu einem bestimmten Zeitpunkt auszuwählen, sondern der dafür verwendete Prozess ist auch ziemlich einfach.
Für Windows 7
Um den primären Monitor auf einem Computer unter Windows 7 zu ändern, an den mehr als ein Monitor angeschlossen ist, müssen Sie einfach:
- Klicken Sie mit der rechten Maustaste auf eine leere Stelle auf Ihrem Desktop .
- Klicken Sie auf Bildschirmauflösung .
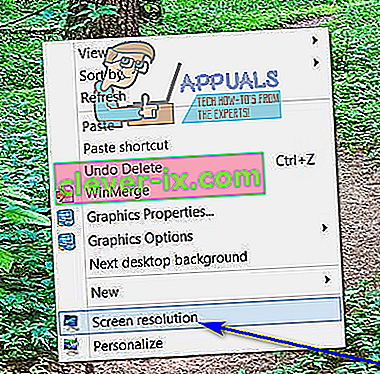
- Im Bereich darunter Ändern Sie das Erscheinungsbild Ihres Displays . Alle an Ihren Computer angeschlossenen Computer werden angezeigt und jeweils als Bildschirm mit einer Nummer in der Mitte dargestellt. Der Bildschirm mit der Nummer 1 in der Mitte ist der Monitor, der derzeit als primärer Monitor Ihres Computers konfiguriert ist. Klicken Sie auf den Monitor, den Sie zum primären Monitor Ihres Computers machen möchten, um ihn auszuwählen.
- Aktivieren Sie das Kontrollkästchen neben der Option Dieses Gerät als primären Monitor verwenden (oder der Option Dies zu meiner Hauptanzeige machen , abhängig von der von Ihnen verwendeten Windows-Iteration), um es zu aktivieren . Dadurch wird Windows 10 angewiesen, die primäre Anzeige auf den gerade ausgewählten Monitor zu ändern.
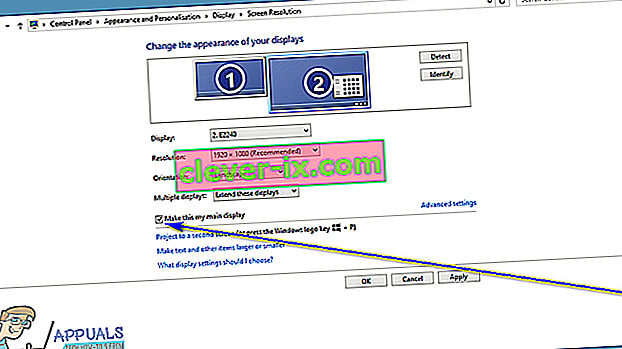
- Klicken Sie auf Übernehmen , und die Änderung, die Sie an der Anzeigekonfiguration Ihres Computers vorgenommen haben, wird übernommen.
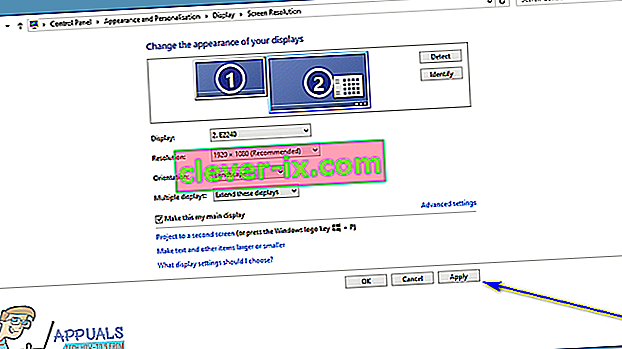
- Klicken Sie auf OK und schließen Sie das Fenster Bildschirmauflösung .
Für Windows 10
In Windows 10 sind die Schritte etwas anders. Einige Namen werden hier und da geändert, aber die Hauptmethode ist dieselbe.
- Klicken Sie mit der rechten Maustaste auf eine beliebige Stelle auf dem Desktop und wählen Sie Anzeigeeinstellungen .
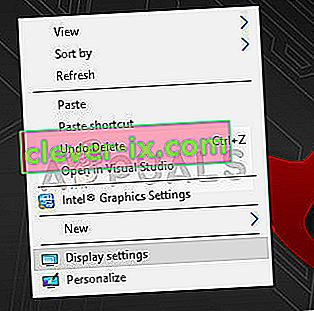
- Hier werden alle Anzeigen in grafischer Form angezeigt. Sie können die Bildschirme leicht voneinander unterscheiden. Wählen Sie nun die Anzeige aus, die Sie als primäre Anzeige festlegen möchten. Navigieren Sie nun auf dem Bildschirm nach unten und wählen Sie Dies zu meiner Hauptanzeige machen .

- Wenn Sie sehen, dass diese Hauptanzeige ausgegraut ist, bedeutet dies wahrscheinlich, dass der aktuelle Monitor, den Sie als primäre Anzeige einstellen möchten, bereits eingestellt ist.
Hinweis: Wenn auf Ihrem Computer Grafikhardware installiert ist, überschreiben die Einstellungen der Grafikanwendung wahrscheinlich die Standardanzeigeeinstellungen des Systems. Öffnen Sie in diesem Fall die Anwendung und wählen Sie dort in den Einstellungen die primäre Anzeige aus.
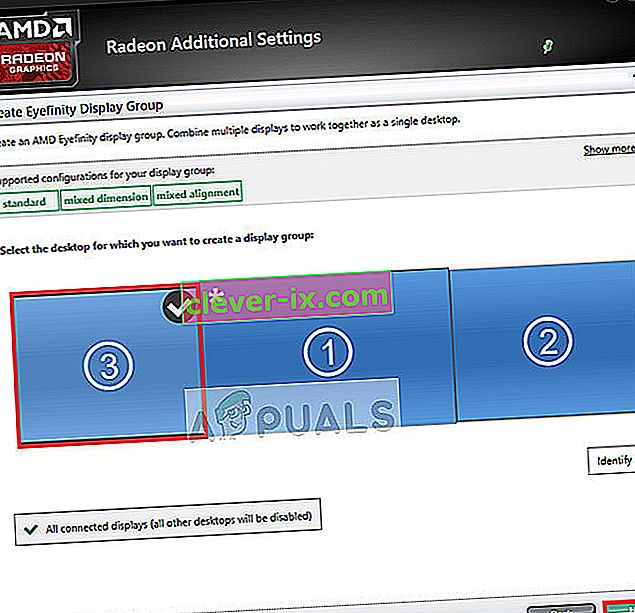
Außerdem sollten Sie sicherstellen, dass die Anzeigen erweitert sind . Wenn Sie die Anzeigen nicht erweitert haben, besteht keine Möglichkeit, einen primären Monitor zu erstellen, da alle Monitore gleich behandelt werden. Sie können die Einstellung ändern, um diese Anzeigen in den Anzeigeeinstellungen in Windows 10 zu erweitern.
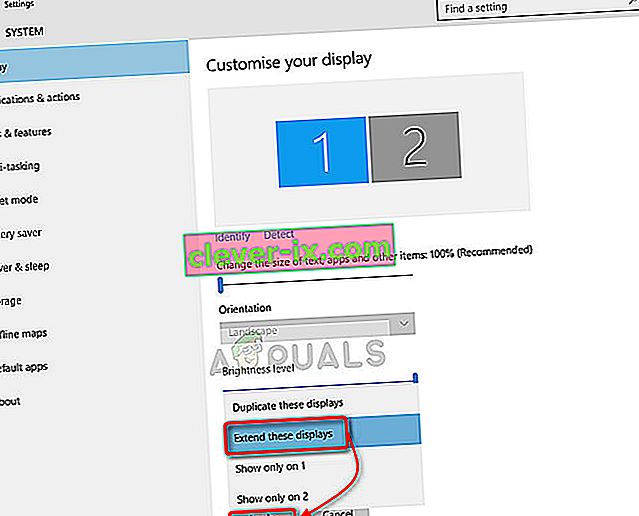
Hinweis: Versuchen Sie, Ihr HDMI-Kabel an den Monitor anzuschließen, den Sie als primären Monitor verwenden möchten, da einige Benutzer gemeldet haben, dass der mit den HDMI-Kabeln angeschlossene Monitor tatsächlich als primärer Monitor erkannt wird. Dies ist möglicherweise nicht bei Ihnen allen der Fall, kann aber dennoch einigen Menschen helfen.