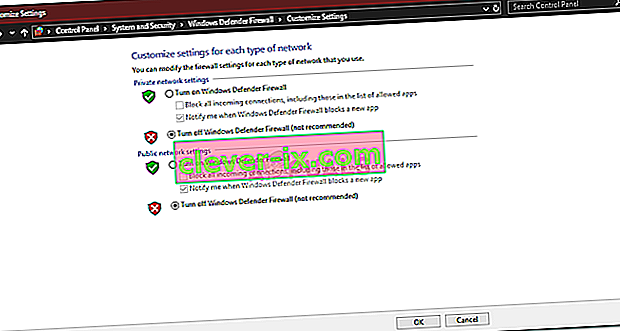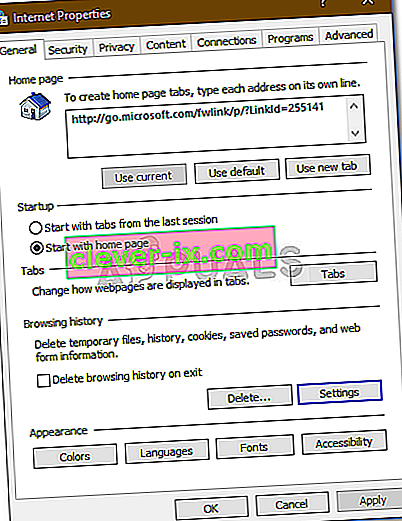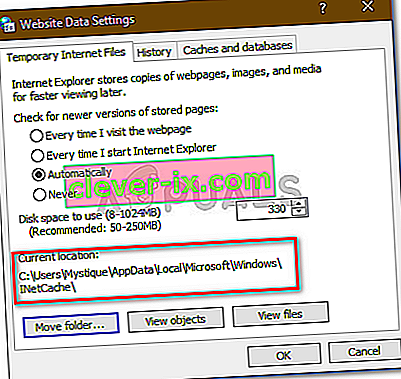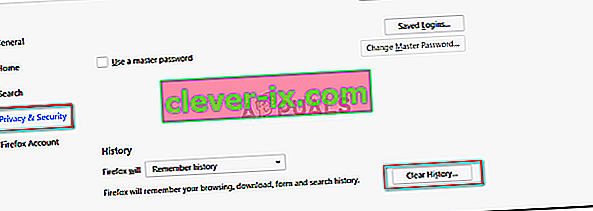Es wurde berichtet, dass Benutzer nach dem Update von Windows 10 nichts mehr aus dem Internet herunterladen können. Dieses Problem tritt häufig aufgrund der Einstellungen Ihrer Internetoptionen in der Systemsteuerung auf. Es ist bekannt, dass das Problem bei allen Browsern und nicht nur bei Microsoft Edge auftritt. Aufgrund dieses Faktors wird das Problem kritisch, da es sehr frustrierend sein kann, etwas, das Sie wirklich brauchen, nicht aus dem Internet herunterladen zu können.
In dieser modernen Zeit dreht sich alles um das Internet. Benutzer laden normalerweise Dateien, Dokumente, Backups usw. ins Internet hoch, damit sie später problemlos darauf zugreifen können. Wenn Sie jedoch nicht in der Lage sind, die Dinge herunterzuladen, die Sie zum alleinigen Zweck der späteren Verwendung hochgeladen haben, kann dies sehr ärgerlich sein. Da jedes Problem eine Lösung hat, sind wir hier, um Ihnen zu helfen, aus der Dunkelheit herauszukommen.
Was verursacht das Problem, dass unter Windows 10 nichts heruntergeladen werden kann?
Nun, die Gründe dafür können je nach Fall unterschiedlich sein. Nach dem, was wir zusammengetragen haben, kann dies jedoch durch die folgenden Faktoren verursacht werden:
- Einstellungen für Internetoptionen . Wenn sich der zu Ihren Internetoptionseinstellungen hinzugefügte Speicherort von Ihrem Systemlaufwerk unterscheidet, kann dies hauptsächlich zu Problemen führen.
- Antivirus von Drittanbietern . In einigen Fällen kann das Problem durch das Antivirenprogramm eines Drittanbieters auf Ihrem System auftreten.
- Browser funktioniert nicht richtig . Ihr Browser kann manchmal der Schuldige sein, wenn er nicht richtig funktioniert, was das Problem verursachen kann.
Wie bereits erwähnt, kann dieses Problem je nach Situation durch unterschiedliche Faktoren verursacht werden. Stellen Sie daher sicher, dass Sie alle unten aufgeführten Lösungen durchgehen.
Lösung 1: Deaktivieren Sie Antivirus von Drittanbietern
Antivirenprogramme blockieren bekanntermaßen Dateien, die als Bedrohung für das System erkannt werden. In einigen Fällen kann dies jedoch auch die Ursache für ein solches Problem sein. Ihr Virenschutzprogramm stört möglicherweise den Download-Vorgang, was dazu führen kann, dass der Download nicht erfolgreich abgeschlossen wird. Sie können also nichts herunterladen. Eine Möglichkeit, das Problem zu lösen, besteht darin, Ihr Antivirenprogramm auszuschalten.

Lösung 2: Deaktivieren Sie die Windows-Firewall
Die Windows-Firewall wird verwendet, um bestimmte ausgehende und eingehende Verbindungen zuzulassen und zu blockieren. Einfach ausgedrückt ist die Windows-Firewall eine Sicherheitsanwendung, mit der Netzwerkübertragungen gefiltert werden. Manchmal blockiert Ihre Windows-Firewall möglicherweise die Verbindungen, aufgrund derer Sie nichts aus dem Internet herunterladen können. In einem solchen Fall müssen Sie es ausschalten. Hier ist wie:
- Gehen Sie zum Startmenü und öffnen Sie die Systemsteuerung .
- Suchen Sie nach " Windows Firewall " und öffnen Sie es.
- Klicken Sie auf der linken Seite auf " Windows Defender Firewall ein- oder ausschalten ".
- Aktivieren Sie das Feld " Windows Defender-Firewall deaktivieren " unter " Öffentliche" und " Private Einstellungen".
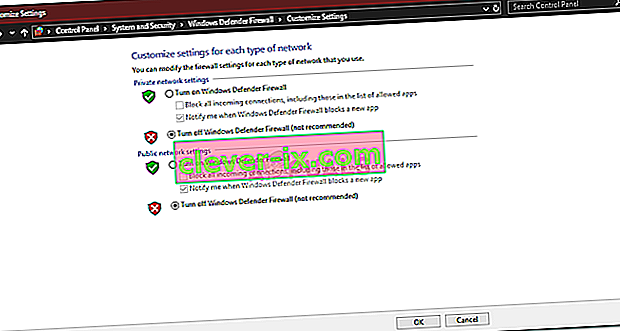
- Klicken Sie auf OK.
Stellen Sie sicher, dass Sie das Problem wieder aktivieren, sobald Sie das Problem behoben haben und die Windows Defender-Firewall nicht die Ursache war.
Lösung 3: Ändern Sie die Internetoptionseinstellungen
Diese Lösung wurde von den meisten Benutzern gemeldet und hat ihr Problem erfolgreich behoben. Wenn der Speicherort des Laufwerks in Ihren Internetoptionen nicht das Systemlaufwerk ist, kann der Fehler manchmal auftreten. Daher müssen Sie sicherstellen, dass es korrekt ist. So geht's:
- Öffnen Sie die Systemsteuerung .
- Suchen Sie nach Internetoptionen und öffnen Sie sie.
- Klicken Sie auf der Registerkarte Allgemein auf Einstellungen .
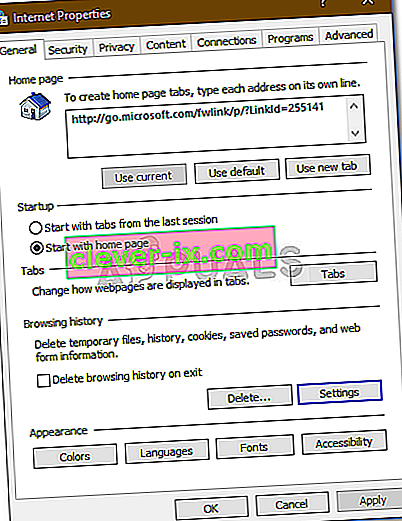
- Schließen Sie unter Aktueller Speicherort das Fenster , wenn der Laufwerksstandort C: ist.
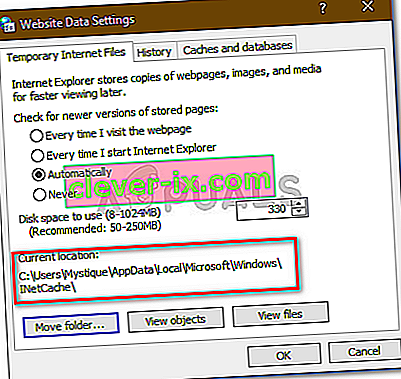
- Ist dies nicht der Fall, klicken Sie auf " Ordner verschieben ... " und wählen Sie in Laufwerk C: einen Ordner Ihrer Wahl aus.
- Klicken Sie auf OK .
- Starten Sie Ihr System neu und prüfen Sie, ob das Problem dadurch behoben wird.
Lösung 4: Cache löschen
Wenn die oben genannten Lösungen Ihr Problem nicht beheben, liegt die Ursache des Problems wahrscheinlich in Ihrem Browser. Um mit dem Allgemeinsten zu beginnen, müssen Sie daher den Cache und die Daten Ihres Browsers löschen. So geht's in Mozilla Firefox:
- Klicken Sie oben rechts auf das Menü mit drei Balken .
- Wählen Sie Optionen .
- Wählen Sie auf der linken Seite " Datenschutz und Sicherheit ".
- Scrollen Sie nach unten, bis Sie " Verlauf " sehen.
- Klicken Sie auf "Verlauf löschen ... ".
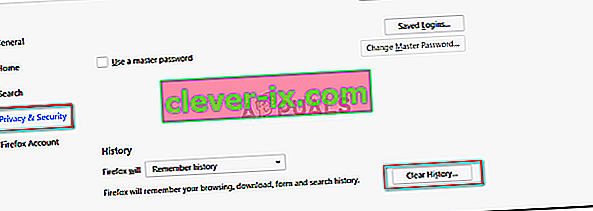
- Stellen Sie nun sicher, dass Sie die Felder " Browserverlauf und Downloadverlauf " und " Cache " auswählen .
- Klicken Sie auf " Jetzt löschen ".
Lösung 5: Installieren Sie Ihren Browser neu
Schließlich besteht Ihr letzter Ausweg zur Behebung des Problems darin, Ihren Browser neu zu installieren. In einigen Fällen wird der Browser nicht korrekt installiert oder die Dateien werden beschädigt, wodurch er nicht normal funktioniert. Daher müssen Sie Ihren Browser neu installieren und prüfen, ob das Problem dadurch behoben wird.
Wenn Sie Microsoft Edge verwenden , können Sie Ihren Browser zurücksetzen . Dadurch werden die Standardeinstellungen Ihres Browsers wiederhergestellt. Folgen Sie diesem auf unserer Website veröffentlichten Artikel , der Ihnen zeigt, wie Sie Microsoft Edge zurücksetzen.