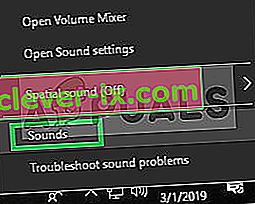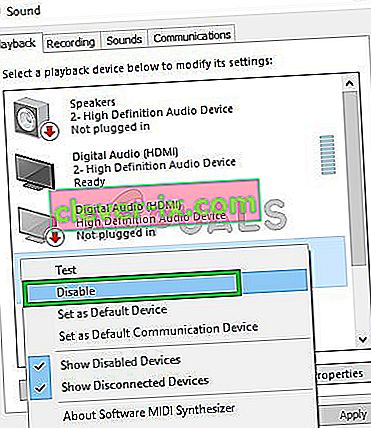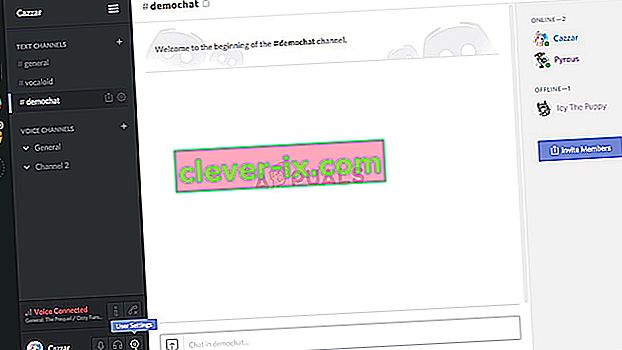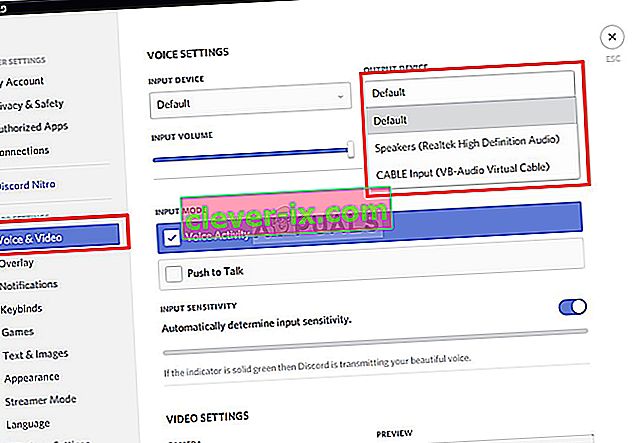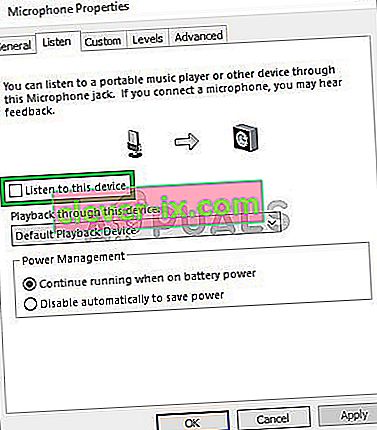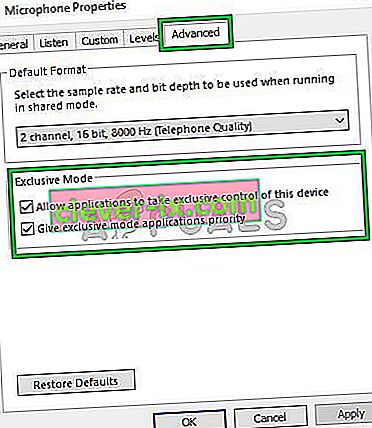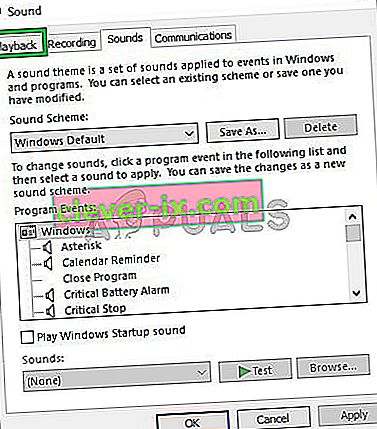Discord ist eine proprietäre Freeware-VoIP-Anwendung und digitale Vertriebsplattform für Videospiel-Communities. Es ist spezialisiert auf Text-, Bild-, Video- und Audiokommunikation zwischen Benutzern in einem Chat-Kanal. Discord läuft unter Windows, MacOS, Android, iOS, Linux und in Webbrowsern. Seit Dezember 2018 gibt es über 200 Millionen Unique User der Software.

Discord verwendet ein Mikrofon als Eingabe, um Ihre Stimme an andere Benutzer zu senden, und ist für Gamer sehr vorteilhaft. In letzter Zeit gab es jedoch viele Berichte darüber, dass Discord das Spiel-Audio zusammen mit Ihrer Stimme gesendet hat. Dies bedeutet, dass Discord sowohl das Audio im Spiel als auch Ihre Stimme aufnimmt und kontinuierlich an andere Benutzer projiziert. In diesem Artikel erklären wir Ihnen die Ursachen dieses Problems und bieten Ihnen praktikable Lösungen, um dieses Problem einfach zu lösen.
Was führt dazu, dass Zwietracht Spiel-Audio aufnimmt?
Die Ursache des Problems hängt normalerweise mit bestimmten Soundeinstellungen oder in einigen Fällen mit den Soundtreibern zusammen. Daher sind einige der häufigsten Ursachen für dieses Problem:
- Toneinstellungen: Wenn in den Toneinstellungen das Eingabegerät oder das Ausgabegerät als „Stereomix“ ausgewählt ist, werden der Ausgang (Ihre Lautsprecher) und der Eingang (Ihr Mikrofon) zum Mischen aufgefordert. Dies kann zu einem Problem führen, wenn das Audio im Spiel vom Mikrofon gehört wird.
- Soundtreiber: Es ist auch möglich, dass möglicherweise nicht die richtigen Treiber installiert sind oder dass die installierten Treiber beschädigt sind, was dieses Problem auslösen kann.
- Falsches Plug-In: Ein weiterer häufiger Auslöser für das Problem ist, wenn die Kopfhörer über die Tastatur angeschlossen sind. Einige Tastaturen bieten USB-Anschlüsse für andere Geräte zum Anschließen. Aufgrund bestimmter Fehler kann dies zu diesem Problem führen.
Lösung 1: Deaktivieren der Einstellung „Stereo Mix“
Die Stereo-Mix-Einstellung wird verwendet, um den Eingangston des Computers als Ausgang zu senden. Es hat keine Verwendung bei der Verwendung von Discord oder Spielen. In diesem Schritt deaktivieren wir die Option sowohl in den Windows-Soundeinstellungen als auch in den Discord-Einstellungen.
- Klicken Sie mit der rechten Maustaste auf die Schaltfläche " Lautstärke " unten rechts in der Taskleiste

- Wählen Sie die Schaltfläche " Sounds "
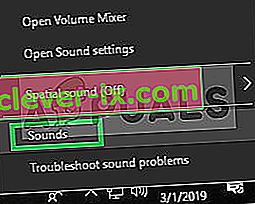
- Klicken Sie im neuen Fenster auf die Option „ Aufnahme “

- In der Aufnahmeoption sehen Sie ein Stereo- Mix- Wiedergabegerät

- Rechts - Klicken Sie darauf und wählen Sie " Deaktivieren ".
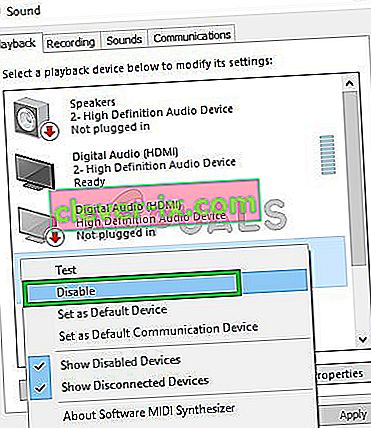
- Nun öffnen Sie die Discord Anwendung
- Klicken Sie auf „ Benutzereinstellungen “ -Symbol
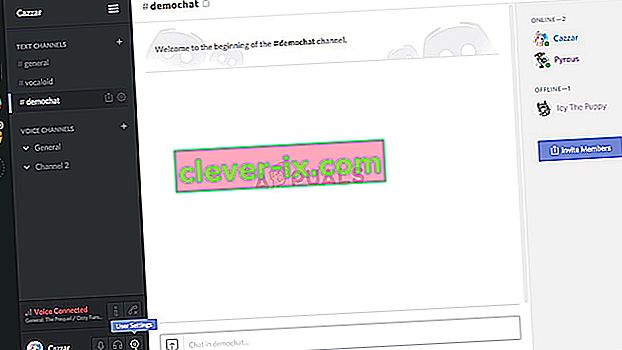
- Wählen Sie die „ Voice - und Video - Einstellungen “ Option
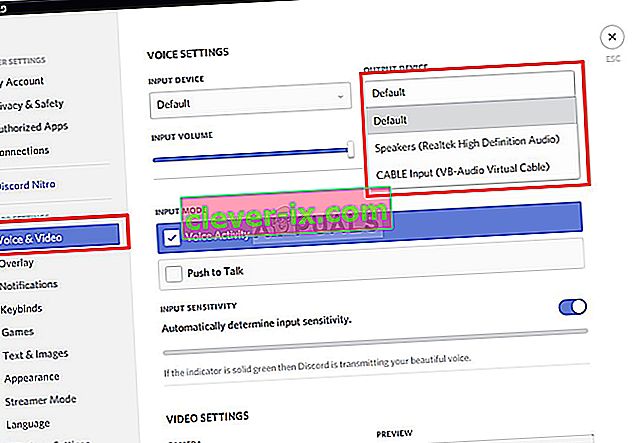
- Stellen Sie sicher , dass Sie Ihre Kopfhörer als „wählen Ausgabegerät “ und Ihr Mikrofon als „ Eingabegerät „.
Hinweis: Wenn Sie Ihren Kopfhörer oder den Namen Ihres Mikrofons nicht finden können, wählen Sie Windows Standard, wenn Sie die Option „Stereo Mix“ in Ihren Soundeinstellungen bereits deaktiviert haben.
Versuchen Sie nun festzustellen, ob das Problem behoben ist. Wenn dieser Schritt das Problem nicht löst, fahren Sie mit dem nächsten fort.
Lösung 2: Anschließen an eine andere Audio-Buchse
Wenn Sie das USB-Plugin oder die Audio-Buchse verwenden, die in Ihrer Tastatur installiert ist, kann dies manchmal das Problem verursachen. In dieser Lösung werden die Audio-Chacks an einen anderen Port angeschlossen.
- Trennen Sie sowohl den Kopfhörer als auch das Mikrofon von der Tastatur

- Stecken Sie das Mikrofon und die Kopfhörer in die Audiobuchsen des Motherboards
- Überprüfen Sie, ob das Problem behoben ist.
Wenn dieser Schritt Ihr Problem nicht löst, muss das Problem in den Einstellungen Ihrer Treiber liegen. Fahren Sie daher mit der nächsten Lösung fort.
Lösung 3: Ändern der Mikrofoneinstellungen
Es gibt bestimmte Mikrofoneinstellungen, die bei Aktivierung Ihr Mikrofon jederzeit aktivieren. Dies kann daher dazu führen, dass der Eingang mit dem Ausgang gemischt wird. Dafür
- Rechts - Klicken Sie auf das Lautsprechersymbol unten rechts in der Taskleiste

- Wählen Sie die Option " Sounds "
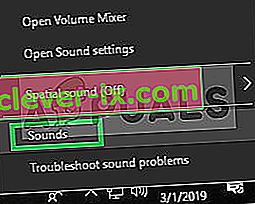
- Gehen Sie zur Registerkarte „ Aufnahme “

- Klicken Sie mit der rechten Maustaste auf Ihr Mikrofon und wählen Sie " Eigenschaften ".

- In den Mikrofon - Eigenschaften , klicken Sie auf das „ Hören “ Tab
- Stellen Sie sicher , dass das „ Hören Sie zu diesem Gerät “ Feld ist nicht markiert
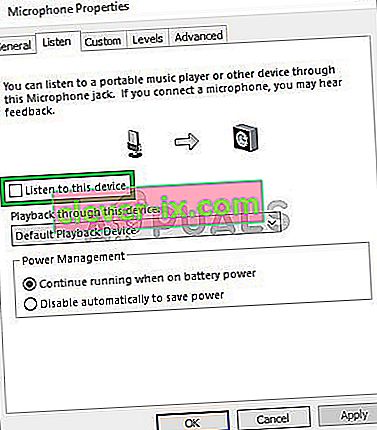
- Nun klicken Sie auf die erweiterte Registerkarte
- Darauf achten , dass die Optionen im Rahmen des „ Exclusive “ Überschrift werden geprüft
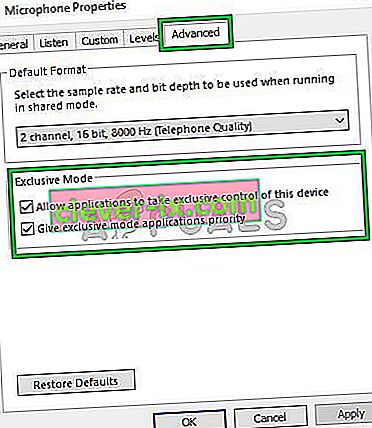
- Wenden Sie Ihre Einstellungen an und prüfen Sie, ob dies Ihr Problem löst.
Lösung 4: Deaktivieren von Soundtreibern
Die allerletzte Option, auf die wir zurückgreifen können, besteht darin, alle installierten Treiber zu deaktivieren, mit Ausnahme des „Windows-Standardtreibers“, für den
- Recht - Klicken Sie auf das Volume - Symbol in der rechten unteren

- Wählen Sie die Option " Sounds "
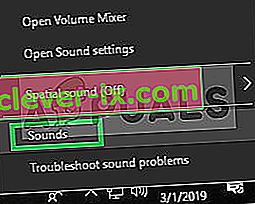
- Wählen Sie die Registerkarte „ Wiedergabe “
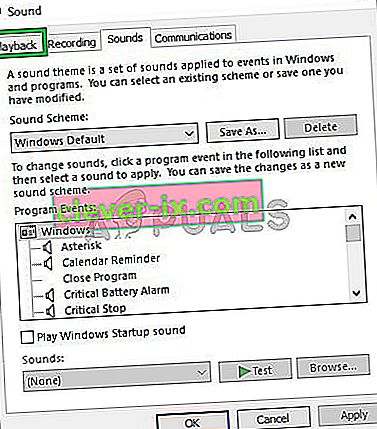
- Rechts - Klicken Sie auf die Treiber " Realtek " und " Nvidia High Definition " und deaktivieren Sie sie .
- Starten Sie Ihren PC neu und prüfen Sie, ob dies Ihr Problem löst.
Lösung 5: Treiber deinstallieren
In einigen Fällen können die von Ihnen verwendeten Treiber die Ursache für dieses Problem sein. Daher werden wir in diesem Schritt diese Treiber vollständig von unserem Computer deinstallieren. Dafür:
- Drücken Sie "Windows" + "R" , um die Eingabeaufforderung " Ausführen " zu öffnen.
- Geben Sie in „Devmgmt.msc“ und drücken Sie „Enter“.

- Doppelklicken Sie auf die Option „Sound- , Video- und Gamecontroller “ und klicken Sie mit der rechten Maustaste auf den Soundtreiber, den Sie gerade verwenden.
- Wählen Sie das „Uninstall‘ Taste und bestätigen Sie alle Anweisungen auf dem Bildschirm.

- Befolgen Sie die Anweisungen auf dem Bildschirm, um diesen Treiber vollständig von Ihrem Computer zu deinstallieren.
- Starten Sie den Computer neu und diese Treiber werden automatisch durch die Standardtreiber ersetzt.
- Überprüfen Sie, ob das Problem weiterhin besteht.