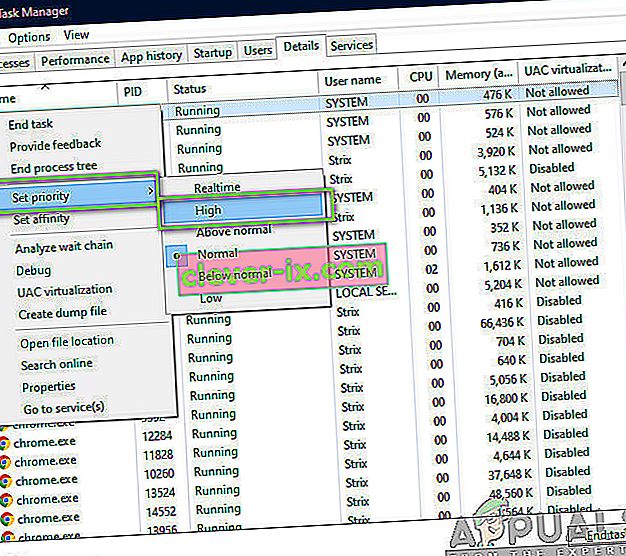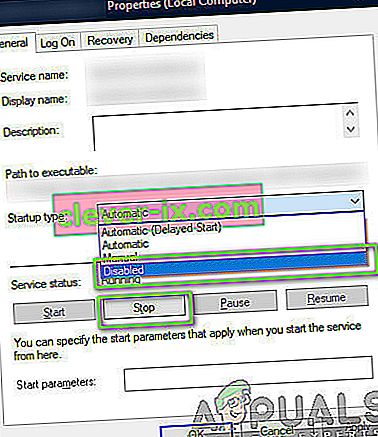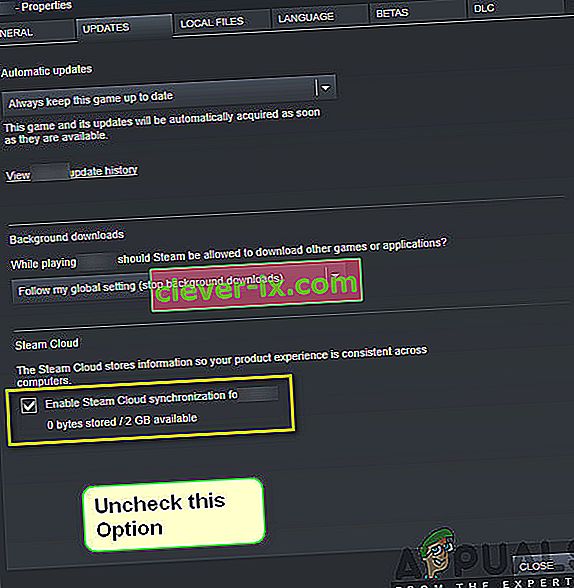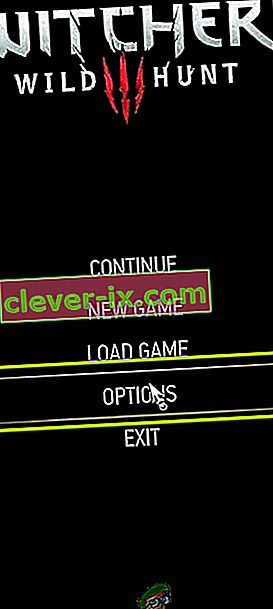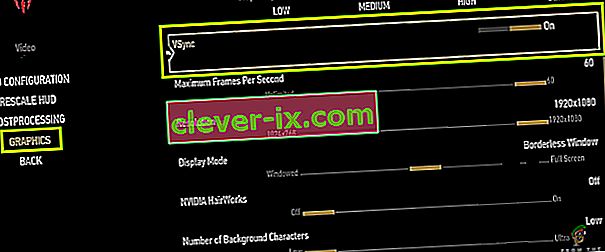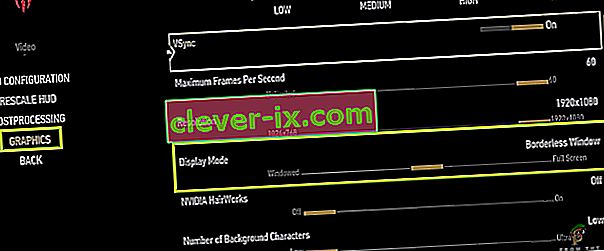The Witcher 3: Wild Hunt ist ein Action-Rollenspiel, das von CD Projekt veröffentlicht und entwickelt wird. Dies ist eine fortlaufende Reihe von Spielen, die in der digitalen Welt einen ziemlichen Fußabdruck hinterlassen haben.

Trotz der Popularität des Spiels stießen wir auf ein bestimmtes Problem, bei dem das Spiel während des Spiels oder der Filmsequenz abstürzte. Nach dem Absturz des Spiels gab es keine Fehlermeldung mehr und der Benutzer wurde zurück zum Desktop geleitet. Dies wird frustrierend, da überhaupt keine Fehlermeldung angezeigt wird und die Ursache des Problems ebenfalls nicht ermittelt wird.
In diesem Artikel werden alle Ursachen für das Auftreten dieses Problems und die zur Lösung des Problems erforderlichen Problemumgehungen erläutert.
Was bringt Witcher 3 zum Absturz?
Nachdem wir alle Benutzerberichte analysiert und auf unserem Computer experimentiert hatten, kamen wir zu dem Schluss, dass das Problem aus verschiedenen Gründen auftrat, die von Softwareproblemen bis hin zu Hardwareproblemen reichten. Einige der Gründe, warum dieses Problem auftreten kann, sind unter anderem:
- Überhitzung von Grafikkarte / Hardware: Dies ist wahrscheinlich eine der beliebtesten Ursachen, auf die wir gestoßen sind. Wenn Ihre Grafikkarte oder andere Hardware überhitzt, stürzt der Computer ab, um das Problem zu beheben.
- Beschädigte / unvollständige Installation: Wenn Ihre Installation irgendwie beschädigt ist oder Dateien fehlen, kann es zu einem plötzlichen Absturz kommen. Das Überprüfen der Spieledateien kann helfen und das Problem beheben.
- NVIDIA-Streaming-Dienst: Obwohl der vom Grafikgiganten angebotene Streaming-Dienst ein einzigartiges Tool ist, ist bekannt, dass er Konflikte mit dem Spiel verursacht, auch wenn Sie es nicht verwenden und zum Absturz bringen.
- Mods: Mods machen das Gameplay in Witcher 3 noch lustiger, aber wie alle Mängel jedes Mods ist dies keine Ausnahme. Wenn der Mod irgendwann mit deinem Spiel in Konflikt steht, stürzt er ab.
- Steam Cloud Saves: Steam Cloud Saves ist eine Funktion von Steam, mit der Sie Ihr Gameplay unterwegs speichern können. Dieser Dienst speichert Ihre Datei regelmäßig. Es ist bekannt, dass genau diese Aktion Konflikte mit Witcher 3 verursacht und zum Absturz bringt.
- Übertakten: Übertakten ist das Werkzeug, um Ihren Saft von Ihrem PC zu erhöhen. Es ist jedoch auch bekannt, dass das System instabil wird und ohne ersichtlichen Grund abstürzt. Das Deaktivieren der Aktion löst normalerweise das Problem.
- Beschädigte Grafikkartentreiber: Die Grafikkarte ist die Hauptantriebskraft beim Spielen des Spiels auf Ihrem Computer. Wenn die Treiber in irgendeiner Weise nicht mit der Hardware synchronisiert sind, kann Ihr Spiel dazwischen abstürzen.
- Überlagerung in GOG Galaxy: GOG Galaxy ist genau wie Steam eine Plattform zum Sammeln von Spielen. Die Überlagerung verursacht bekanntermaßen Probleme mit Witcher 3. Das Deaktivieren der Überlagerung funktioniert hier.
- GPU- Anschlüsse : Die GPU ist über verschiedene Anschlüsse mit Ihrem Haupt-Motherboard verbunden. Wenn diese Anschlüsse lose sind, übertragen sie die Informationen möglicherweise nicht richtig und verursachen daher Probleme beim Betrieb des Spiels.
- Hohe Grafikeinstellungen: Wenn Sie sehr hohe Grafikeinstellungen haben, aber nicht über den richtigen PC für deren Handhabung verfügen, treten verschiedene Probleme auf, und das Spiel kann einfrieren / abstürzen.
Bevor wir mit den Lösungen beginnen, stellen Sie sicher, dass Sie als Administrator angemeldet sind, und speichern Sie Ihre Arbeit im Voraus, da wir Ihren Computer häufig neu starten.
Voraussetzung: Systemanforderungen
Bevor wir mit den Lösungen beginnen, sollten Sie zunächst prüfen, ob Ihr Computer überhaupt die Systemanforderungen des Spiels erfüllt.
Wild Hunt Mindestsystemanforderungen
CPU : Intel CPU Core i5-2500K 3,3 GHz / AMD CPU Phenom II X4 940 RAM : 6 GB Betriebssystem : 64-Bit Windows 7 oder 64-Bit Windows 8 (8.1) VIDEOKARTE : Nvidia GPU GeForce GTX 660 / AMD GPU Radeon HD 7870 PIXEL SHADER : 5.0 VERTEX SHADER : 5.0 Freier Festplattenspeicher : 40 GB Video RAM : 1,5 GB
Wild Hunt Empfohlene Anforderungen
CPU : Intel CPU Core i7 3770 3,4 GHz / AMD CPU AMD FX-8350 4 GHz RAM : 8 GB Betriebssystem : 64-Bit Windows 7 oder 64-Bit Windows 8 (8.1) VIDEOKARTE : Nvidia GPU GeForce GTX 770 / AMD GPU Radeon R9 290 PIXEL SHADER : 5.0 VERTEX SHADER : 5.0 Freier Festplattenspeicher : 40 GB Video RAM : 2 GB
Es sollte beachtet werden, dass Sie mindestens die empfohlenen Systemanforderungen haben sollten, um das Spiel reibungslos zu spielen.
Lösung 1: Überprüfen der Integrität von Spieledateien
Bevor wir technische Methoden zur Fehlerbehebung ausprobieren, prüfen wir zunächst, ob Sie eine gültige Spielinstallation haben oder nicht. Wir sind auf mehrere Fälle gestoßen, in denen die Spieledateien entweder beschädigt waren oder unvollständige Installationen hatten. Bei Benutzern kann dieses Problem auftreten, wenn ein Aktualisierungsvorgang unterbrochen oder die Spieledateien zwischen Ordnern verschoben wurden.
In dieser Lösung öffnen wir Steam und verwenden die integrierte Funktion, um die Integrität der Spieledateien zu überprüfen. Wenn die Anwendung etwas findet, wird es ersetzt.
Hinweis: Wenn Sie eine andere Veröffentlichungssoftware zum Spielen des Spiels verwenden, sollten Sie ähnliche Schritte ausführen.
- Öffnen Sie Ihre Steam-Anwendung und klicken Sie in der oberen Leiste auf Spiele . Wählen Sie nun Witcher 3 aus der linken Spalte aus, klicken Sie mit der rechten Maustaste darauf und wählen Sie Eigenschaften .
- Klicken Sie in den Eigenschaften auf die Kategorie Lokale Dateien und wählen Sie Integrität der Spieledateien überprüfen .

- Warten Sie nun, bis der Vorgang abgeschlossen ist. Starten Sie Ihren Computer nach Abschluss der Überprüfung neu und starten Sie Witcher 3 erneut. Überprüfen Sie, ob das Absturzproblem behoben ist.
Lösung 2: Ändern der Priorität des Spiels
Die Priorität eines Prozesses oder einer Anwendung gibt dem Computer an, wie wichtig es ist und ob er bei der Zuweisung von Ressourcen Vorrang vor anderen haben sollte. Standardmäßig ist die Priorität aller Anwendungen mit Ausnahme der Systemprozesse normal. Wenn Witcher 3 nicht genügend Ressourcen erhält, stürzt es auf unbestimmte Zeit ab. In dieser Lösung navigieren wir zum Task-Manager, suchen nach dem The Witcher 3-Prozess und ändern dann die Priorität in High Priority, um festzustellen, ob dies für uns funktioniert.
- Starten Sie Witcher 3 auf Ihrem Computer. Drücken Sie Windows + D, um zum Desktop zu gelangen, während das Spiel noch läuft . Drücken Sie Windows + R, geben Sie " taskmgr " in das Dialogfeld ein und drücken Sie die Eingabetaste.
- Klicken Sie nun auf die Registerkarte Details , suchen Sie alle Einträge von Mordhau und da der Hauptstarter von Witcher 3 Steam selbst ist, müssen Sie auch seine Priorität ändern.
- Klicken Sie mit der rechten Maustaste auf jeden Eintrag, bewegen Sie den Mauszeiger über die festgelegte Priorität und setzen Sie sie entweder auf Über Normal oder Hoch .
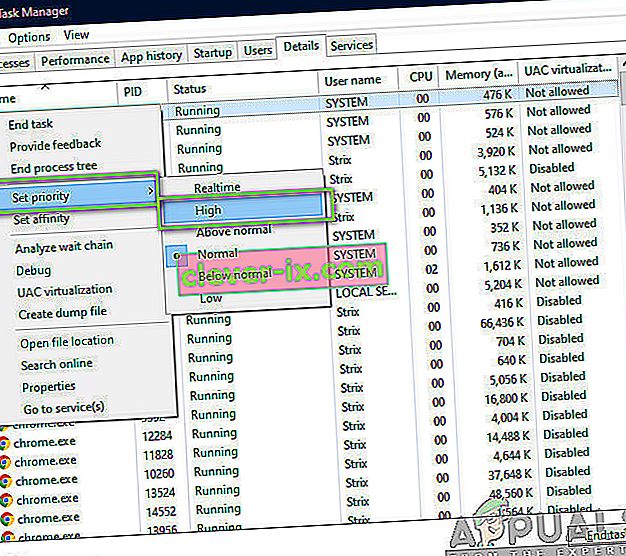
- Tun Sie dies für alle Ihre Einträge. Nun Alt-Tab zu deinem Spiel und fang an zu spielen. Beobachten Sie, ob dies einen Unterschied zum Absturzproblem gemacht hat.
Lösung 3: Deaktivieren des NVIDIA Streamer-Dienstes
Der NVIDIA Streamer-Dienst wird mit den neuesten Grafikkarten von NVIDIA geliefert. Es wird ständig als Hintergrunddienst auf Ihrem Computer ausgeführt und kommt zum Einsatz, wenn Sie mit der NVIDIA-Anwendung streamen. Wir haben gesehen, dass dieser Dienst häufig mit Wither 3 in Konflikt steht und verschiedene Probleme verursacht, einschließlich des Absturzes. In dieser Lösung navigieren wir zu Ihren Diensten und deaktivieren den Dienst manuell.
- Drücken Sie Windows + R, geben Sie "services.msc" in das Dialogfeld ein und drücken Sie die Eingabetaste.
- Suchen Sie in Services nach dem Eintrag NVIDIA Streamer Service . Sobald Sie es gefunden haben, klicken Sie mit der rechten Maustaste darauf und wählen Sie Eigenschaften .
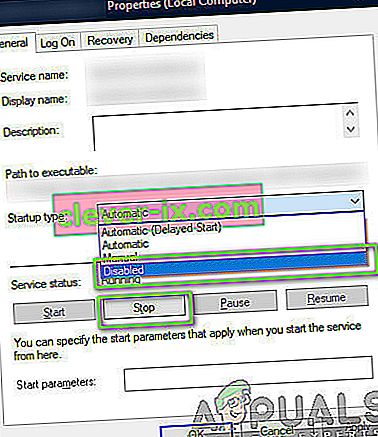
- Klicken Sie in den Eigenschaften auf Stopp , um den Dienst zu beenden, und wählen Sie den Starttyp als Manuell aus . Änderungen speichern und verlassen.
- Versuchen Sie nun, Witcher 3 zu starten, und prüfen Sie, ob das Absturzproblem behoben ist.
Lösung 4: Deaktivieren von Steam Cloud-Speichern
Die Steam Cloud ist eine Plattform, mit der Spiele und Benutzer ihren Fortschritt und ihre Daten über die Steam Cloud speichern können. Wenn sich ein Benutzer beim Client anmeldet, lädt der Client den Fortschritt und die Einstellungen automatisch herunter und aktualisiert sie. Dies ist eine ziemlich raffinierte Funktion, die Steam anderen Motoren vorzuziehen macht, aber bekanntermaßen auch mehrere Probleme verursacht.
In dieser Lösung navigieren wir zu den Steam-Einstellungen und deaktivieren die Synchronisation.
- Starten Sie Steam als Administrator und klicken Sie oben auf Bibliothek vorhanden.
- Jetzt befinden sich alle Spiele auf der linken Seite. Suchen Sie Witcher 3 , klicken Sie mit der rechten Maustaste darauf und wählen Sie Eigenschaften .
- Klicken Sie in den Eigenschaften auf die Registerkarte Updates und deaktivieren Sie die Option Steam Cloud-Synchronisierung aktivieren .
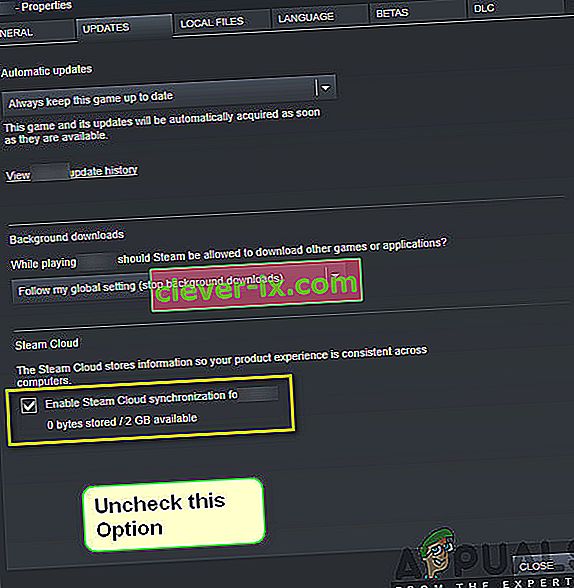
- Änderungen speichern und verlassen. Starten Sie Steam neu und starten Sie das Spiel. Überprüfen Sie, ob das Problem weiterhin auftritt.
Lösung 5: Deaktivieren von VSync
Mit Vsync (Vertical Sync) können Benutzer die Framerate des Spiels mit der Monitor-Aktualisierungsrate synchronisieren, um eine bessere Stabilität zu erzielen. Diese Funktion ist in Witcher 3 eingebettet und normalerweise standardmäßig aktiviert. Obwohl dieser Mechanismus ziemlich geschickt ist, ist bekannt, dass er Probleme mit dem Gameplay verursacht und zum Absturz führt.
In dieser Lösung navigieren wir zu den Einstellungen des Spiels und deaktivieren die Option.
- Starten Sie Witcher 3 und klicken Sie im Hauptmenü auf Optionen .
- Klicken Sie nun auf Video und wählen Sie dann Grafik .
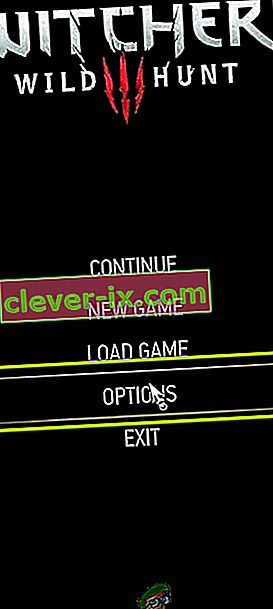
- Klicken Sie in den Grafikoptionen auf VSync und deaktivieren Sie die Option.
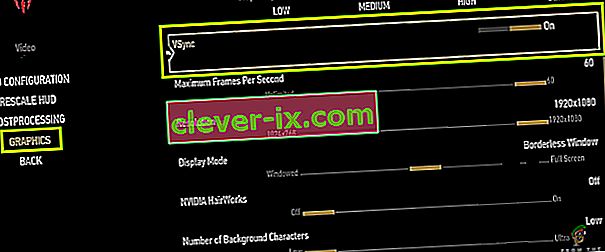
Hinweis: Sie können von hier aus auch andere Grafikeinstellungen anpassen, wenn dies nicht funktioniert.
- Änderungen speichern und verlassen. Starten Sie Witcher 3 neu und prüfen Sie, ob das Problem behoben ist.
Lösung 6: Deaktivieren der Frameratenobergrenze
Witcher 3 bietet auch eine Option im Spiel, mit der Sie die maximale Bildrate festlegen können. Obwohl Sie auf diese Weise Ihre Framerate verwalten können, treten Probleme mit dem Spiel auf. In dieser Lösung navigieren wir zu den Grafikeinstellungen und entfernen die Kappe.
- Navigieren Sie zu Grafikeinstellungen Optionen im Hauptmenü , wie wir in der letzten Lösung taten.
- Suchen Sie in der Grafik nach der Option Maximale Frames pro Sekunde . Bewegen Sie den Schieberegler auf unbegrenzt.

- Starten Sie das Spiel neu und prüfen Sie, ob das Problem endgültig behoben ist.
Lösung 7: Spielen im Vollbildmodus
Eine andere Sache, die Sie versuchen sollten, bevor wir uns mit technischeren Methoden befassen, ist die Änderung des Spieltyps in Vollbild . Es scheint, dass das randlose Fenster die CPU stärker belastet, da der Desktop auch im Hintergrund ausgeführt wird. In dieser Lösung navigieren wir zu den Witcher 3-Einstellungen und optimieren die Änderungen.
- Navigieren Sie wie zuvor im Hauptmenü mit Optionen zu Grafikeinstellungen .
- Klicken Sie nun auf Anzeigemodus und die Option auf Vollbild.
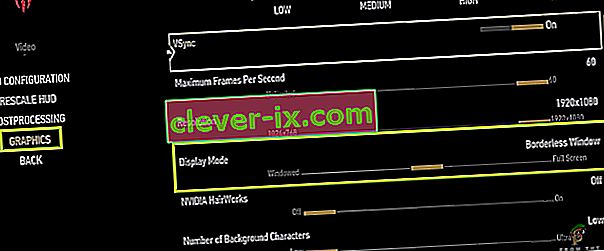
- Save changes and exit. Restart the game and check if the crashing issue is resolved.
Solution 8: Disabling Overclocking
All high-end PC builds nowadays have the option of Overclocking which can help in outputting more juice than what your specifications already have. Overclocking means running the graphics card/processor faster than its default clock speed. When this occurs, the hardware reaches its threshold temperature in a while. The computer detects this and reverts to the normal clock speed until the hardware cools off. When the hardware is cool enough again, the clock speed is increased again.

This act increases your computer’s performance a lot and helps if you don’t have a powerful computer with good processing/graphics capability. The thing to note here is that not all games support overclocking in their mechanisms. The same is the case with Witcher 3. Hence you should try disabling all overclocking on your computer and then try launching the game. If things go well, you will not experience the crashing anymore.
Solution 9: Disabling Mods
Mods are third-party plugins which are meant to enhance the experience of users by changing the graphics a little bit and adding more features than the stock game. This gives players a whole new level of customization to create a better and enjoyable gaming environment. However, since Mods are third-party, they are known to conflict with the game’s very engine and cause several issues.

Also, if the mod’s version and the game’s version are not in sync with each other, the game will crash whenever the mods try to change something in the game. Hence, in this solution, you should try disabling all types of mods on your computer and then see if the issue gets solved. Consider copy-pasting the mod content to another location until we complete the troubleshooting process. After removing the mods, restart your computer and check if the issue is resolved.
Solution 10: Checking for Overheating
Computers often get overheated when they used extensively or when they are performing heavy computations. Similar cases were seen to occur with Witcher 3. It seemed that whenever the computer overheated, the users were given no warning of any such and the game automatically crashed.

Here, you should check your components whether the cooling system is indeed working properly and dust isn’t blocking anything. You can also download temperature checking utilities and measure the temperature when the game is running. Make sure that no components (especially the graphics card) are overheating.
Solution 11: Checking Connectors:
Another thing to try is making sure that the connectors connecting the graphics card, RAM, etc. are properly connected with the hardware. This was a very common occurrence with various users. If the connection is not stable, the data will not be transmitted properly and hence, your game might crash.

You can even try placing the hardware on other connectors and see if this fixes the problem at hand. Press the hardware gently into the connectors to make sure.
Solution 12: Updating Graphics Drivers
If all the above methods don’t work, there is a possibility that you don’t have correct graphics drivers installed on your computer. Drivers are the main components which facilitate the interaction between the game and the hardware. If the drivers are outdated or corrupt, the game might not display correctly and cause lagging. In this solution, we will first remove the current drivers using DDU and then install fresh copies.
- Download and install DDU (Display driver uninstaller) from its official website.
- After installing Display Driver Uninstaller (DDU), launch your computer in safe mode. You can check our article on how to boot your computer into safe mode.
- After launching the DDU, select the first option “Clean and restart”. This will uninstall the current drivers completely from your computer.

- Now after the uninstallation, boot your computer normally without safe mode. Press Windows + R, type “devmgmt.msc” in the dialogue box and press Enter. Right-click on any space and select “Search for hardware changes”. The default drivers will be installed. Try launching the game and check if this solves the problem.
- In the majority of the cases, the default drivers will not work for you so you can either install the latest drivers through Windows update or navigate to your manufacturer’s website and download the latest ones.

- After you have installed the drivers, restart your computer and check if the problem is solved.
Note: Also consider uninstalling NVIDIA GeForce Experience from your computer. This is known to cause issues. Also, we saw several cases where rolling back the driver fixes the problem. Make sure that you try it.