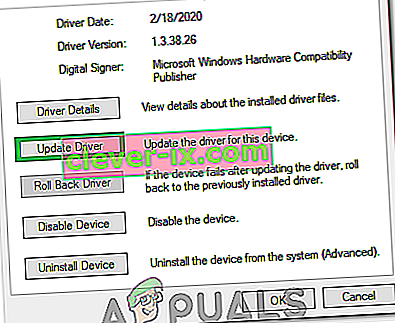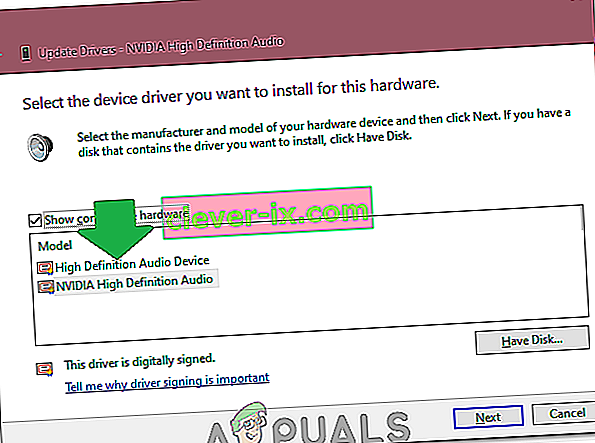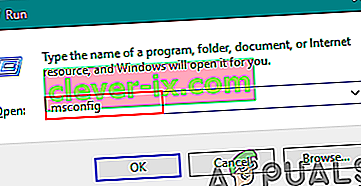Wenn Ihr Computer über ein Conexant-Audiogerät verfügt und Sie es auf Windows 10 aktualisieren, besteht eine geringe Wahrscheinlichkeit, dass der Computer nach dem Upgrade möglicherweise kein Audio mehr abspielen kann. Es ist bekannt, dass dieses Problem einen guten Prozentsatz aller Benutzer mit Conexant-Audiogeräten plagt, die ihre Computer auf Windows 10 aktualisieren. Die Ursache für dieses Problem ist in fast allen Fällen, dass die Conexant-Audiotreiber auf dem betroffenen Computer nicht kompatibel sind Windows 10 und Windows konnten die Treiber während des Windows 10-Upgrades nicht aktualisieren.
Dieses Problem kann durch einfaches Aktualisieren der Conexant-Audiotreiber auf dem betroffenen Computer behoben werden. Da dies jedoch während des Windows 10-Upgrades nicht automatisch passiert ist, müssen Sie dies manuell tun. Dazu müssen Sie zunächst ein Treiberpaket für das Conexant-Audiogerät Ihres Computers herunterladen, das nicht nur neuer als das bereits installierte ist, sondern auch garantiert mit Windows 10 kompatibel ist. Da Conexant keine Treiber veröffentlicht Für die Audiogeräte auf der eigenen Website müssen Sie das neue Treiberpaket von der offiziellen Support-Website des Herstellers des betroffenen Computers (z. B. Acer oder HP) herunterladen.
Methode 1: Treiber manuell aktualisieren
Nachdem Sie das neue Treiberpaket für das Conexant-Audiogerät des betroffenen Computers heruntergeladen haben, müssen Sie es installieren. Um das neue Treiberpaket zu installieren, yo
- Drücken Sie die Windows-Logo- Taste + R , um einen Lauf zu öffnen
- Geben Sie devmgmt.msc in das Ausführen - Dialog ein und drücken Sie Enter , die starten Geräte - Manager .
- Doppelklicken Sie im Geräte-Manager auf den Abschnitt Sound-, Video- und Gamecontroller , um ihn zu erweitern.
- Klicken Sie mit der rechten Maustaste auf das Conexant- Audiogerät und klicken Sie im Kontextmenü auf Treibersoftware aktualisieren .
- Klicken Sie auf Auf meinem Computer nach Treibersoftware suchen .
- Klicken Sie auf Durchsuchen ….
- Navigieren Sie zu dem Ordner, in dem sich das neue Treiberpaket befindet, und klicken Sie auf den Ordner, um ihn auszuwählen.
- Klicken Sie auf OK .
- Klicken Sie auf Weiter und warten Sie, bis der Assistent das neue Treiberpaket gefunden und installiert hat.

Nachdem das neue Treiberpaket für das Conexant-Audiogerät des betroffenen Computers installiert wurde, starten Sie es neu. Wenn alles gut gegangen ist, wird der Sound wiederhergestellt.
Methode 2: Deaktivieren Sie Audioverbesserungen
In einigen Fällen kann das Problem ausgelöst werden, wenn Sie bestimmte Klangverbesserungen aktiviert haben. Daher werden wir in diesem Schritt alle Audio-Verbesserungen deaktivieren. Dafür:
- Klicken Sie mit der rechten Maustaste auf das Symbol „Lautsprecher“ unten links auf dem Bildschirm und wählen Sie die Option „Toneinstellungen öffnen“ .

- Wählen Sie oben rechts die Option „Sound Control Panel öffnen“ und klicken Sie mit der rechten Maustaste auf Ihre „Lautsprecher“.

- Wählen Sie "Eigenschaften" aus der Liste und klicken Sie auf der nächsten Registerkarte auf "Verbesserungen" .
- Aktivieren Sie die Option " Alle Verbesserungen deaktivieren " und klicken Sie auf "Übernehmen".

- Wählen Sie "OK" , um das Fenster zu schließen und zu überprüfen, ob das Problem weiterhin besteht.
Hinweis: Sie können auch versuchen, Ihren Computer in einem sauberen Neustart zu starten und zu überprüfen, ob dies bei dem Problem hilft.
Methode 3: Zurückrollen des Treibers
In bestimmten Fällen ist der Treiber möglicherweise nicht ordnungsgemäß installiert und nicht mit der Hardware kompatibel, die vom Computer verwendet wird, aufgrund derer dieses Problem ausgelöst wird. Daher werden wir in diesem Schritt den Treiber zurücksetzen und dann prüfen, ob das Problem weiterhin besteht. Dafür:
- Drücken Sie "Windows" + "R" , um die Eingabeaufforderung " Ausführen " zu öffnen.
- Geben Sie in „Devmgmt.msc“ und drücken Sie „Enter“.

- Erweitern Sie die Registerkarte „ Sound- , Video- und Gamecontroller“ und klicken Sie mit der rechten Maustaste auf den Soundtreiber.
- Wählen Sie "Eigenschaften" aus der Liste und klicken Sie auf die Registerkarte "Treiber" .
- Klicken Sie auf die Option "Rollback-Treiber" und befolgen Sie die Anweisungen auf dem Bildschirm, um den Treiber auf die vorherige Version zurückzusetzen.

- Überprüfen Sie nach dem Zurücksetzen des Treibers, ob das Problem weiterhin besteht.
Methode 4: Verwenden von High Definition Audio
Treiber von Drittanbietern sind unter Windows 10 sehr fehlerhaft. Dies lässt sich an der Vielzahl von Benutzerbeschwerden auf der Microsoft-Website über Treiberprobleme ablesen. Dies ist möglicherweise das Problem mit Ihrem Computer, und Sie verwenden möglicherweise fehlerhafte Treiber. Daher verwenden wir in diesem Schritt die Standard-HD-High-Definition-Audiotreiber für Ihren Computer. Um diese zu verwenden:
- Drücken Sie "Windows" + "R" , um die Eingabeaufforderung " Ausführen " zu öffnen.
- Geben Sie in „Devmgmt.msc“ und drücken Sie „Enter“.

- Erweitern Sie die Registerkarte „ Sound- , Video- und Gamecontroller“ und klicken Sie mit der rechten Maustaste auf den Soundtreiber.
- Wählen Sie "Eigenschaften" aus der Liste und klicken Sie auf die Registerkarte "Treiber" .
- Klicken Sie auf die Option " Treiber aktualisieren" und wählen Sie dann " Computer nach Treibersoftware durchsuchen ".
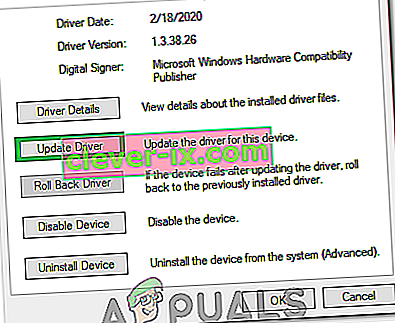
- Klicken Sie anschließend im nächsten Bildschirm auf die Option „ Aus einer Liste auswählen “ und wählen Sie im nächsten Bildschirm das „High Definition Audio Device“ aus.
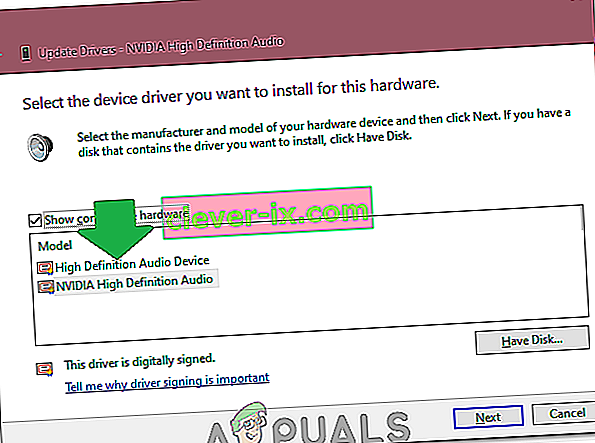
- Klicken Sie auf "Weiter" und befolgen Sie die Anweisungen auf dem Bildschirm, um den Treiber anstelle des Treibers eines Drittanbieters zu installieren.
- Überprüfen Sie anschließend, ob der Sound funktioniert.
Hinweis: Wenn dies nicht funktioniert, wählen Sie im 6. Schritt Nvidia High Definition Audio und überprüfen Sie es erneut.
Methode 5: Ändern der Speichereinstellungen
In bestimmten Fällen wirken sich Ihre Speichereinstellungen möglicherweise auf den Treiber aus, indem verhindert wird, dass genügend RAM verwendet werden kann, damit das Audio funktioniert. Daher werden wir in diesem Schritt die Speichereinstellungen ändern und auf einen bestimmten Betrag einstellen. Dafür:
- Drücken Sie "Windows" + "R" , um die Eingabeaufforderung " Ausführen " zu öffnen.
- Geben Sie „msconfig“ ein und drücken Sie „Enter“.
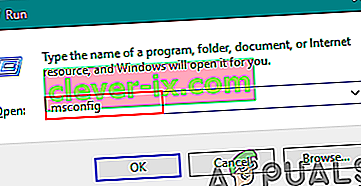
- Klicken Sie auf die Registerkarte "Boot" und wählen Sie dann die Schaltfläche "Erweitert" .
- Aktivieren Sie in den erweiterten Optionen die Option "Maximaler Speicher" und geben Sie "3072" ein.
- Klicken Sie auf "OK" und schließen Sie das Fenster.
- Überprüfen Sie, ob das Problem weiterhin besteht.