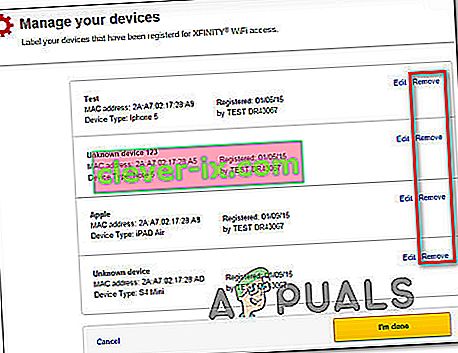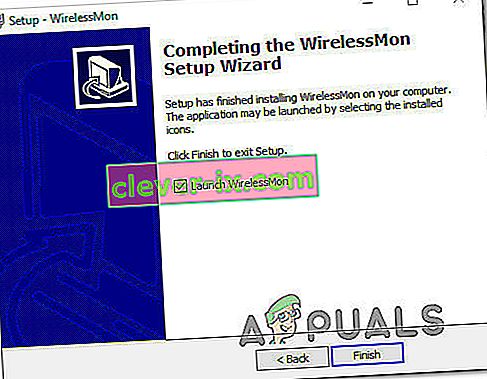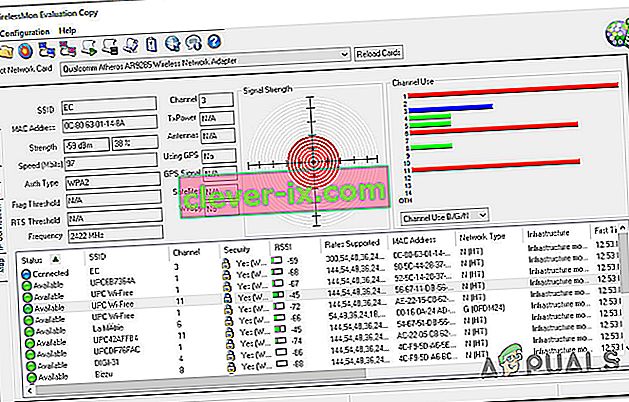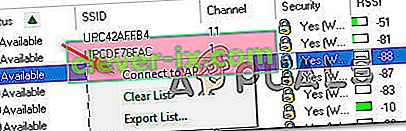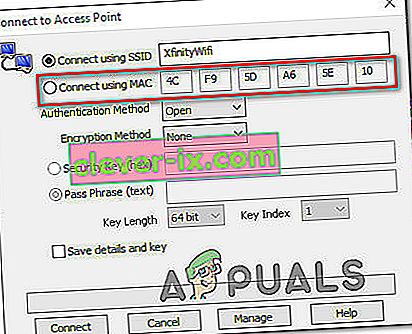Einige Benutzer berichten, dass ihr Xfinity WiFi HotSpot nicht mehr funktioniert. In der überwiegenden Mehrheit der gemeldeten Fälle geben betroffene Benutzer an, dass der Hotspot früher funktioniert hat, bevor er abrupt unterbrochen wurde. In den meisten Fällen geben Benutzer an, dass sie ihre Geräte daran anschließen können, es gibt jedoch keinerlei Internetzugang. Es gibt jedoch auch Fälle, in denen der Benutzer überhaupt keine Verbindung zum Hotspot-Netzwerk herstellen kann (meistens bei iOS-Geräten). Das Problem tritt nicht nur bei Windows 10 auf, da es auch unter Windows 8 und Windows 7 auftritt.

Was verursacht die Probleme mit dem 'Xfinity WiFi HotSpot'?
Wir haben dieses spezielle Problem untersucht, indem wir uns verschiedene Benutzerberichte und die Reparaturstrategien angesehen haben, die üblicherweise zur Behebung dieses Problems verwendet werden. Wie sich herausstellt, gibt es mehrere potenzielle Schuldige, die diesen Fehler auslösen könnten:
- Xfinity-Gerätelimit überschritten - Dieses Problem kann auch auftreten, wenn die Anzahl der Geräte die maximal zulässige Anzahl überschreitet. Wenn dieses Szenario auf Ihre aktuelle Situation anwendbar ist, können Sie das Problem beheben, indem Sie alle Ihre Geräte überprüfen und die Liste bereinigen, indem Sie die Geräte entfernen, die nicht verwendet werden.
- IP-Konfiguration ist nicht akzeptabel - Wenn Sie eine dynamische IP-Konfiguration verwenden, ist das Problem möglicherweise behoben und Sie können nach dem Erneuern der IP-Konfiguration mithilfe einer CMD-Eingabeaufforderung eine Verbindung zum Xfinity Wifi-Hotspot herstellen.
- Xfinity WiFi-Netzwerk ist ausgeblendet - Ein weiterer Grund, warum Sie möglicherweise Probleme haben, eine Verbindung zu diesem Netzwerk herzustellen, ist, dass es möglicherweise tatsächlich ausgeblendet ist. In diesem Fall können Sie eine Software eines Drittanbieters verwenden, um die verborgene SSID zu identifizieren und manuell über die MAC-Adresse eine Verbindung herzustellen.
Wenn Sie derzeit nach einer Möglichkeit suchen, dasselbe Problem zu beheben, finden Sie in diesem Artikel mehrere Schritte zur Fehlerbehebung, mit denen das Problem höchstwahrscheinlich behoben werden kann. Unten finden Sie eine Sammlung von Methoden, mit denen andere Benutzer in einem ähnlichen Szenario die Probleme mit dem ' Xfinity WiFi HotSpot' behoben haben. Jeder unten beschriebene potenzielle Fix wird von mindestens einem betroffenen Benutzer als funktionsfähig bestätigt.
Wenn Sie so effizient wie möglich bleiben möchten, empfehlen wir Ihnen, die Methoden in der angegebenen Reihenfolge zu befolgen, da sie nach Effizienz und Schweregrad geordnet sind. Eine der folgenden Korrekturen sollte das Problem unabhängig vom Schuldigen beheben, der es verursacht.
Methode 1: Löschen der MAC-Adresse von Ihrem Konto
Beachten Sie, dass es eine Begrenzung von Geräten gibt, die für XfinityWifi verfügbar werden können. Wenn die Anzahl der Geräte die maximal zulässige Anzahl überschreitet, können Sie das Problem beheben, indem Sie alle Ihre Geräte überprüfen und die Liste bereinigen, indem Sie die nicht verwendeten Geräte entfernen.
Mehrere Benutzer, die diese Anweisungen ausgeführt haben, haben gemeldet, dass ihr Xfinity Wifi-Hotspot wieder funktioniert und sie neue Geräte daran anschließen konnten.
Hier ist eine Kurzanleitung zum Löschen der MAC- Adresse (Media Access Control) in Verbindung mit Ihrem Konto:
- Besuchen Sie diesen Link ( hier ) und melden Sie sich mit Ihrem Konto an. Stellen Sie sicher, dass Sie die primäre Benutzer-ID verwenden.
- Navigieren Sie nach dem Anmelden zu dem Abschnitt, in dem alle Ihre Geräte aufgelistet sind, und entfernen Sie das Gerät, das keine Verbindung herstellen möchte (Sie können es anhand der MAC-Adresse oder anhand des Namens suchen).
- Wenn Sie das richtige Gerät gefunden haben, klicken Sie auf die zugehörige Schaltfläche Entfernen .
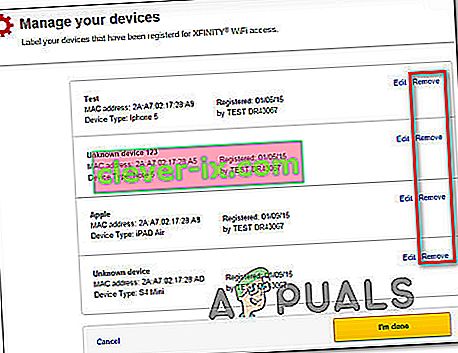
- Wenn Sie aufgefordert werden, zu bestätigen , dass Sie dieses Gerät wirklich entfernen möchten? Klicken Sie erneut auf Entfernen .
- Versuchen Sie erneut, eine Verbindung zum XfinityWifi-Hotspot herzustellen, und prüfen Sie, ob das Problem behoben wurde.
Wenn Sie immer noch auf dasselbe Problem stoßen, fahren Sie mit der folgenden Methode fort.
Methode 2: Erneuern der IP-Konfiguration
Einige betroffene Benutzer, bei denen das Problem von einem PC oder Laptop aus auftritt, haben gemeldet, dass das Problem nicht mehr auftritt, und sie konnten nach Verwendung einer Eingabeaufforderung mit erhöhten Rechten zum Löschen und Erneuern der IP-Konfiguration eine normale Verbindung herstellen. Es wird normalerweise berichtet, dass dies bei dynamischen IP-Konfigurationen effektiv ist.
Hier ist eine Kurzanleitung zum Erneuern der IP-Konfiguration auf einem Windows-PC:
- Drücken Sie die Windows-Taste + R , um ein Dialogfeld Ausführen zu öffnen . Geben Sie dann in das Textfeld "cmd" ein und drücken Sie Strg + Umschalt + Eingabetaste , um eine Eingabeaufforderung für erhöhte Befehle zu öffnen. Wenn Sie von der Benutzerkontensteuerung (User Account Control) dazu aufgefordert werden , klicken Sie auf Ja , um Administratorrechte zu erteilen.
- Geben Sie in der Eingabeaufforderung mit erhöhten Rechten den folgenden Befehl ein und drücken Sie die Eingabetaste , um die aktuelle IP-Konfiguration freizugeben:
ipconfig / release
- Geben Sie nach der Freigabe der aktuellen IP-Konfiguration den folgenden Befehl ein und drücken Sie die Eingabetaste , um die IP-Konfiguration Ihres Windows-Computers zu erneuern:
ipconfig / erneuern
- Wenn der Befehl erfolgreich verarbeitet wurde, schließen Sie die Eingabeaufforderung mit erhöhten Rechten und prüfen Sie, ob das Problem behoben wurde, indem Sie versuchen, eine Verbindung zum Xfinity Wifi-Hotspot herzustellen.
Wenn immer noch derselbe Xfinity-Fehler auftritt, fahren Sie mit der folgenden Methode fort.
Methode 3: Verbindung über MAC-Adresse herstellen
Wenn Sie das Problem mit der ersten Methode nicht beheben konnten, versuchen wir es mit einer anderen Route. Einige betroffene Benutzer haben dieses Problem mithilfe einer Software von Drittanbietern namens WIrelessMon behoben - einer drahtlosen Überwachungssoftware, mit der das Problem behoben werden kann.
Mit dieser Software können Sie die versteckten SSIDs von XfinityWifi anzeigen und eine Verbindung zu ihnen herstellen, auch wenn sie standardmäßig ausgeblendet sind und nicht in der Liste der verfügbaren Wi-Fi-Verbindungen angezeigt werden.
Hier ist eine Kurzanleitung zur Verwendung:
- Besuchen Sie diesen Link ( hier ) und laden Sie eine Testversion von WirelessMon herunter.
- Befolgen Sie die Installationsanweisungen, um die Anwendung auf Ihrem Computer zu installieren. Starten Sie das Programm, sobald die Anwendung abgeschlossen ist.
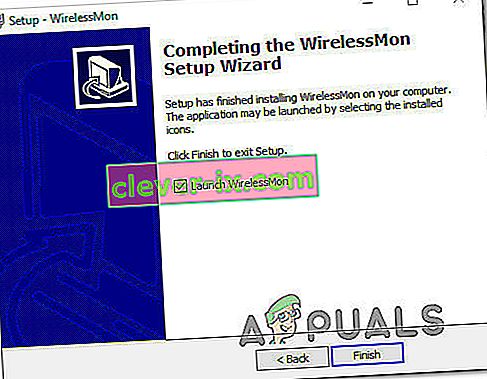
- Klicken Sie an der ersten Eingabeaufforderung auf Weiter, um die kostenlose Version weiter zu verwenden.
- Warten Sie im nächsten Bildschirm, bis die Liste der verfügbaren Netzwerke generiert wurde (im unteren Bereich des Bildschirms).
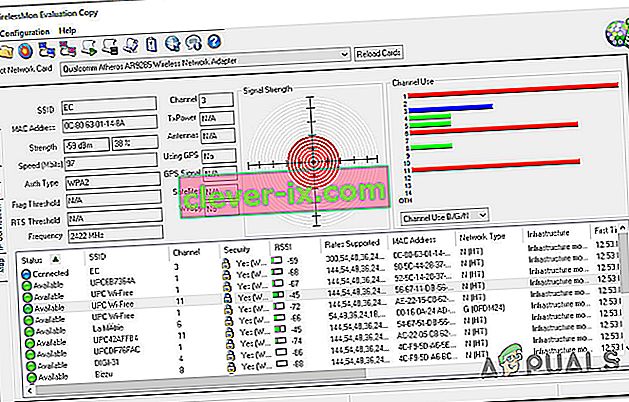
- Verbinden Sie nun Ihr Gerät mit demselben Xfinity Wifi-Netzwerk, das zuvor fehlgeschlagen ist. Machen Sie es konventionell, verwenden Sie WirelessMon noch nicht.
- Wenn das Gerät verbunden ist (aber keinen Internetzugang hat), kehren Sie zu WirelessMon zurück, klicken Sie mit der rechten Maustaste auf das Xfinity Wifi-Netzwerk, das nicht funktioniert, und wählen Sie Mit Ap verbinden.
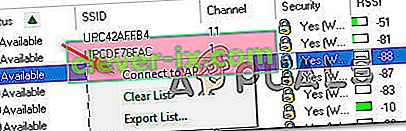
- An der Verbindung zum Access Point Bildschirm, ändern Sie die Toggle von Connect mit SSID zu Connect Mac verwenden und klicken Sie auf Verbinden.
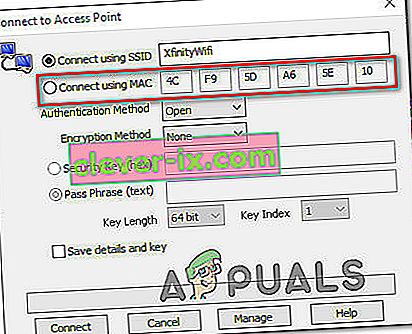
- Kehren Sie zu dem Gerät zurück, bei dem zuvor Probleme aufgetreten sind, und prüfen Sie, ob jetzt eine Verbindung hergestellt werden kann.