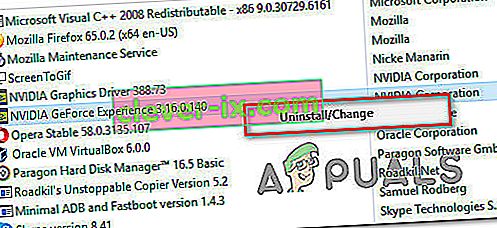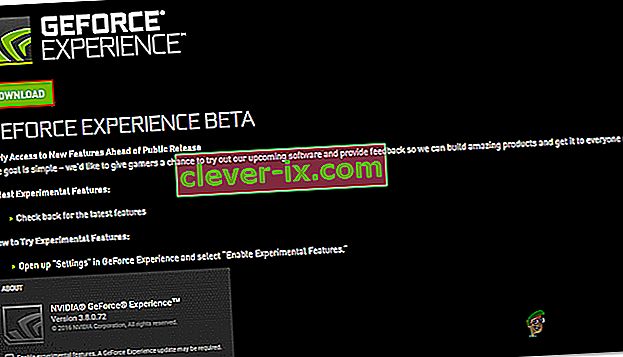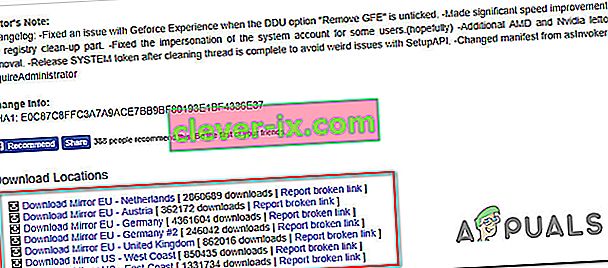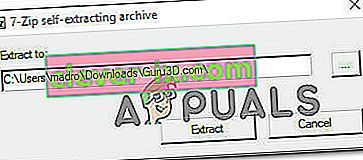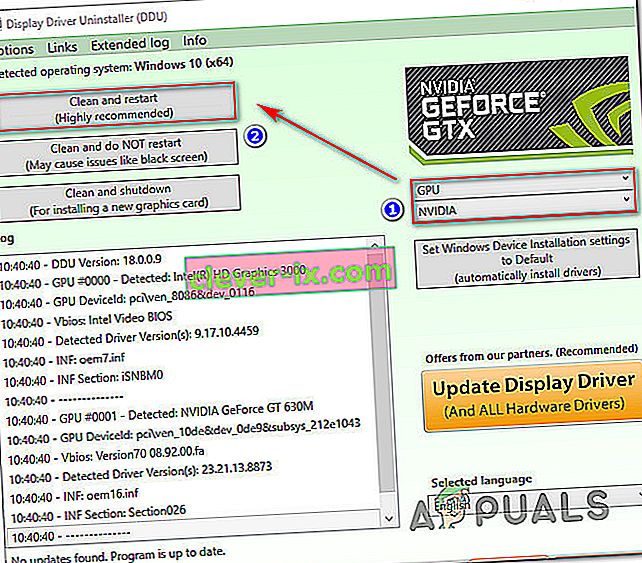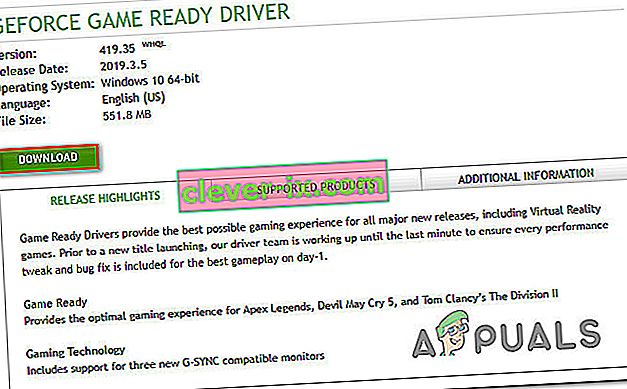Einige Benutzer haben beim Öffnen der Nvidia Experience-Anwendung den Fehlercode 0x0001 festgestellt . Bei der überwiegenden Mehrheit der betroffenen Benutzer tritt dieses Problem jedes Mal auf, wenn sie versuchen, das Dienstprogramm zu starten, wodurch es vollständig unbrauchbar wird.

Was verursacht den GeForce Experience 0x0001-Fehler?
Wir haben dieses spezielle Problem untersucht, indem wir uns verschiedene Berichte und Reparaturstrategien angesehen haben, die üblicherweise zur Behandlung dieses speziellen Problems verwendet werden. Basierend auf dem, was wir gesammelt haben, kann das Problem durch einige häufige Schuldige verursacht werden:
- GeForce Experience-Fehler - Wie einige Benutzer berichtet haben, kann dieses Problem aufgrund eines internen Fehlers auftreten, der derzeit mit der neuesten "stabilen" Version auftritt. Mehrere betroffene Benutzer haben berichtet, dass das Problem nach der Installation von GeForce Experience Beta behoben wurde.
- NVIDIA-Containerdienste haben keine Berechtigung zur Interaktion mit dem lokalen Konto . Es ist bekannt, dass der Nvidia Telemetry-Containerdienst und einige andere Dienste dieses spezielle Problem verursachen, wenn sie nicht mit dem lokalen Konto kommunizieren dürfen. In diesem Fall können Sie das Problem beheben, indem Sie einige Einstellungen im Bildschirm Dienste anpassen.
- Nvidia-Ordner gehören nicht dem System - Dieses spezielle Problem kann auch auftreten, wenn die Nvidia-Ordner keinen SYSTEM-Besitz haben. Mehrere betroffene Benutzer haben gemeldet, dass sie das Problem behoben haben, nachdem sie den Besitz jedes Nvidia-Ordners in das System geändert haben.
- Datei Korruption - Wie sich herausstellt, Datei Korruption innerhalb des Nvidia - Ordner oder einem beschädigten Display - Treiber kann auch für diese Fehlermeldung verantwortlich. Da einige Benutzer das Dienstprogramm nicht konventionell deinstallieren konnten, empfehlen wir die Verwendung eines dedizierten Dienstprogramms, mit dem GeForce Experience zusammen mit den zugehörigen Anzeigetreibern entfernt werden kann, bevor sie in einer sauberen Umgebung erneut installiert werden.
- Installationsort: In einigen Fällen muss sich Geforce Experience auf dem Betriebssystemlaufwerk befinden, damit es ordnungsgemäß funktioniert. Meistens ist dies das Laufwerk „C“ am Computer.
Wenn Sie derzeit Probleme haben, denselben GeForce Experience-Fehlercode zu beheben, finden Sie in diesem Artikel mehrere Schritte zur Fehlerbehebung. Unten werden Sie auf eine Sammlung von Methoden stoßen, die andere betroffene Benutzer bereitgestellt haben, um das Problem in ihrem speziellen Fall zu beheben.
Da die potenziellen Korrekturen nach Effizienz und Schweregrad geordnet sind, empfehlen wir Ihnen, sie in der Reihenfolge zu befolgen, in der sie präsentiert werden. Einer von ihnen muss das Problem unabhängig von Ihren Besonderheiten lösen.
Methode 1: Installieren von GeForce Experience Beta
Einige betroffene Benutzer haben berichtet, dass das Problem nicht mehr aufgetreten ist, nachdem sie ihre aktuelle Nvidia Experience-Version deinstalliert und die neueste Beta-Version mit dem dedizierten Installationsprogramm installiert haben. Betroffene Benutzer spekulieren, dass diese Version einen Hotfix enthält, der noch nicht in das Hauptinstallationsprogramm integriert wurde.
Da diese Methode von vielen Benutzern als wirksam bestätigt wurde, empfehlen wir Ihnen, mit dieser Methode zu beginnen. Hier ist eine Kurzanleitung zum Deinstallieren Ihres aktuellen GeForce Experience-Installationsprogramms und zum Installieren des neuesten Beta-Builds:
- Drücken Sie die Windows-Taste + R , um ein Dialogfeld Ausführen zu öffnen . Geben Sie als Nächstes "appwiz.cpl" ein und drücken Sie die Eingabetaste , um das Fenster " Programme und Funktionen " zu öffnen .

- Innerhalb der Programme und Funktionen Liste, blättern Sie durch die Liste der Anwendungen und Nvidia Experience finden. Sobald Sie es sehen, klicken Sie mit der rechten Maustaste darauf und wählen Sie Deinstallieren , um den Deinstallationsprozess zu starten.
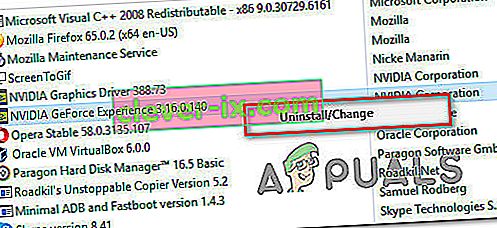
- Befolgen Sie die Anweisungen auf dem Bildschirm und bestätigen Sie, dass Sie mit der Deinstallation von Nvidia GeForce Experience beginnen.
- Starten Sie Ihren Computer nach der Deinstallation des Dienstprogramms neu.
- Besuchen Sie beim nächsten Start diesen Link hier und laden Sie die neueste Beta- Version von Nvidia Experience herunter .
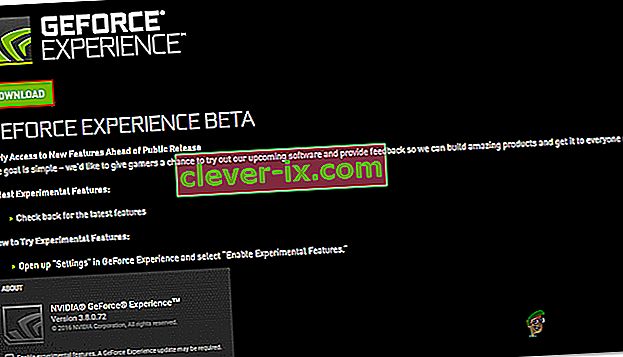
- Befolgen Sie die Anweisungen auf dem Bildschirm, um den Installationsvorgang abzuschließen. Starten Sie die Anwendung nach Abschluss des Vorgangs noch nicht. Starten Sie stattdessen Ihren Computer erneut.
- Öffnen Sie beim nächsten Start GeForce Experience Beta und prüfen Sie, ob der Fehler weiterhin auftritt.
- Wenn dies der Fall ist, wiederholen Sie den gleichen Vorgang und versuchen Sie, eine ältere Version von Geforce Experience wie diese aus dem Internet herunterzuladen und zu installieren.
- Stellen Sie außerdem sicher, dass Sie Geforce Experience auf dem Betriebssystemlaufwerk Ihres Computers installieren und nicht auf einem anderen.
Wenn beim Versuch, das Dienstprogramm zu starten, immer noch derselbe Fehlercode 0x0001 angezeigt wird, fahren Sie mit der folgenden Methode fort.
Methode 2: Zulassen, dass NVIDIA Container-Dienste mit dem lokalen Konto interagieren
Wie sich herausstellt, tritt ein weiterer möglicher Grund für diesen Fehler auf, wenn ein von GeForce Experience ( NVIDIA Telemetry Container- Dienst) verwendeter Dienst nicht über die erforderlichen Berechtigungen verfügt, um ordnungsgemäß mit dem lokalen Konto zu interagieren.
In den meisten Fällen ist der NVIDIA Telemetry Container- Dienst der verantwortliche Schuldige. In anderen Fällen wurde das Problem jedoch erst behoben, nachdem die betroffenen Benutzer die Einstellungen für alle NVIDIA Container-Dienste geändert hatten. Hier ist eine Kurzanleitung dazu:
- Drücken Sie die Windows-Taste + R , um ein Dialogfeld Ausführen zu öffnen . Dann geben Sie „services.msc“ ein und drücken Sie Enter , die zu öffnen , Dienstleistungen Bildschirm. Wenn Sie von der Benutzerkontensteuerung (User Account Control) dazu aufgefordert werden, klicken Sie auf Ja , um Administratorrechte zu erteilen.
- Scrollen Sie durch die Liste der Dienste, bis Sie die vier von NVIDIA verwendeten Containerdienste gefunden haben.
- Sobald Sie sie sehen, klicken Sie mit der rechten Maustaste auf die ersten Containerdienste und wählen Sie Eigenschaften.
- Wechseln Sie im Eigenschaftenbildschirm zur Registerkarte Anmelden, und stellen Sie sicher, dass die dem lokalen Systemkonto zugeordnete Option aktiviert ist.
- Stellen Sie sicher, dass das Kontrollkästchen "Dienst darf mit Desktop interagieren" aktiviert ist, und klicken Sie dann auf "Übernehmen", um die Änderungen zu speichern.
- Wiederholen Sie die Schritte 3, 4 und 5 mit den übrigen Nvidia-Containerdiensten, die Sie auf dem Bildschirm "Dienste" finden. Stellen Sie außerdem sicher, dass Sie auf die Schaltfläche „Start“ klicken, falls einer von ihnen noch nicht gestartet wurde.
- Wenn Sie den Punkt erreicht haben, an dem alle NVIDIA-Containerdienste so konfiguriert sind, dass der Dienst mit dem Desktop interagieren kann, starten Sie Ihren Computer neu.
- Überprüfen Sie beim nächsten Start, ob das Problem behoben wurde, indem Sie Nvidia Experience erneut öffnen.

Wenn beim Versuch, Nvidia Experience zu öffnen, immer noch derselbe Fehlercode 0x0001 auftritt , fahren Sie mit der folgenden Methode fort.
Hinweis: Außerdem sollten Sie alle Nvidia-Dienste starten und auf "Automatisch" setzen, um sicherzustellen, dass alle erforderlichen Dienste ausgeführt werden und beim Start gestartet werden können.
Methode 3: Sicherstellen, dass Nvidia-Ordner Eigentum von SYSTEM sind
Wie sich herausstellt, kann dieses spezielle Problem auch auftreten, wenn die von NVIDIA verwendeten Ordner nicht über die erforderlichen Berechtigungen verfügen. Einige betroffene Benutzer konnten das Problem beheben, indem sie den Besitz des Ordners auf SYSTEM änderten. Um erfolgreich zu sein, müssen Sie dies für alle NVIDIA-Ordner auf Ihren Computern tun.
Hier ist eine Kurzanleitung, wie das geht:
- Öffnen Sie den Datei-Explorer und navigieren Sie zum folgenden Speicherort:
C: \ Programme (x86)
Hinweis: Dieses Handbuch richtet sich an Benutzer mit einer 64-Bit-Architektur. Wenn Sie mit 32-Bit arbeiten, müssen Sie nur die Berechtigungen in C: \ Programme ändern .
- Klicken Sie mit der rechten Maustaste auf NVIDIA Corporation und wählen Sie Eigenschaften.
- Wechseln Sie im Eigenschaftenbildschirm zur Registerkarte Sicherheit und klicken Sie auf die Schaltfläche Erweitert (unter Berechtigungen für ALLE ANWENDUNGSPAKETE ).
- Stellen Sie in den erweiterten Sicherheitseinstellungen sicher, dass der Eigentümer als SYSTEM festgelegt ist. Wenn nicht, klicken Sie auf Ändern.
- Geben Sie in das Feld unter Geben Sie den zu wählenden Objektnamen ein System ein, klicken Sie auf Namen überprüfen und dann auf OK .
- Klicken Sie auf Übernehmen , um die aktuelle Berechtigungskonfiguration zu speichern.
- Navigieren Sie zu folgendem Speicherort:
C: \ Programme
- Wiederholen Sie die Schritte 2 bis 6 mit diesem Ordner und starten Sie Ihren Computer neu.
- Öffnen Sie beim nächsten Start Nvidia Experience und prüfen Sie, ob das Problem behoben wurde.

Wenn nach dem Ausführen der obigen Schritte immer noch dieselbe Fehlermeldung angezeigt wird, fahren Sie mit der folgenden Methode fort.
Methode 4: Verwenden eines dedizierten Dienstprogramms zum Entfernen von Geforce Experience und des aktuellen Anzeigetreibers
Mehrere betroffene Benutzer haben berichtet, dass das Problem erst behoben wurde, nachdem sie ein dediziertes Deinstallationsprogramm für Anzeigetreiber verwendet hatten, um sowohl die aktuelle Version von GeForce Experience als auch die diesbezüglichen Anzeigetreiber zu entfernen. Dies entspricht der Deinstallation des Grafiktreibers.
Es gibt mehrere Dienstprogramme, die dies automatisch für Sie erledigen können. Nach dem Testen mehrerer Dienstprogramme empfehlen wir jedoch, dies mit dem Deinstallationsprogramm für den Bildschirmtreiber durchzuführen . Es ist kostenlos, einfach und zuverlässig.
Hier ist eine Kurzanleitung zur Verwendung des Bildschirmtreiber-Deinstallationsprogramms für GeForce GForce Experience zusammen mit dem aktuellen Anzeigetreiber:
- Besuchen Sie diesen Link (hier), um die neueste Version von Display Driver Uninstaller herunterzuladen .
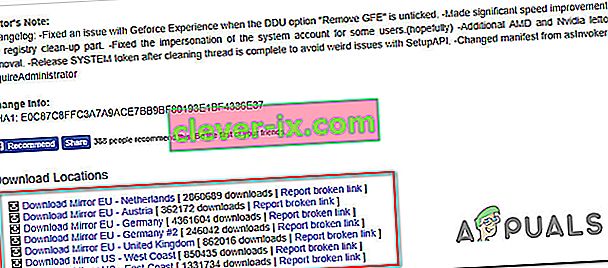
- Verwenden Sie nach Abschluss des Downloads ein Extraktionsdienstprogramm wie 7Zip oder WinZip , um den Inhalt des DDU-Archivs zu extrahieren.
- Doppelklicken Sie auf die ausführbare DDU-Datei, wählen Sie einen geeigneten Speicherort aus und klicken Sie auf Extrahieren , um den Inhalt des Dienstprogramms zu entpacken.
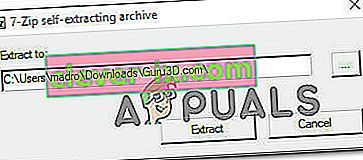
- Doppelklicken Sie nach Abschluss des Extraktionsvorgangs auf Display Driver Uninstaller und klicken Sie in der Benutzerkontensteuerung (User Account Control) auf Yes .
- Im Inneren der Display Treiber deinstallieren Schnittstelle, wählen Sie GPU aus dem Gerätetyp auswählen Dropdown-Menü. Klicken Sie dann auf Bereinigen und neu starten , um den Bereinigungsvorgang zu starten.
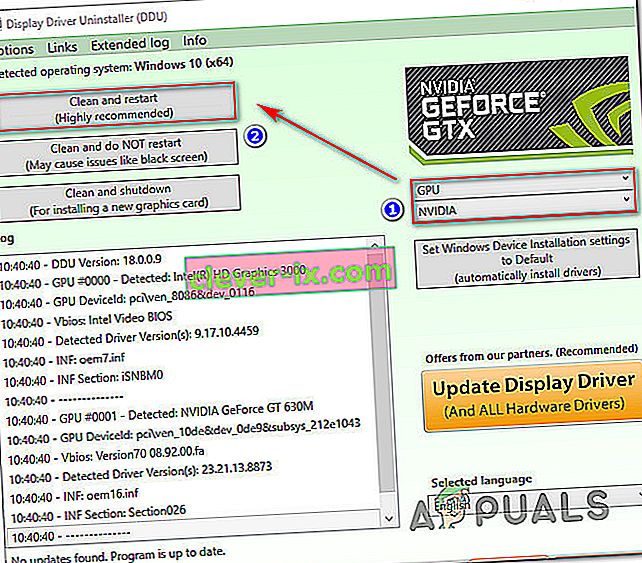
- Wenn der Vorgang abgeschlossen ist und der nächste Computerstart abgeschlossen ist, besuchen Sie diesen Link ( hier ). Wählen Sie dann Ihre GPU, Ihr Betriebssystem und Ihre Sprache aus, bevor Sie auf Suche klicken. Befolgen Sie dann die Anweisungen auf dem Bildschirm, um den neuesten verfügbaren Game Ready-Treiber zu installieren .
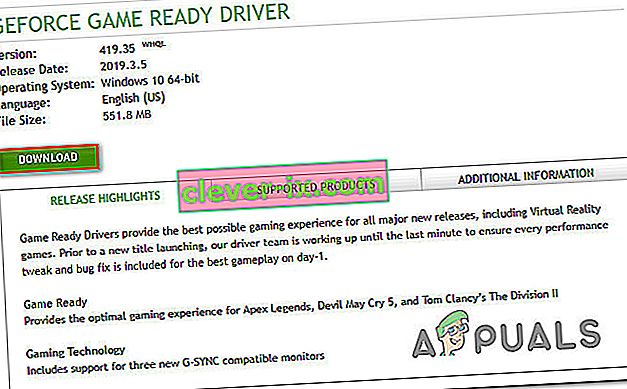
- Besuchen Sie diesen Link ( hier ) und laden Sie den neuesten Build von Nvidia GeForce Experience herunter. Befolgen Sie nach Abschluss des Downloads die Anweisungen auf dem Bildschirm, um die Installation abzuschließen.
Beim erneuten Starten des Dienstprogramms sollte der Fehlercode 0x0001 nicht mehr auftreten .
Methode 5: Korrigieren des Registrierungsfehlers
In bestimmten Fällen liegt möglicherweise ein Registrierungsfehler vor, der diesen Fehler auslöst und die ordnungsgemäße Funktion der Treiber beeinträchtigt. Wir werden ihn mithilfe der unten aufgeführten Methode beheben.
- Drücken Sie "Windows" + "R", um die Eingabeaufforderung "Ausführen" zu öffnen.
- Geben Sie "Regedit" ein und drücken Sie die Eingabetaste.

- Navigieren Sie zur folgenden Adresse.
Computer \ HKEY_LOCAL_MACHINE \ SOFTWARE \ Microsoft \ Windows \ CurrentVersion
- Schauen Sie sich auf der rechten Seite die Einträge "ProgramFilesDIR" an und beachten Sie die "Daten" , auf die sie festgelegt wurden.
- Was passiert ist, dass ihre Adresse möglicherweise das "\" nach dem Laufwerksnamen fehlt und so etwas wie "C: ProgramFiles (x86)" sein sollte, während es "C: \ ProgramFiles (x86)" sein sollte.
- Überprüfen Sie nach dem Ändern des Werts, ob das Problem weiterhin besteht.