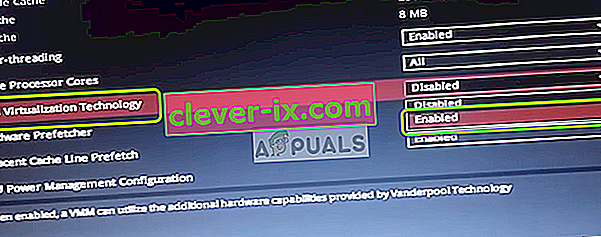Wie kann ich beheben, dass der Raw-Modus mit freundlicher Genehmigung von Hyper-V nicht verfügbar ist?
Der Fehler " Raw-Modus ist dank Hyper-V ( VERR_SUPDRV_NO_RAW_MODE_HYPER_V_ROOT ) nicht verfügbar " wird für VirtualBox angezeigt, wenn versucht wird, eine virtuelle Maschine zu starten. Bei einigen Benutzern tritt dieser Fehler auf, obwohl die Hyper-V-Technologie auf ihren Computern deaktiviert ist.

Wenn Sie versuchen, diesen Fehler zu beheben, müssen Sie zunächst sicherstellen, dass Hyper-V unter Windows-Funktionen nicht aktiviert ist. Wenn es bereits deaktiviert ist, können andere mögliche Schuldige eine aktivierte Hypervisorprüfung, ein aktivierter Device Guard (Credential Guard) oder eine Art von Störung sein, die durch eine Windows Defender-Sicherheitsfunktion namens Core Isolation unterstützt wird.
Bei älteren Computerkonfigurationen wird dieser Fehler möglicherweise auch angezeigt, da die Hardwarevirtualisierung auf BIOS- oder UEFI-Ebene deaktiviert ist.
1. Deaktivieren Sie die Hyper-V-Verwaltungstools
Die Hauptursache für den Fehler " Raw-Modus ist dank Hyper-V nicht verfügbar" ist die Tatsache, dass Hyper-V auf Ihrem Computer aktiviert ist. Diese proprietäre Microsoft-Virtualisierungstechnologie ermöglicht die Erstellung virtueller Maschinen auf x86- und x64-Systemen, auf denen eine Windows-Version auf native Weise ausgeführt wird.
Keine der Alternativen von Drittanbietern wie VirtualBox oder VMware verwendet sie jedoch aus Stabilitätsgründen. Darüber hinaus weigern sie sich ausdrücklich zu arbeiten, wenn diese Technologie aktiviert ist. Windows 10 ist jetzt jedoch so programmiert, dass Hyper-V Vorrang vor einer ähnlichen Virtualisierungstechnologie hat.
Wie Sie sich vorstellen können, kann dies zu vielen Problemen führen, einschließlich des Fehlercodes VERR_SUPDRV_NO_RAW_MODE_HYPER_V_ROOT . Um dies zu beheben, müssen Sie Hyper-V deaktivieren, damit der Drittanbieter eine Alternative zur Übernahme bietet.
Und wenn es darum geht, haben Sie zwei Möglichkeiten. Sie können dies entweder direkt vom Terminal aus oder über das GUI-Menü Programme und Funktionen tun. Folgen Sie dem von Ihnen bevorzugten Ansatz:
Deaktivieren Sie Hyper-V über die GUI
- Drücken Sie die Windows-Taste + R , um ein Dialogfeld Ausführen zu öffnen . Geben Sie als Nächstes 'appwiz.cpl' ein und drücken Sie die Eingabetaste , um das Menü Programme und Funktionen zu öffnen .

- Wenn Sie sich im Menü Programme und Funktionen befinden , verwenden Sie das Menü rechts, um im linken Bereich auf Windows-Funktionen ein- oder ausschalten zu klicken .
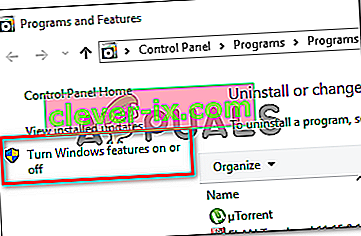
- Aus dem Inneren der Windows - Funktionen Menü, gehen Sie vor und erweitern Hyper-V - Ordner . Deaktivieren Sie dann das Kontrollkästchen für die Hyper-V-Verwaltungstools und die Hyper-V-Plattform, bevor Sie schließlich auf OK klicken .
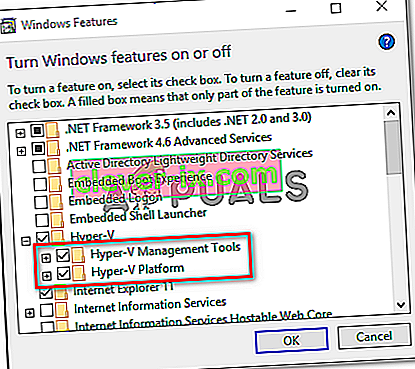
- Warten Sie, bis der Vorgang abgeschlossen ist, und starten Sie dann Ihren Computer neu. Überprüfen Sie, ob das Problem nach dem nächsten Start behoben ist.
Deaktivieren Sie Hyper-V über das CMD-Terminal
- Drücken Sie die Windows-Taste + R , um ein Dialogfeld Ausführen zu öffnen . Geben Sie als Nächstes 'cmd' in das Textfeld ein und drücken Sie Strg + Umschalt + Eingabetaste , um eine erweiterte Eingabeaufforderung zu öffnen. Wenn Sie endlich die Benutzerkontensteuerung (User Account Control) sehen , klicken Sie auf Ja , um Administratorrechte zu erteilen.

- Nachdem Sie das erhöhte CMD-Terminal erreicht haben, geben Sie den folgenden Befehl ein oder fügen Sie ihn ein und drücken Sie die Eingabetaste , um die Hyper-V-Funktion zu deaktivieren:
dism.exe / Online / Disable-Funktion: Microsoft-Hyper-V
- Wenn der Befehl erfolgreich verarbeitet wurde, schließen Sie das CMD-Fenster und starten Sie Ihren Computer neu.
- Wiederholen Sie beim nächsten Start die Aktion, die dazu geführt hat, dass der Raw-Modus aufgrund eines Hyper-V- Fehlers nicht verfügbar ist, und prüfen Sie, ob das Problem jetzt behoben ist.
Falls Sie mit diesem Vorgang das Problem nicht beheben konnten, befolgen Sie die nachstehenden Anweisungen, um das Problem auf andere Weise zu beheben.
2. Deaktivieren Sie die Hypervisor-Prüfung
Wie sich herausstellt, kann dieses Problem auch dann auftreten, wenn Hyper-V deaktiviert ist. Ein beliebtes Szenario, das dieses Problem verursachen kann, ist eine Instanz, in der der HyperVisorLaunchType- Dienst auf AUTO festgelegt ist. Dadurch wird Ihr System gezwungen, vor jedem Start der virtuellen Maschine nach Anwendungen zu suchen, die VT-x verwenden.
Mehrere betroffene Benutzer haben es geschafft, dieses Problem zu beheben, indem sie das Dienstprogramm Bcdedit ausgeführt haben, um den Status von HyperVisorLaunchType zu überprüfen und zu deaktivieren, falls es auf Automatisch eingestellt ist.
Hier ist eine Kurzanleitung, wie dies auf jedem Windows-Computer ausgeführt wird:
- Drücken Sie die Windows-Taste + R , um ein Dialogfeld Ausführen zu öffnen. Geben Sie als Nächstes 'cmd' in das Textfeld ein und drücken Sie dann Strg + Umschalt + Eingabetaste , um ein Terminal mit erhöhtem CMD zu öffnen.

Hinweis: Wenn Sie bei der Benutzerkontensteuerung (UAC) ankommen , klicken Sie auf Ja , um Administratorzugriff zu gewähren.
- Wenn Sie sich im erhöhten CMD-Terminal befinden, geben Sie den folgenden Befehl ein und drücken Sie die Eingabetaste, um den Status von HyperVisor zu überprüfen:
bcdedit
Hinweis : Wenn der Status des Hypervisorlaunchtyps auf Deaktiviert gesetzt ist, überspringen Sie die folgenden Schritte und fahren Sie direkt mit Methode 3 fort .
- Scrollen Sie nach Eingang der Ergebnisse zum Abschnitt Hypervisorlaunchtype und prüfen Sie, ob der Status auf Auto gesetzt ist .
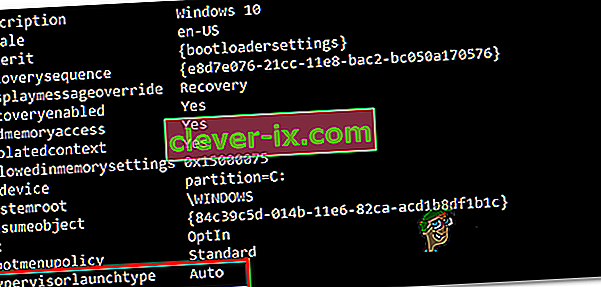
- Wenn der Status von hypervisorlaunchtype Auto anzeigt , geben Sie den folgenden Befehl ein oder fügen Sie ihn ein und drücken Sie die Eingabetaste , um den Status auf Deaktiviert zu setzen:
bcdedit / hypervisorlaunchtype ausschalten
- Schließen Sie nach erfolgreicher Verarbeitung des Befehls das Terminal mit erhöhtem CMD und starten Sie den Hostcomputer neu.
- Starten Sie beim nächsten Start eine virtuelle VirtualBox-Maschine und prüfen Sie, ob das Problem jetzt behoben ist.
Wenn das gleiche Problem weiterhin besteht, fahren Sie mit dem nächsten potenziellen Fix fort.
3. Deaktivieren Sie Device Guard / Credential Guard
Andere betroffene Benutzer haben es geschafft, den Raw-Modus zu beheben, der aufgrund eines Hyper-V- Fehlers nicht verfügbar ist, indem sie Gpedit (Local Group Policy Editor) zum Deaktivieren von Device Guard (auch als Credential Guard bezeichnet) verwenden.
Wie sich herausstellt, kann diese Kombination aus unternehmensbezogener Software und sicherheitsgerichteten Diensten zu Konflikten mit bestimmten VirtualBox VM-Funktionen führen. Wenn dies der Schuldige hinter VERR_SUPDRV_NO_RAW_MODE_HYPER_V_ROOT ist, können Sie das Problem einfach beheben, indem Sie Device Guard über den lokalen Gruppenrichtlinien-Editor deaktivieren.
Beachten Sie jedoch, dass nicht alle Windows-Versionen standardmäßig über die Gpedit-Dienstprogramme verfügen. Windows 10 Home und einige andere zugehörige Unterversionen enthalten es nicht. Es gibt jedoch Schritte, die Sie ausführen können, um gpedit.msc unter Windows 10 zu installieren .
Nachdem Sie sichergestellt haben, dass der lokale Gruppenrichtlinien-Editor in Ihrer Windows-Version verfügbar ist, finden Sie hier eine Kurzanleitung zum Deaktivieren des Geräteschutzes:
- Drücken Sie die Windows-Taste + R , um ein Dialogfeld Ausführen zu öffnen. Geben Sie als Nächstes 'gpedit.msc' ein und drücken Sie die Eingabetaste , um den lokalen Gruppenrichtlinien-Editor zu öffnen .

Hinweis: Wenn Sie von der UAC- Eingabeaufforderung (User Account Control) dazu aufgefordert werden, klicken Sie auf Ja , um Administratorrechte zu erteilen.
- Wenn Sie sich im lokalen Gruppenrichtlinien-Editor befinden, navigieren Sie über das Menü auf der linken Seite zum folgenden Speicherort:
Lokale Computerrichtlinie> Computerkonfiguration> Administrative Vorlagen> System> Device Guard
- Nachdem Sie den richtigen Speicherort gefunden haben, wechseln Sie in den rechten Bereich des Gpedit-Dienstprogramms und doppelklicken Sie auf Virtualisierungsbasierte Sicherheit aktivieren .
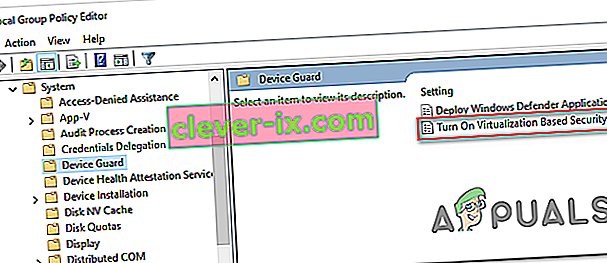
- Sobald Sie sich im Fenster " Virtualisierungsbasierte Sicherheit aktivieren" befinden, ändern Sie einfach den Status in " Deaktiviert" und klicken Sie auf " Übernehmen" , um die Änderungen zu speichern.
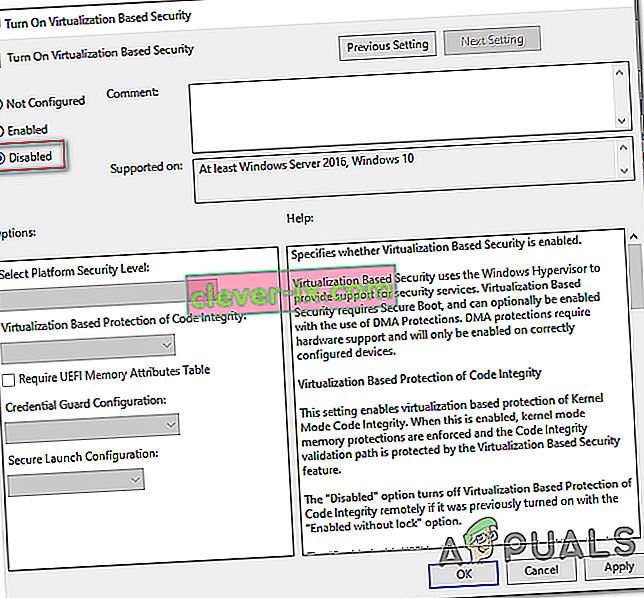
- Nachdem Sie dies geschafft haben, starten Sie Ihren Computer noch NICHT neu. Öffnen Sie stattdessen eine Eingabeaufforderung mit erhöhten Rechten, indem Sie die Windows-Taste + R drücken , ' cmd ' eingeben und dann Strg + Umschalt + Eingabetaste drücken .

Hinweis: Wenn die Eingabeaufforderung UAC (User Account Control) angezeigt wird, klicken Sie auf Ja, um die Administratorfreigabe für das CMD-Terminal zu erteilen.
- Fügen Sie im CMD-Fenster die folgenden Befehle ein und drücken Sie nach jedem Befehl die Eingabetaste , um die zugehörigen EFI-Variablen zu löschen, die dieses Problem möglicherweise noch verursachen:
mountvol X: /s copy %WINDIR%\System32\SecConfig.efi X:\EFI\Microsoft\Boot\SecConfig.efi /Y bcdedit /create {0cb3b571-2f2e-4343-a879-d86a476d7215} /d "DebugTool" /application osloader bcdedit /set {0cb3b571-2f2e-4343-a879-d86a476d7215} path "\EFI\Microsoft\Boot\SecConfig.efi" bcdedit /set {bootmgr} bootsequence {0cb3b571-2f2e-4343-a879-d86a476d7215} bcdedit /set {0cb3b571-2f2e-4343-a879-d86a476d7215} loadoptions DISABLE-LSA-ISO,DISABLE-VBS bcdedit /set {0cb3b571-2f2e-4343-a879-d86a476d7215} device partition=X: mountvol X: /d copy %WINDIR%\System32\SecConfig.efi X:\EFI\Microsoft\Boot\SecConfig.efi /Y bcdedit /create {0cb3b571-2f2e-4343-a879-d86a476d7215} /d "DebugTool" /application osloader bcdedit /set {0cb3b571-2f2e-4343-a879-d86a476d7215} path "\EFI\Microsoft\Boot\SecConfig.efi" bcdedit /set {bootmgr} bootsequence {0cb3b571-2f2e-4343-a879-d86a476d7215} bcdedit /set {0cb3b571-2f2e-4343-a879-d86a476d7215} loadoptions DISABLE-LSA-ISO,DISABLE-VBS bcdedit /set {0cb3b571-2f2e-4343-a879-d86a476d7215} device partition=X: mountvol X: /dHinweis: Beachten Sie, dass X ein Platzhalter für ein nicht verwendetes Laufwerk ist. Passen Sie den Wert entsprechend an.
- Nachdem jeder Befehl erfolgreich verarbeitet wurde, starten Sie den Hostcomputer neu und prüfen Sie, ob das Problem beim nächsten Start behoben ist.
Wenn Sie immer noch auf den gleichen Fehler "Der Raw-Modus ist aufgrund von Hyper-V nicht verfügbar " stoßen , fahren Sie mit der folgenden Methode fort.
4. Deaktivieren Sie die Kernisolation in Windows Defender
Wie sich herausstellt, kann auch eine Sicherheitsfunktion des Standard-AV für dieses Problem verantwortlich sein. Unter Windows 10 verfügt Windows Defender über eine Funktion, die Core Isolation zusammenfasst. Dies ist im Wesentlichen eine zusätzliche Ebene virtualisierungsbasierter Sicherheit, mit der komplexere Angriffe abgewehrt werden sollen.
Es ist jedoch bekannt, dass diese Sicherheitsfunktion das Funktionieren virtueller Maschinen beeinträchtigt (insbesondere diejenigen, die durch Alternativen von Drittanbietern erleichtert werden.
Mehrere betroffene Benutzer, bei denen der Fehler " Raw-Modus ist dank Hyper-V nicht verfügbar " aufgetreten ist, haben bestätigt, dass sie das Problem endlich beheben konnten, indem sie einige Änderungen erzwangen, mit denen sie die Core-Isolation über das Einstellungsmenü von Windows Security deaktivieren konnten .
Hier ist eine Kurzanleitung zum Deaktivieren der Kernisolation im Einstellungsmenü von Windows Defender:
- Drücken Sie die Windows-Taste + R , um ein Dialogfeld Ausführen zu öffnen . Geben Sie als Nächstes " ms-settings: windowsdefender " in das Textfeld ein und drücken Sie die Eingabetaste , um die Registerkarte "Windows-Sicherheit" (ehemals Windows Defender) der Einstellungen- App zu öffnen .

- Sobald Sie in der sind Windows - Sicherheits Registerkarte bewegen hinüber zum rechten Bereich und klicken Sie auf Gerätesicherheit unter Schutzgebieten .
- Scrollen Sie als Nächstes durch die Liste der verfügbaren Optionen und klicken Sie auf Details zur Kernisolation (unter Kernisolation ).
- Stellen Sie im Menü "Core-Isolation" sicher, dass der mit der Speicherintegrität verknüpfte Schalter auf " Aus" gesetzt ist .
- Starten Sie Ihren Computer neu, sobald die Änderung erzwungen wurde, und prüfen Sie, ob das Problem beim nächsten Start behoben ist.

Falls der mit Core Isolation verknüpfte Schalter ausgegraut ist oder Sie eine Fehlermeldung erhalten, wenn Sie versuchen, ihn auf OFF zu setzen, finden Sie hier eine Kurzanleitung zum Erreichen des gleichen Ergebnisses über den Registrierungseditor:
- Drücken Sie die Windows-Taste + R , um ein Dialogfeld Ausführen zu öffnen . Geben Sie als Nächstes 'regedit' in das Textfeld ein und drücken Sie die Eingabetaste , um den Registrierungseditor zu öffnen. Klicken Sie anschließend in der Benutzerkontensteuerung (User Account Prompt) auf Ja , um Administratorrechte zu erteilen.

- Verwenden Sie im Registrierungseditor den linken Bereich, um zum folgenden Speicherort zu navigieren:
Computer \ HKEY_LOCAL_MACHINE \ SYSTEM \ CurrentControlSet \ Control \ DeviceGuard \ Scenarios \ CredentialGuard
Hinweis: Sie können entweder manuell dorthin navigieren oder den Ort direkt in der Navigationsleiste veröffentlichen und die Eingabetaste drücken , um sofort dorthin zu gelangen.
- After you manage to arrive at the correct location, move over to the right-hand section and double-click on the Enabled key.
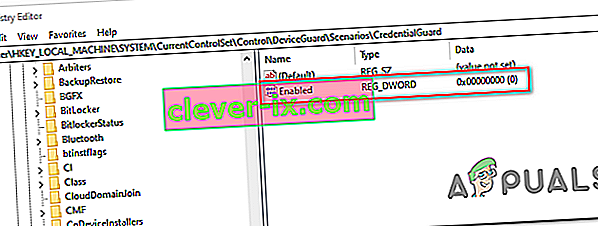
- After you manage to open the Enabled Value, leave the base to Hexadecimal and change the Value data to 0.
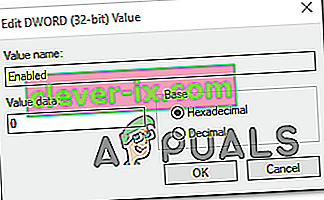
- Click Ok to save the modification, then close Registry Editor and restart your computer to see the changes.
- At the next machine startup, repeat the action that was previously causing the VERR_SUPDRV_NO_RAW_MODE_HYPER_V_ROOT error code and see if the problem is still occurring.
In case the issue is still not resolved, move down to the next potential fix below.
5. Enable Virtualization in BIOS or UEFI
Another potential reason that might cause this problem is an instance where hardware virtualization is disabled from BIOS or UEFI settings. Keep in mind that virtualization is enabled by default on every piece of new hardware nowadays, older computer configurations might not have this option enabled by defaults.
If you have an older PC configuration, you might need to enable hardware virtualization manually from your BIOS or UEFI settings. Several affected users have confirmed that the issue was completely resolved after they did this.
Here’s a quick guide on enabling Virtualization from your BIOS or UEFI settings:
- In case you have a BIOS-powered computer, start it up and start pressing the Setup key repeatedly as soon as you see the startup screen. With most configurations, the Setup key is either one of the F keys (F2, F4, F6, F8) or the Del key.
 Note: If you’re using a UEFI-based computer, follow the steps (here) to boot directly into the Advanced Startup options menu. Once you’re there, you can access the UEFI firmware settings directly from that menu.
Note: If you’re using a UEFI-based computer, follow the steps (here) to boot directly into the Advanced Startup options menu. Once you’re there, you can access the UEFI firmware settings directly from that menu.
- As soon as you land in your BIOS or UEFI settings, start browsing the menus to find your motherboard equivalent to the virtualization technology (Intel VT-x, Intel Virtualization Technology, AMD-V, Vanderpool, etc.)
- When you manage to locate it, ensure that you set it to Enabled.
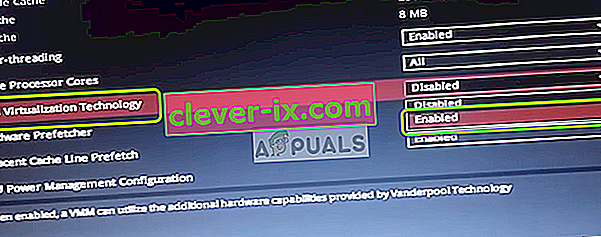
Note: In most cases, you will find this option under Processor, Security, Chipset, Advanced, Advanced Chipset Control or Advanced CPU configuration. But keep in mind that your screen might be wildly different from ours depending on the motherboard that you’re using and the CPU manufacturer. In case you’re not able to find the option by yourself, search online for specific steps according to your configuration.
- After you manage to enable the virtualization technology, save the changes you made to your BIOS or UEFI settings and restart your computer to allow it to boot normally.
- Wiederholen Sie bei der nächsten Startsequenz die Aktion, die den Fehler " Raw-Modus ist dank Hyper-V nicht verfügbar" verursacht hat, und prüfen Sie, ob das Problem jetzt behoben ist.
Wenn das gleiche Problem weiterhin besteht, fahren Sie mit dem nächsten möglichen Fix fort.

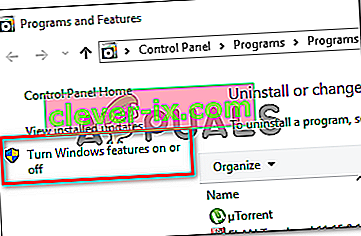
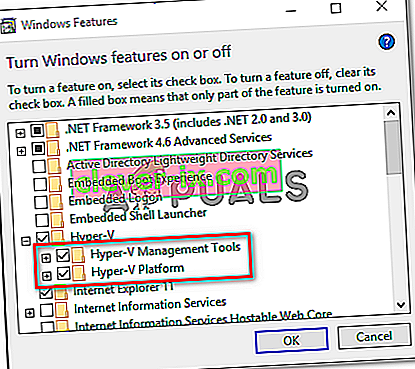

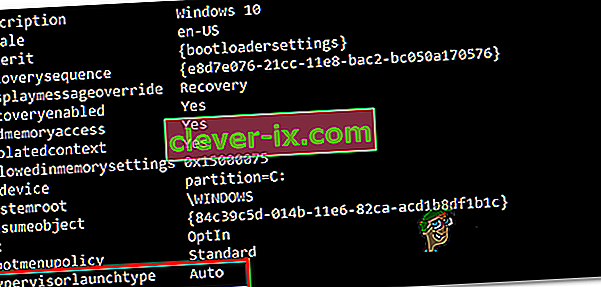

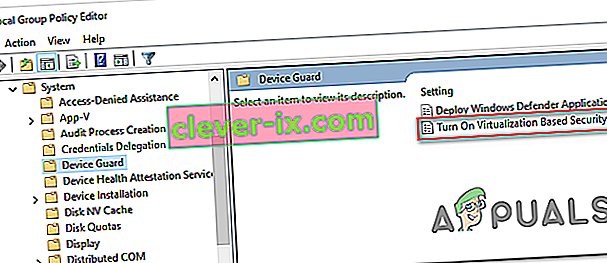
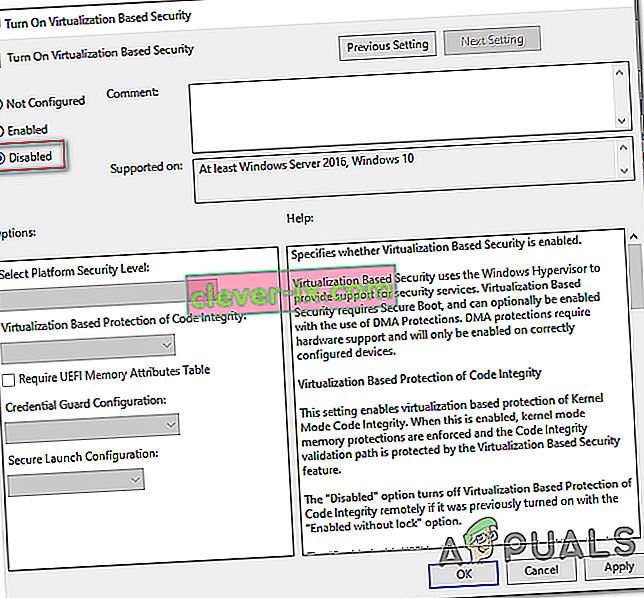


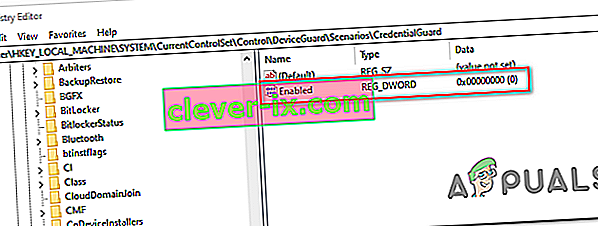
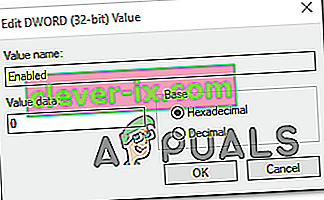
 Note: If you’re using a UEFI-based computer, follow the steps (here) to boot directly into the Advanced Startup options menu. Once you’re there, you can access the UEFI firmware settings directly from that menu.
Note: If you’re using a UEFI-based computer, follow the steps (here) to boot directly into the Advanced Startup options menu. Once you’re there, you can access the UEFI firmware settings directly from that menu.