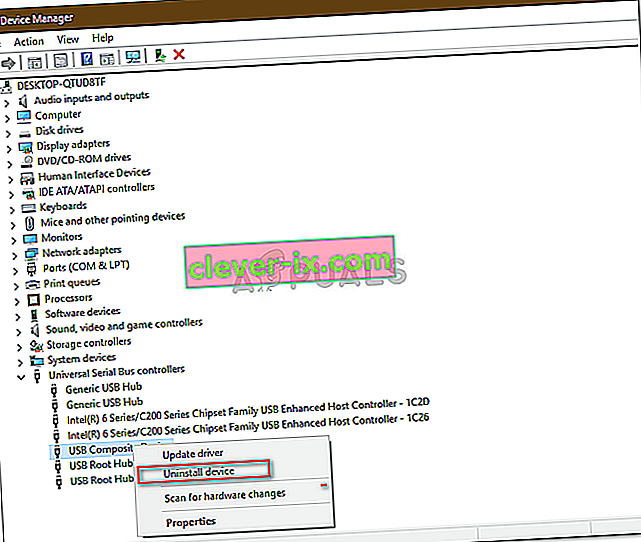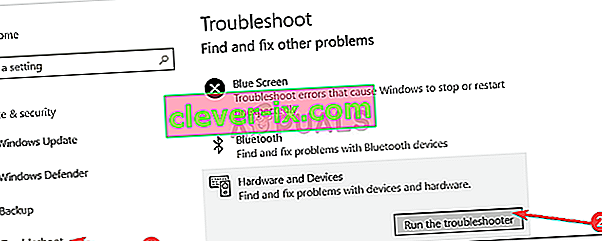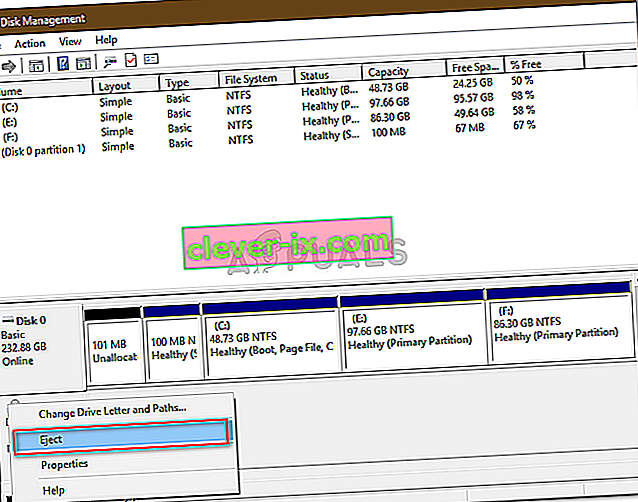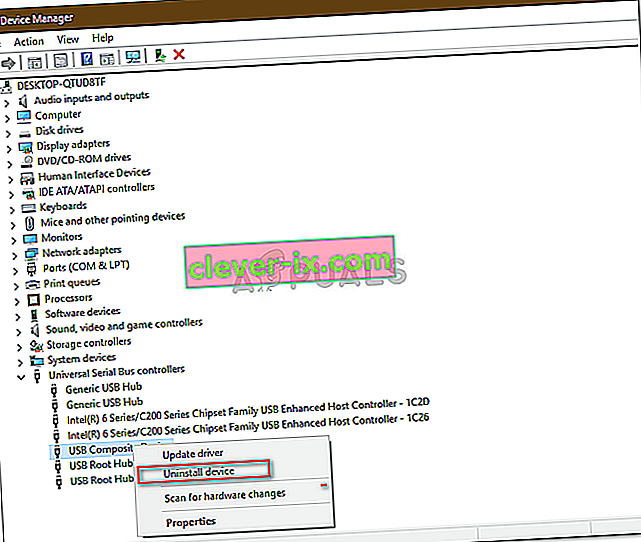Einige Benutzer haben gemeldet, dass sie ihre externe Festplatte wie USBs usw. nicht sicher auswerfen können. Dieses Problem wird häufig durch andere Prozesse verursacht, die den Inhalt des Laufwerks verwenden, oder durch Windows-USB-Treiber, die das Entfernen des externen Laufwerks verhindern. Benutzer haben gemeldet, dass sie ihre Festplatte nicht mit der Option " Hardware sicher entfernen und Medien auswerfen" auswerfen können , die sich unten links in der Taskleiste befindet.
Um die Sicherheit und Integrität Ihrer externen Hardware zu gewährleisten, wird immer empfohlen, das Laufwerk nur zu entfernen, wenn kein anderer Prozess es verwendet. Ihr Laufwerk wird höchstwahrscheinlich beschädigt oder beschädigt, wenn Sie das Laufwerk rücksichtslos auswerfen. Um Ihnen bei der Behebung Ihres Problems zu helfen, können Sie die folgenden Lösungen befolgen.

Was hindert Benutzer daran, ihr externes Laufwerk unter Windows 10 sicher auszuwerfen?
Wenn Sie Ihr externes Laufwerk nicht sicher auswerfen können und die Option "Hardware sicher entfernen und Medien auswerfen" ausgegraut ist, liegt das Problem normalerweise an den folgenden Faktoren:
- Der Inhalt des Laufwerks wird verwendet . Wenn die Hintergrundprozesse oder -anwendungen die auf dem externen Laufwerk gespeicherten Dateien verwenden, kann dies das Problem verursachen.
- Windows USB-Treiber . Manchmal können veraltete oder fehlerhafte USB-Treiber auf Ihrem System zu Schluckauf führen.
Um Ihr Problem zu umgehen, befolgen Sie bitte die unten aufgeführten Lösungen in der angegebenen Reihenfolge.
Lösung 1: Starten Sie Ihr System neu
Der erste Schritt zur Lösung Ihres Problems besteht darin, den Computer neu zu starten. Durch einen Neustart Ihres Computers werden alle aktuellen Anwendungen und Prozesse von Drittanbietern geschlossen. Wenn das System erneut gestartet wird, werden keine Anwendungen verwendet, die die auf der externen Festplatte gespeicherten Dateien verwenden. Sie können solche Aufgaben auch mit dem Task-Manager beenden. Dies ist jedoch zeitaufwändig. Da ein Neustart viel schneller und effizienter ist, sollten Sie Ihr System neu starten, anstatt die Aufgaben mit dem Task-Manager zu beenden. Versuchen Sie nach dem erneuten Booten Ihres Systems, das externe Laufwerk auszuwerfen.
Lösung 2: Führen Sie die Windows-Fehlerbehebung für Hardware und Geräte aus
Die eingebauten Problemlöser sind aus einem bestimmten Grund vorhanden und sollten bei Bedarf verwendet werden. In diesem Fall kann das Problem durch Ausführen der Fehlerbehebung für Hardware und Geräte behoben werden, da Sie Probleme mit Ihrer externen Hardware haben. So führen Sie die Fehlerbehebung aus:
- Drücken Sie die Windows-Taste + I , um die Einstellungen zu öffnen .
- Zum Update und Sicherheit .
- Navigieren Sie zum Bereich Fehlerbehebung .
- Scrollen Sie nach unten und suchen Sie " Hardware und Geräte ".
- Wählen Sie es aus und klicken Sie auf " Problembehandlung ausführen ".
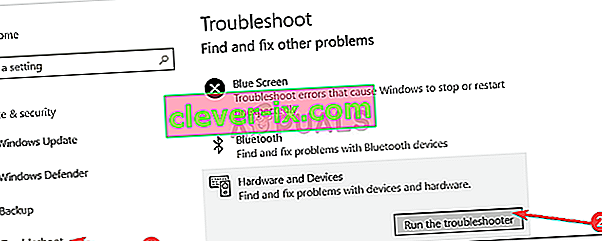
Lösung 3: Werfen Sie das Laufwerk mithilfe der Datenträgerverwaltung aus
Die Datenträgerverwaltung ist ein in Windows integriertes Dienstprogramm, mit dem Sie alle mit Ihrem System verbundenen Datenträger oder Laufwerke verwalten können. Wenn Sie das Laufwerk nicht mit der Option "Hardware sicher entfernen und Medien auswerfen" auswerfen können, können Sie das Laufwerk mit dem Datenträgerverwaltungstool problemlos sicher entfernen. So geht's:
- Gehen Sie zum Startmenü , geben Sie die Datenträgerverwaltung ein und drücken Sie die Eingabetaste.
- Suchen Sie die externe Festplatte, die Sie auswerfen möchten.
- Klicken Sie mit der rechten Maustaste auf Ihre externe Festplatte und wählen Sie " Auswerfen ".
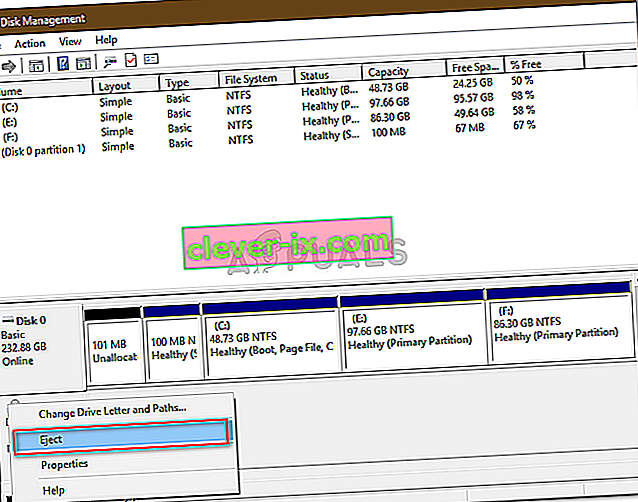
Hinweis:
Es ist wichtig zu beachten, dass die externe Festplatte nach dem Auswerfen als offline angezeigt wird . Deshalb wollen Sie das nächste Mal das Laufwerk auf Ihrem System verwenden, stellen Sie sicher , um den Status zu ändern Online in der Datenträgerverwaltung.
Lösung 4: Aktualisieren Sie die USB-Treiber
Der letzte Schritt zur Lösung dieses Problems besteht darin, Ihre USB-Treiber mithilfe des Geräte-Managers zu überprüfen. Um Ihr Problem zu beheben, müssen Sie überprüfen, ob die Treiber ordnungsgemäß funktionieren oder nicht. So geht's:
- Gehen Sie zum Startmenü, geben Sie den Geräte-Manager ein und öffnen Sie ihn.
- Erweitern Sie die Liste der Universal Serial Bus-Controller .
- Überprüfen Sie, ob ein Eintrag mit einem gelben Ausrufezeichen vorhanden ist . Wenn dies der Fall ist, klicken Sie mit der rechten Maustaste darauf und wählen Sie " Treibersoftware aktualisieren ".
- Wenn kein Ausrufezeichen vorhanden ist, deinstallieren Sie den Treiber und starten Sie das System neu, damit es automatisch erneut installiert werden kann.