Twitch ist eine Live-Video-Streaming-Plattform, die Amazon selbst gehört. Twitch gewann Anfang 2012 an Popularität und ist weiterhin die Top-Streaming-Plattform für Spieler aller Art, auf der sie ihr Live-Spiel mit Kommentaren streamen.
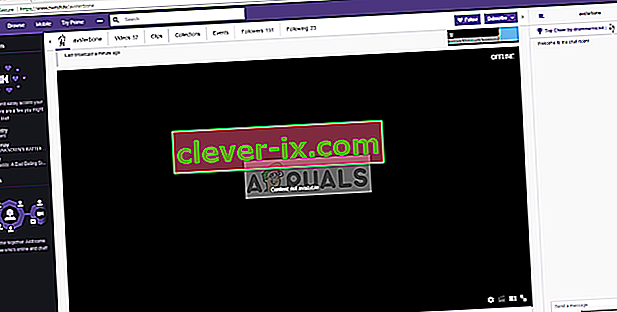
Seit seiner Veröffentlichung ist Twitch einem schwerwiegenden Fehler ausgesetzt, bei dem das gesamte Streaming-Fenster schwarz bleibt. Sie können ordnungsgemäß chatten, alle Benutzerprofile anzeigen, aber das Streaming-Video im Fenster nicht sehen. Dieser Fehler ist schon seit einiger Zeit hier und es gibt verschiedene Problemumgehungen, um ihn zu beheben.
Was verursacht einen schwarzen Bildschirm in Twitch?
Twitch überträgt Live-Videos, was bedeutet, dass es eng mit dem Netzwerk Ihres Computers und seiner Videoarchitektur zusammenarbeitet. Daher stammen die meisten Ursachen aus diesen Kategorien. Einige der Gründe, warum Sie möglicherweise den schwarzen Bildschirm in Twitch erleben, sind unter anderem:
- DNS-Einstellungen: Ihre DNS-Einstellungen funktionieren möglicherweise nicht ordnungsgemäß und die Anwendung kann die DNS-Abfrage möglicherweise nicht auflösen.
- IP-Einstellungen: Ihre IP-Adresseinstellungen sind möglicherweise schlecht konfiguriert und können Netzwerkprobleme verursachen.
- Hardwarebeschleunigung : Es ist bekannt, dass die Hardwarebeschleunigung mit mehreren Websites und Anwendungen zusammenstößt, obwohl sie die Leistung verbessern soll.
- Browserprobleme : Ihr Internetbrowser hat möglicherweise einen fehlerhaften Cache oder die Browserdaten sind möglicherweise beschädigt. Das Aktualisieren des Browsers löst normalerweise das Problem.
- Router-Probleme : Ihr Router blockiert möglicherweise JavaScript oder weist Ihnen nicht die richtigen Netzwerkkonfigurationen zu.
- Serverprobleme : Twitch ist möglicherweise aufgrund technischer Probleme auf der Serverseite ausgefallen. In diesem Fall können Sie nichts anderes tun, als abzuwarten.
Stellen Sie sicher, dass Sie über eine aktive offene Internetverbindung verfügen, bevor wir uns mit den Lösungen befassen . Stellen Sie sicher, dass Sie keine VPNs verwenden und keine signifikanten Firewalls auf Ihrem Computer installiert sind. Stellen Sie außerdem sicher, dass Sie als Administrator auf Ihrem Computer angemeldet sind.
Lösung 1: Festlegen des DNS von Google
Alle Websites und Anwendungen verwenden DNS (Domain Name System), um Website-Namen und andere Adressen in ihrem Betrieb aufzulösen. Die DNS-Adresse wird normalerweise als Standardadresse verwendet, die von Ihrem Internetdienstanbieter bereitgestellt wird. Wenn Twitch die Anforderungen nicht ordnungsgemäß erfüllen kann, wird möglicherweise der schwarze Bildschirm angezeigt. Nachfolgend finden Sie eine Methode zum Festlegen des DNS von Google als DNS-Server.
- Drücken Sie Windows + R, geben Sie " Systemsteuerung " in das Dialogfeld ein und drücken Sie die Eingabetaste.
- Klicken Sie in der Systemsteuerung auf die Unterüberschrift „ Netzwerk und Internet “.
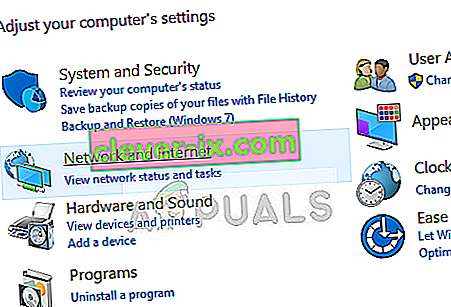
- Wählen Sie im nächsten Fenster, zu dem Sie navigieren, "Netzwerk- und Freigabecenter " aus.
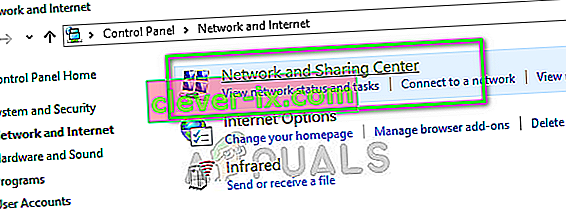
- Hier finden Sie das Netzwerk, mit dem Sie verbunden sind. Klicken Sie auf das vorhandene Netzwerk in Form von " Verbindungen " (siehe Abbildung unten).
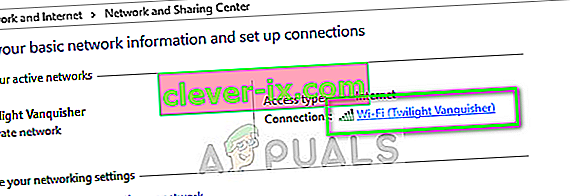
- Klicken Sie nun auf " Eigenschaften " am unteren Rand des kleinen Fensters, das angezeigt wird.
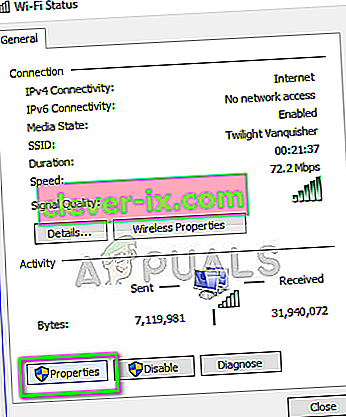
- Doppelklicken Sie auf " Internet Protocol Version 4 (TCP / IPv4) ", damit wir den DNS-Server ändern können.
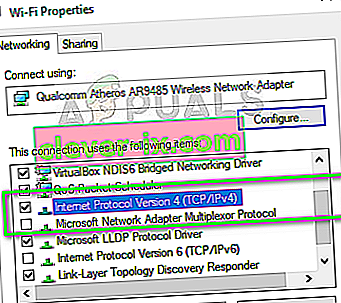
- Klicken Sie auf " Folgende DNS-Serveradressen verwenden " : Die folgenden Dialogfelder können bearbeitet werden. Stellen Sie nun die Werte wie folgt ein:
Bevorzugter DNS-Server: 8.8.8.8 Alternativer DNS-Server: 8.8.4.4
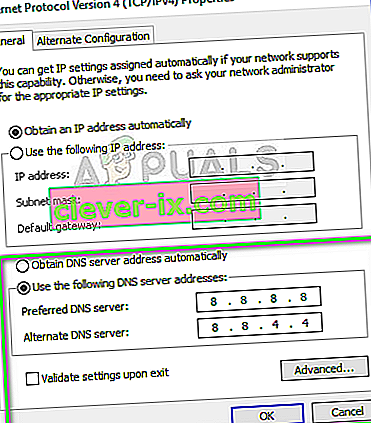
- Drücken Sie OK , um die Änderungen zu speichern und zu beenden. Starten Sie nun Ihren Computer neu und prüfen Sie, ob dies Ihr Problem gelöst hat.
Lösung 2: Deaktivieren der Hardwarebeschleunigung
Die Hardwarebeschleunigung ist ein weit verbreitetes Modul zur Verbesserung der Leistung von Anwendungen und Videos in Browsern und Computern. Es wird Computerhardware anstelle von Software-Rendering verwendet, wodurch die Belastung des Betriebssystems verbessert wird. Diese Funktion passt jedoch nicht immer gut zu anderen Modulen. Wir können versuchen, es zu deaktivieren und festzustellen, ob das Problem dadurch behoben wird.
- Öffnen Sie Google Chrome und klicken Sie auf das Menüsymbol (drei vertikale Punkte) oben rechts auf dem Bildschirm.
- Sobald das Dropdown-Menü geöffnet wurde, klicken Sie auf Einstellungen am nahen Ende des Menüs.
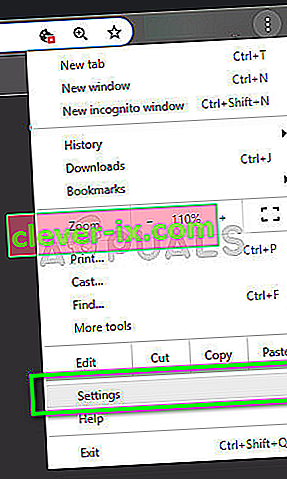
- Navigieren Sie nach dem Öffnen der Registerkarte Einstellungen bis zum Ende und klicken Sie auf Erweitert .
- Navigieren Sie nun erneut zum Ende der Registerkarte, bis Sie die Unterüberschrift " System " finden. Deaktivieren Sie darunter die Option " Hardwarebeschleunigung verwenden, wenn verfügbar ".
- Starten Sie Ihren Browser neu und implementieren Sie die von uns vorgenommenen Änderungen.
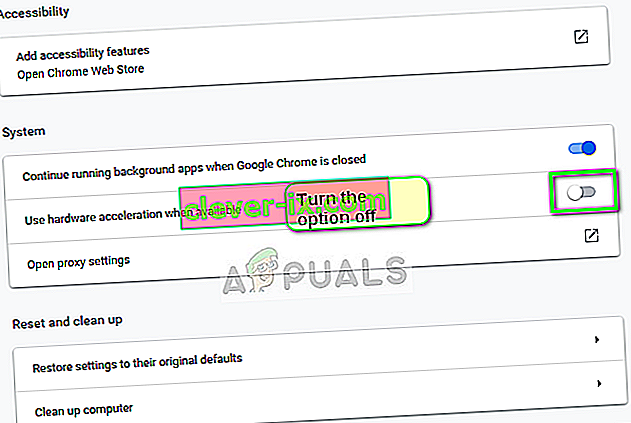
- Überprüfen Sie nun, ob das Zucken ohne den schwarzen Bildschirm ordnungsgemäß funktioniert.
Lösung 3: Zurücksetzen von Netzwerkkonfigurationen
Wie bereits erwähnt, können falsche Netzwerkkonfigurationen auch einer der Gründe sein, warum Twitch keine ordnungsgemäße Verbindung zu den Streaming-Servern herstellen kann. Dies wird einfach durch Zurücksetzen der Netzwerk- und DNS-Konfigurationen auf Ihrem Computer behoben.
- Drücken Sie Windows + R, geben Sie " Eingabeaufforderung " in das Dialogfeld ein, klicken Sie mit der rechten Maustaste auf die Anwendung und wählen Sie " Als Administrator ausführen ".
- Führen Sie in der Eingabeaufforderung mit erhöhten Rechten nacheinander die folgenden Befehle aus:
ipconfig / flushdns ipconfig / erneuern
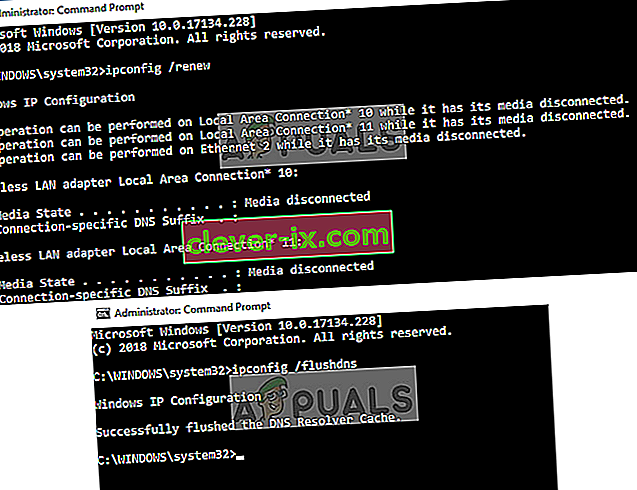
- Starten Sie Ihren Computer nach dem Zurücksetzen Ihres Netzwerks vollständig neu und prüfen Sie, ob das Problem behoben ist.
Lösung 4: Überprüfen des Routers und des Browsers
Wenn alle oben genannten Methoden den schwarzen Bildschirm bei Twitch nicht beheben können, sollten Sie das Problem auf Ihren Browser bzw. Router eingrenzen. Stellen Sie auf Ihrem Router sicher, dass keine Firewalls oder JavaScript- Blocker vorhanden sind. Wenn Sie ein Netzwerk in einer öffentlichen Umgebung (Arbeit, Krankenhaus, Transit usw.) verwenden, versuchen Sie es erneut mit privaten Netzwerken.
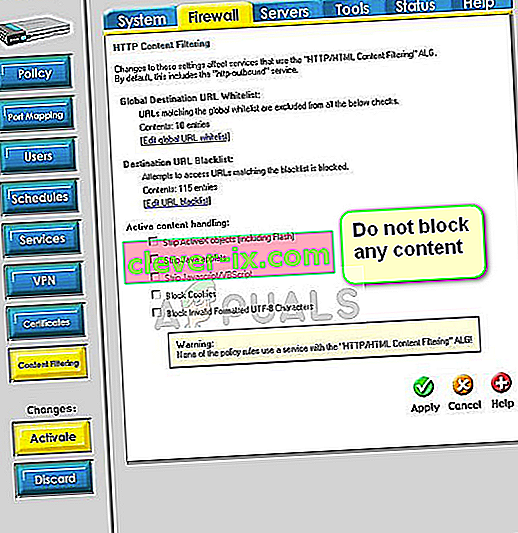
Wenn Ihr Router überhaupt richtig konfiguriert ist, sollten Sie sich bei Ihrem Browser melden. Versuchen Sie es mit anderen Browsern und prüfen Sie, ob der Fehler dort weiterhin besteht. Verwenden Sie einen anderen Computer im selben Netzwerk und versuchen Sie es erneut. Dies wird dazu beitragen, die Möglichkeiten einzugrenzen. Sie können auch versuchen, Ihren Browser und Router zurückzusetzen .
Zusätzlich zu den oben genannten Lösungen können Sie auch Folgendes ausprobieren:
- Deaktivieren Sie alle Erweiterungen und Plugins .
- Stellen Sie sicher , dass Flash Player und JavaScript auf Ihrem Computer aktiviert sind.
- Aktivieren Sie TLS auf Ihrem Computer.
- Vermeiden Sie die Verwendung von Proxys oder VPN
- Verwenden Sie alternativ 'beta.twitch.tv' oder 'Multitwitch'.


