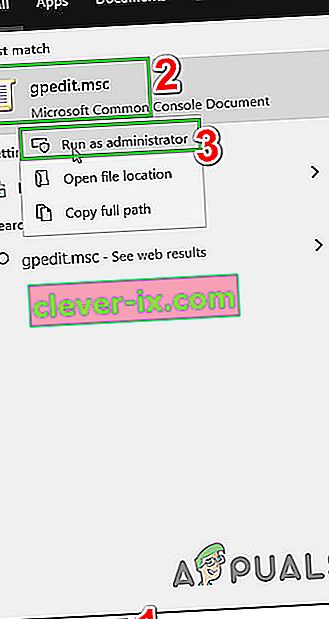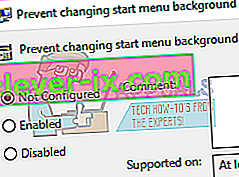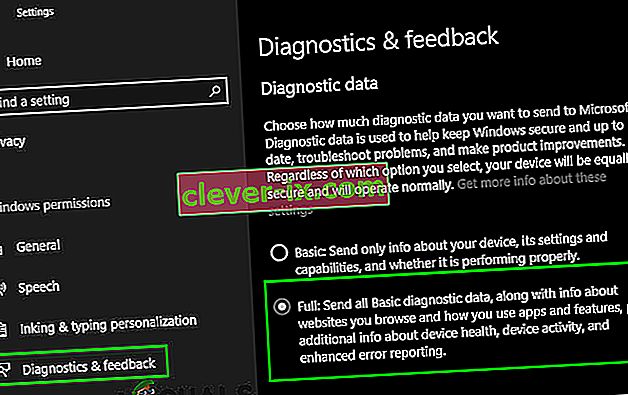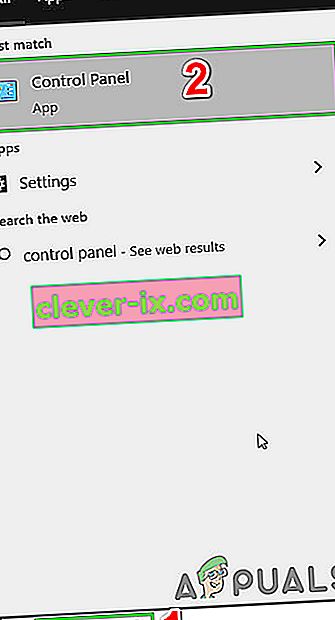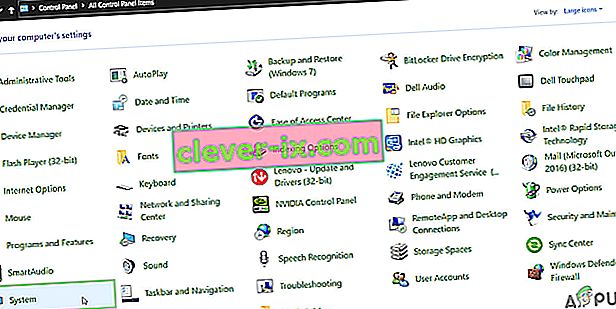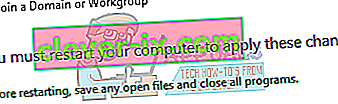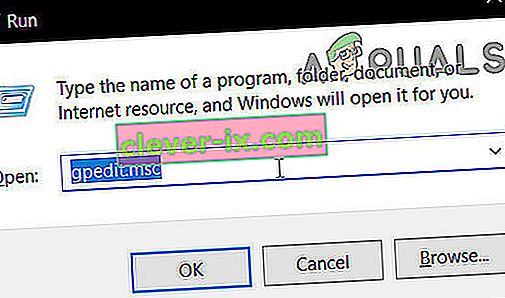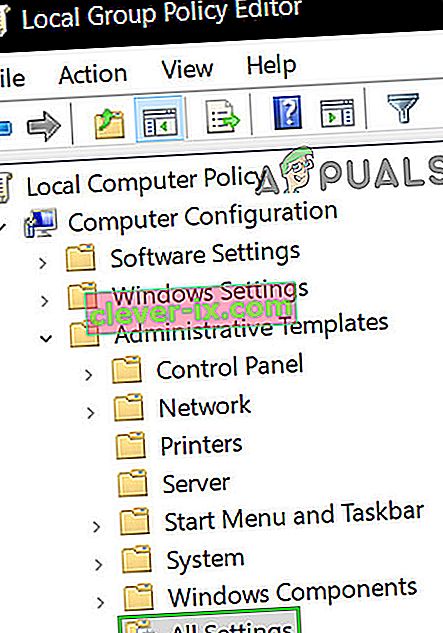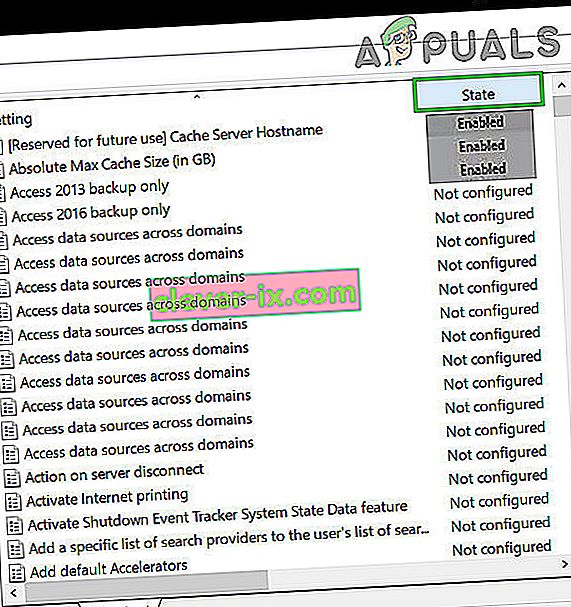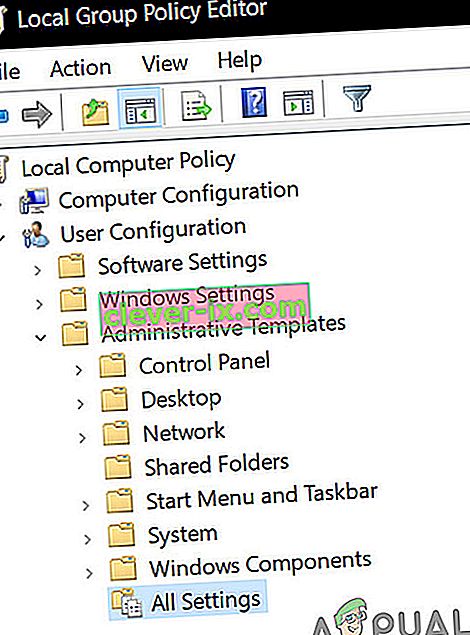So beheben Sie & lsquo; Einige Einstellungen werden von Ihrer Organisation verwaltet & rsquo;
Nach dem Upgrade auf Windows 10 wird möglicherweise ein Fehler angezeigt, der besagt, dass einige Einstellungen von Ihrer Organisation verwaltet werden, wenn sie versuchen, einige Einstellungen mithilfe der Anwendung Einstellungen zu ändern. Diese Fehlermeldung wird möglicherweise an fast allen Orten wie Cortana, Windows Update usw. angezeigt. Dieser Fehler kann sogar auftreten, wenn Sie den Hintergrund oder den Sperrbildschirm Ihres Computers ändern.

Dieser Fehler tritt hauptsächlich auf, wenn ein Benutzer auf Windows 10 aktualisiert. Dies ist eine Einstellung in Windows, mit der Unternehmen den Zugriff ihrer Mitarbeiter auf Computereinstellungen einschränken können. Wenn Sie die Optionen während des Aktualisierungsvorgangs nicht richtig konfiguriert haben, tritt möglicherweise dieser Fehler auf. Infolgedessen kann Ihr Zugriff auf Einstellungen / Funktionen durch eine nicht vorhandene Organisation eingeschränkt sein. Glücklicherweise sind für diesen Fehler Korrekturen verfügbar. Beziehen Sie sich auf die folgenden Lösungen, beginnend mit der ersten und arbeiten Sie sich nach unten.
Lösung 1: Bearbeiten der lokalen Gruppenrichtlinie
Wir können versuchen, die Gruppenrichtlinie für den Organisationszugriff zurückzusetzen, indem wir sie aktivieren und deaktivieren. Dadurch werden die Einstellungen zurückgesetzt und alle Fehler in Ihrem Betriebssystem beseitigt. Beachten Sie, dass Gruppenrichtlinien sich auf viele Ihrer Windows-Komponenten beziehen. Ändern Sie keine Werte / Dinge, die Sie nicht kennen, und befolgen Sie die unten aufgeführten Schritte genau. Die Home Edition von Windows verfügt nicht über gpedit.msc, Sie können jedoch gpedit.msc zur Windows Home Edition hinzufügen.
- Drücken Sie Windows + S , um die Suchleiste Ihres Startmenüs zu öffnen. Geben Sie " gpedit.msc " in das Dialogfeld ein. Klicken Sie mit der rechten Maustaste auf das erste Ergebnis und wählen Sie "Als Administrator ausführen".

- Nun navigiert zu dem Pfad des Navigators , die an der linken Seite des Bildschirms.
Computerkonfiguration / Administrative Vorlagen / Windows-Komponenten / Datenerfassung und Vorschauerstellung

- Suchen Sie nun auf der rechten Seite des Bildschirms das Element " Telemetrie zulassen ". Doppelklicken Sie darauf, damit wir die Richtlinie bearbeiten können.

- Ändern Sie nun die Einstellung in Aktiviert . In der Mitte des Bildschirms wird ein neues Dropdown-Feld angezeigt. Wählen Sie die dritte Option (Voll) . Klicken Sie nun auf Übernehmen , um die Änderungen zu speichern und das Fenster zu schließen.

- Öffnen Sie nun das Element erneut und wählen Sie die Option " Nicht konfiguriert ". Änderungen speichern und verlassen. Überprüfen Sie nun, ob die Fehlermeldung aus all Ihren Einstellungen verschwunden ist.
Lösung 2: Manuellen Zugriff auf Anwendungen gewähren
Machen Sie sich keine Sorgen, wenn Sie der Lösung gefolgt sind und das Problem teilweise gelöst haben. Wir werden die Fehlermeldung in jeder Anwendung Ihres Computers beheben und sie einzeln beheben. Hoffentlich funktionieren am Ende dieser Lösung alle Ihre Anwendungen und Dienstprogramme wie erwartet, ohne dass Fehler auftreten.
Windows Update
Wenn die Fehlermeldung in Ihrem Windows Update-Fenster angezeigt wird, ändern wir einige Einstellungen und prüfen, ob das Problem behoben ist.
- Drücken Sie Windows + S , um die Suchleiste Ihres Startmenüs zu öffnen. Geben Sie " gpedit.msc " in das Dialogfeld ein. Klicken Sie mit der rechten Maustaste auf das erste Ergebnis und wählen Sie "Als Administrator ausführen".
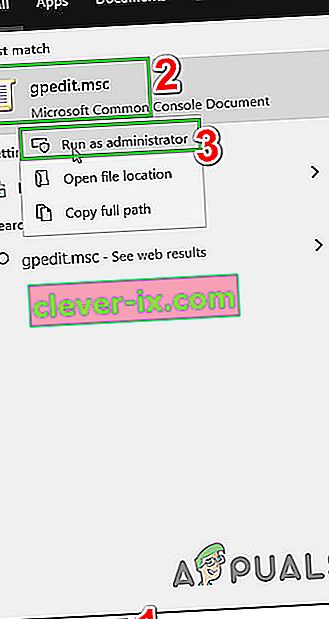
- Navigieren Sie nun mit dem Navigator auf der linken Seite des Bildschirms zum folgenden Pfad.
Computerkonfiguration / Administrative Vorlagen / Windows-Komponenten / Windows Update
- Suchen Sie im richtigen Dateipfad das Element " Automatische Updates konfigurieren " auf der rechten Seite des Fensters.

- Doppelklicken Sie auf den Eintrag, um dessen Einstellungen zu öffnen. Markieren Sie nun die Einstellung als " Nicht konfiguriert ". Klicken Sie auf Übernehmen, um Ihre Änderungen zu speichern und zu beenden.

- Überprüfen Sie, ob Ihr Problem behoben wurde. Möglicherweise ist ein Neustart erforderlich, damit alle Effekte ausgeführt werden können.
Desktop-Hintergrundänderung und Sperrbildschirm
- Drücken Sie Windows + S , um die Suchleiste Ihres Startmenüs zu öffnen. Geben Sie " gpedit.msc " in das Dialogfeld ein. Klicken Sie mit der rechten Maustaste auf das erste Ergebnis und wählen Sie "Als Administrator ausführen".
- Navigieren Sie nun mit dem Navigator auf der linken Seite des Bildschirms zum folgenden Pfad.
Computerkonfiguration / Administrative Vorlagen / Systemsteuerung / Personalisierung

- Suchen Sie nun auf der rechten Seite des Bildschirms nach einem Eintrag mit dem Namen " Ändern des Hintergrunds des Startmenüs verhindern ". Doppelklicken Sie darauf, um die Einstellungen zu ändern. Sie können dieselben Schritte auch für die Eingabe von " Verhindern, dass der Sperrbildschirm und das Anmeldebild geändert werden " ausführen .

- Legen Sie in den Einstellungen die Richtlinie als Nicht konfiguriert oder Deaktiviert fest .
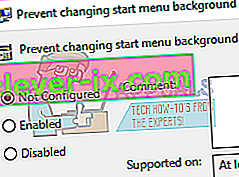
- Klicken Sie auf Übernehmen , um die Änderungen zu speichern und zu beenden. Überprüfen Sie, ob die Fehlermeldung verschwunden ist. Möglicherweise ist ein Neustart erforderlich, damit alle Effekte ausgeführt werden können.
Benachrichtigungen
- Drücken Sie Windows + S , um die Suchleiste Ihres Startmenüs zu öffnen. Geben Sie " gpedit.msc " in das Dialogfeld ein. Klicken Sie mit der rechten Maustaste auf das erste Ergebnis und wählen Sie " Als Administrator ausführen ".
- Navigieren Sie nun mit dem Navigator auf der linken Seite des Bildschirms zum folgenden Pfad.
Benutzerkonfiguration / Administrative Vorlagen / Startmenü und Taskleiste / Benachrichtigungen
- Suchen Sie nun auf der rechten Seite des Bildschirms nach einem Eintrag mit dem Namen " Toastbenachrichtigungen auf dem Sperrbildschirm deaktivieren ". Doppelklicken Sie darauf, um die Einstellungen zu ändern.
- Legen Sie in den Einstellungen die Richtlinie als Nicht konfiguriert oder Deaktiviert fest .

- Klicken Sie auf Übernehmen , um die Änderungen zu speichern und zu beenden. Überprüfen Sie, ob die Fehlermeldung verschwunden ist. Möglicherweise ist ein Neustart erforderlich, damit alle Effekte ausgeführt werden können.
Hinweis: Diese Lösungen funktionieren für alle Dienstprogramme / Anwendungen, bei denen ein Problem auftritt. Sie können die Gruppenrichtlinieneinstellungen einfach ändern und als Nicht konfiguriert oder Deaktiviert festlegen.
Lösung 3: Ändern Sie die Registrierungseinstellungen
Wir können versuchen, die Registrierungseinstellungen ein wenig zu ändern, um Ihr Problem zu beheben. Der Registrierungseditor ist ein sehr leistungsfähiges Tool, das sich direkt auf Ihren PC und dessen Leistung auswirkt. Es wird empfohlen, dass Sie vorsichtig vorgehen und die Schritte sehr sorgfältig befolgen.
- Drücken Sie Windows + R , um die Anwendung Ausführen zu starten. Geben Sie " regedit " in den Dialog ein und drücken Sie die Eingabetaste, um Ihren Registrierungseditor zu starten.

- Wenn das Problem nun in Ihrem Benachrichtigungsbereich liegt, navigieren Sie zu
Computer \ HKEY_CURRENT_USER \ Software \ Policies \ Microsoft \ Windows \ CurrentVersion \ PushNotifications

- Auf der rechten Seite sehen Sie einen Eintrag mit dem Namen " NoToastApplicationNotification ". Doppelklicken Sie darauf, um die Einstellungen zu ändern.
- Jetzt den Wert auf 0 ändern . Der Standardwert ist 1 und Sie müssen ihn in 0 ändern.
- Melden Sie sich von Ihrem Microsoft-Konto ab und melden Sie sich erneut an. Überprüfen Sie, ob Ihr Problem behoben wurde. Manchmal ist ein Neustart erforderlich, um alle Änderungen zu implementieren.
Lösung 4: Ändern der Feedback- und Diagnoseeinstellungen
Dieser Fehler scheint auch zu verschwinden, wenn wir die Feedback- und Diagnoseeinstellungen ändern. Standardmäßig ist die Diagnose als grundlegend festgelegt, damit Windows aktualisiert und sicher ist. Wir können versuchen, das Level höher zu ändern, um sicherzustellen, dass unser Problem behoben wird.
- Drücken Sie Windows + S , um die Suchleiste Ihres Startmenüs zu öffnen. Geben Sie Einstellungen ein und öffnen Sie das erste Ergebnis, das angezeigt wird. Sie können die Einstellungen auch direkt öffnen, indem Sie Windows + X drücken und in der Liste der verfügbaren Optionen auf Einstellungen klicken.

- Geben Sie in den Einstellungen in der Suchleiste oben auf dem Bildschirm Datenschutz ein . Wählen Sie nun " Datenschutzeinstellungen " aus der Liste der verfügbaren Optionen.

- Navigieren Sie auf der Registerkarte "Navigation" auf der linken Seite des Bildschirms zu " Feedback und Diagnose" .
- Nun ändern Sie den Standard von der Einstellung Basic Voll . Änderungen speichern und verlassen.
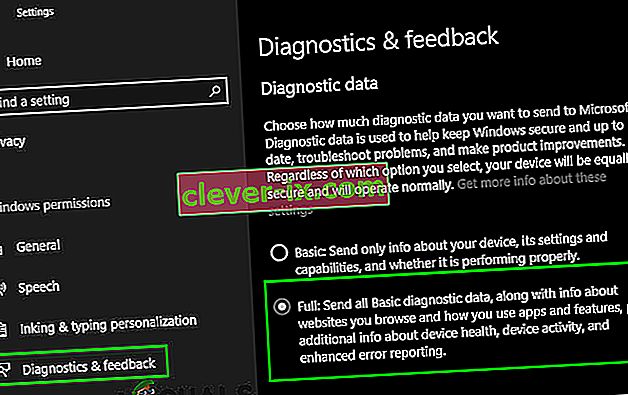
- Möglicherweise ist ein Neustart erforderlich, um alle erforderlichen Änderungen zu implementieren. Überprüfen Sie, ob das Problem behoben wurde.
Lösung 5: Überprüfen Sie Anwendungen von Drittanbietern
Viele Anwendungen wie BitDefender, ESET usw. haben die Berechtigung, die Einstellungen Ihrer Benutzerprofile automatisch zu ändern. Sie haben die Option eines Arbeitsprofils, das die Fehlermeldung weiterleitet, sodass keine Änderungen an den Einstellungen des Computers vorgenommen werden können.
Wir können versuchen, die Profile in Ihren Anwendungen von Drittanbietern zu deaktivieren und zu überprüfen, ob der Fehler behoben wurde. Sie müssen lediglich die Anwendung öffnen und zu einer Registerkarte oder Überschrift mit dem Namen Profil navigieren .
Überprüfen Sie, ob es als Arbeit eingestellt ist.

Öffnen Sie nun die Einstellungen der Drittanbieteranwendung und verhindern Sie, dass die Profile selbst geändert werden.

Lösung 6: Ändern der Systemeigenschaften
In der Systemsteuerung gibt es eine Option, mit der Sie die Systemeigenschaften ändern und die Option auswählen können, die bestätigt, dass dieser Computer kein Arbeitscomputer ist. Obwohl dies möglicherweise nicht für alle Benutzer funktioniert, hat es für einige Benutzer funktioniert, sodass es einen Versuch wert ist.
- Drücken Sie Windows + R , um die Anwendung Ausführen zu starten. Geben Sie " Control Panel " in das Dialogfeld ein und drücken Sie die Eingabetaste.
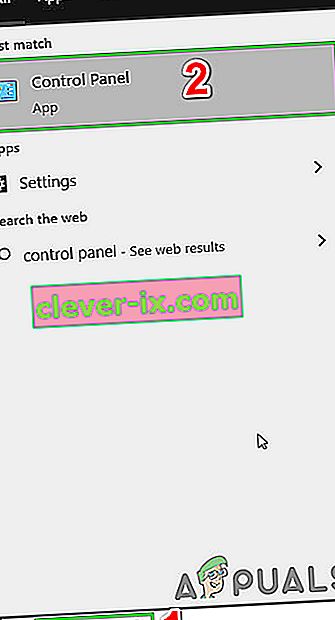
- Wählen Sie in der Systemsteuerung die Option Anzeigen nach und anschließend Große Symbole .

- Wählen Sie in der neuen Ansicht der Systemsteuerung System aus der Liste der verfügbaren Optionen aus.
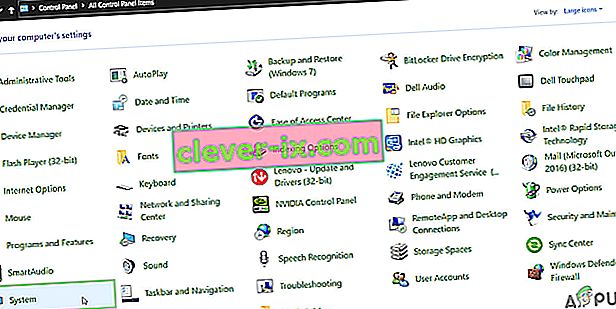
- Klicken Sie in den Systemeinstellungen auf der linken Seite des Bildschirms auf " Erweiterte Systemeinstellungen ".

- Klicken Sie in den Eigenschaften auf die Schaltfläche " Netzwerk-ID " am unteren Bildschirmrand.

- Jetzt fragt Windows, ob dieser Computer ein Heimcomputer eines Unternehmensnetzwerks ist. Wählen Sie die Kontrolloption „ Dies ist ein Heimcomputer; Es ist nicht Teil eines Unternehmensnetzwerks. “

- Jetzt werden Sie von Windows aufgefordert, Ihren Computer neu zu starten, damit die Änderungen wirksam werden. Speichern Sie alle Ihre aktuellen Arbeiten und überprüfen Sie nach dem Neustart, ob das Problem behoben wurde.
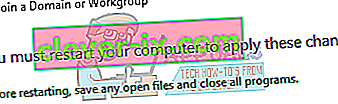
Lösung 7: Alle Registrierungseinstellungen gleichzeitig bearbeiten
Wie bereits erläutert, kann das Problem auf Ihre Registrierungseinstellungen zurückgeführt werden, in denen sie möglicherweise falsch konfiguriert sind. Wenn Sie das Problem nicht richtig lokalisieren können, können Sie versuchen, alle Registrierungseinstellungen gleichzeitig zu ändern, indem Sie die .reg-Datei unter dem folgenden Link verwenden.
Laden Sie die erforderliche Registrierungsdatei herunter und öffnen Sie sie, um alle Richtlinien gleichzeitig zu ändern. Möglicherweise ist ein Neustart erforderlich, damit alle Änderungen vorgenommen werden können.
Lösung 8: Setzen Sie die Gruppenrichtlinienobjekteinstellungen auf ihre Standardeinstellungen zurück
Wenn Ihnen bisher nichts geholfen hat, ist es an der Zeit, die Gruppenrichtlinienobjekteinstellungen auf ihre Standardeinstellungen zurückzusetzen, sodass keine Einstellungen aktiviert / deaktiviert werden, um Einstellungen auszuschließen, die das Problem verursachen.
Bevor Sie fortfahren, erstellen Sie einen Systemwiederherstellungspunkt.
- Drücken Sie die Windows-Taste , geben Sie Ausführen ein und klicken Sie in der resultierenden Liste auf Ausführen .

- Geben Sie nun gpedit.msc ein und drücken Sie die Eingabetaste.
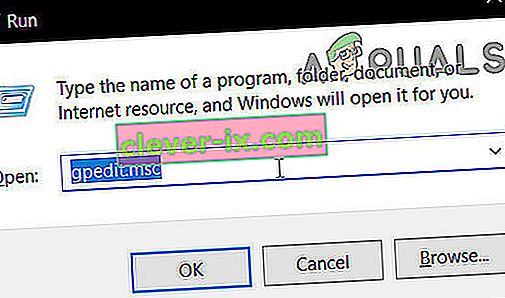
- Gehen Sie im GP-Editorfenster zum folgenden Pfad:
Lokale Computerrichtlinie> Computerkonfiguration> Administrative Vorlagen> Alle Einstellungen
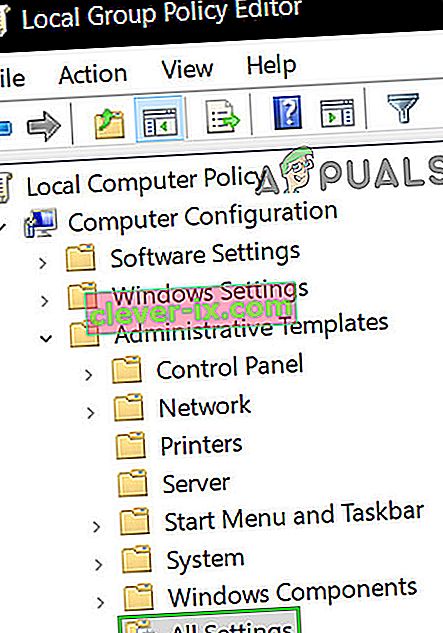
- Dann im rechten Bereich des Fensters klicken Sie auf staatliche Spaltenüberschrift werden die Richtlinieneinstellungen durch staatliche Spalte zu sortieren (so dass alle aktiviert / deaktiviert wird oben angezeigt).
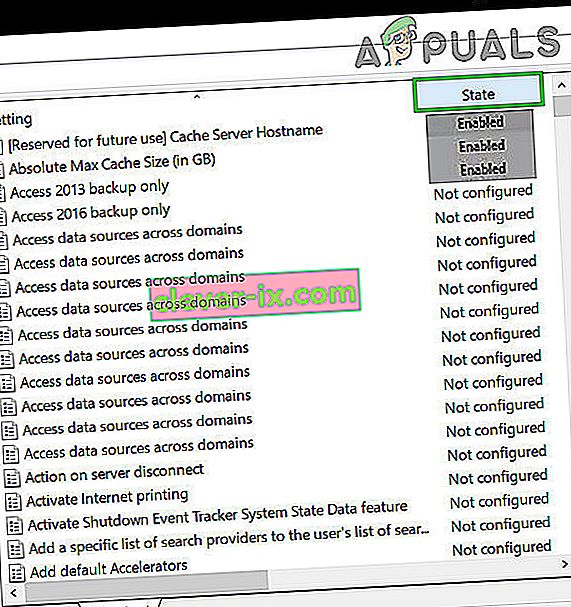
- Ändern Sie nun den Status dieser Einträge von Aktiviert / Deaktiviert in Nicht konfiguriert und wenden Sie die Einstellungen an.
- Wiederholen Sie die oben genannten Schritte auch für den folgenden Pfad.
Lokale Computerrichtlinie> Benutzerkonfiguration> Administrative Vorlagen> Alle Einstellungen
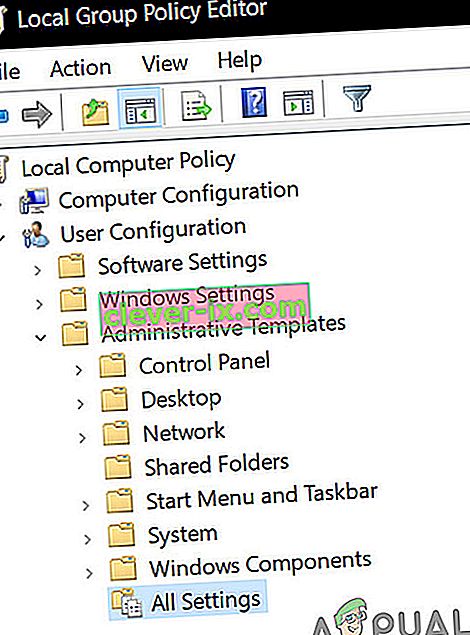
- Starten Sie nun Ihr System neu und prüfen Sie, ob die Meldung "Einige Einstellungen werden von Ihrer Organisation verwaltet" nicht mehr angezeigt wird. Wenn Sie ein Problem haben, stellen Sie das System an dem zuvor erstellten Punkt wieder her.