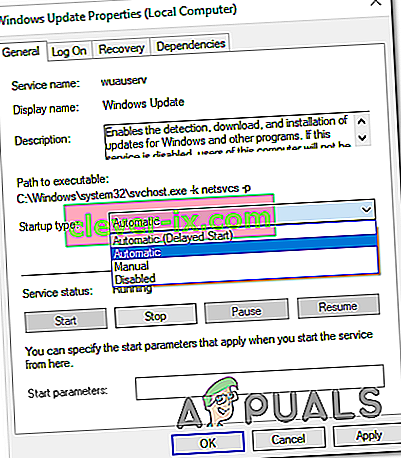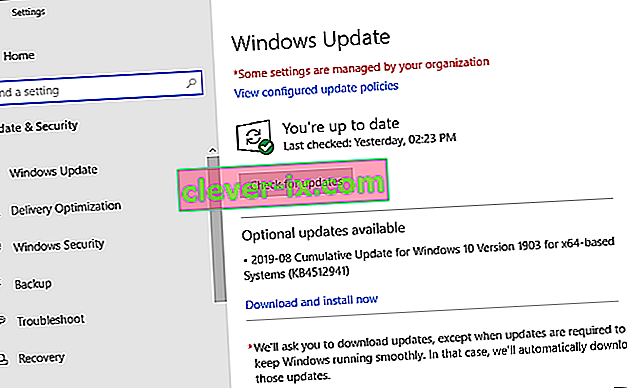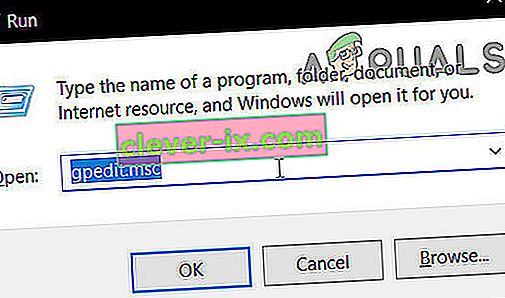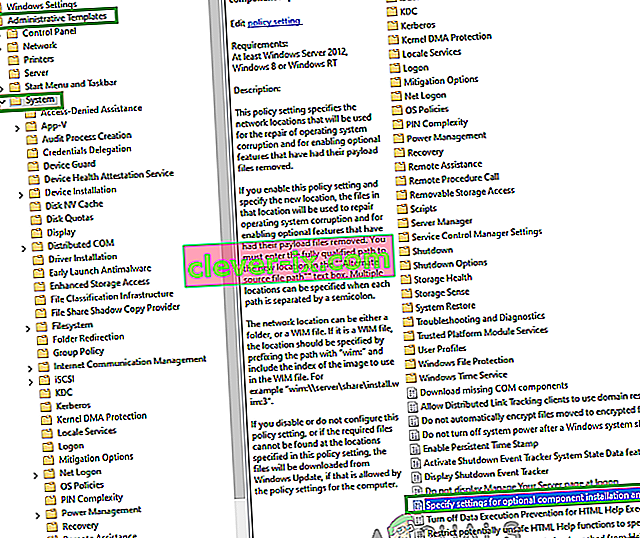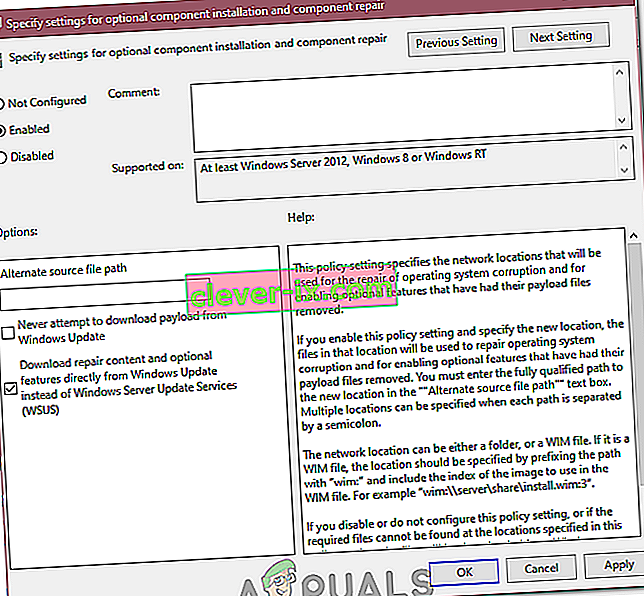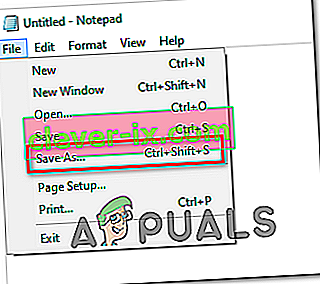Windows Update ist überhaupt nicht perfekt - es kann eine Menge schief gehen, wenn Sie die Plattform zum Abrufen und Installieren von Updates für Ihren Windows 10-Computer verwenden. Ein Beispiel hierfür ist ein Problem, bei dem Windows Update keine Updates abrufen und / oder installieren kann und der betroffene Benutzer eine Fehlermeldung mit dem Fehlercode 0x80080005 sieht. Benutzer, die von diesem Problem betroffen sind, können die für ihren Computer verfügbaren Windows-Updates nicht erfolgreich installieren. Dies kann sehr riskant sein, da Windows-Updates häufig wichtige / integrierte Patches und Korrekturen enthalten.
Die Hauptursache für dieses Problem ist ein Konflikt zwischen Windows Update und einem auf dem Computer installierten Sicherheitsprogramm eines Drittanbieters und das Problem "Zugriff verweigert" mit den Sicherheitsbeschreibungen des BITS (Background Intelligent Transfer Service), auf das der betroffene Computer nicht zugreifen kann den Ordner "System Volume Information" und ein Problem mit einer oder mehreren Windows Update-Komponenten. Wenn Sie diesem Problem zum Opfer gefallen sind, sind die folgenden Lösungen die effektivsten, mit denen Sie versuchen können, es loszuwerden:
Lösung 1: Deinstallieren Sie alle Sicherheitsprogramme von Drittanbietern
Windows 10-Benutzer benötigen keine Antiviren-, Anti-Malware- oder Firewall-Programme von Drittanbietern. Sie verfügen über den allmächtigen Windows Defender und die in Windows 10 integrierte Firewall, um sie vor allen Bedrohungen zu schützen. Viele Windows 10-Benutzer installieren jedoch immer noch ein oder mehrere Sicherheitsprogramme von Drittanbietern. Diese Programme können manchmal mit Windows 10 in Konflikt geraten und verschiedene Probleme verursachen, wobei Windows Update mit dem Fehlercode 0x80080005 fehlschlägt.
Wenn Sie unter diesem Problem leiden und ein oder mehrere Sicherheitsprogramme von Drittanbietern installiert haben, müssen Sie diese sofort deinstallieren oder vorübergehend deaktivieren, alle Spuren oder verbleibenden Dateien entfernen, Ihren Computer neu starten und prüfen, ob oder nicht erledigt den Job.
Lösung 2: Setzen Sie Windows Update-Komponenten mithilfe einer Fehlerbehebung zurück
Wenn eine oder mehrere Windows Update-Komponenten auf Ihrem Computer fehlerhaft sind und dieses Problem verursachen, müssen Sie sie zurücksetzen, oder Sie können versuchen, sie zu reparieren. Dies sollte das Problem beheben. Um Windows Update-Komponenten auf einem Windows 10-Computer zurückzusetzen, müssen Sie:
- Klicken Sie hier , um die Windows Update-Fehlerbehebung für Windows 10 herunterzuladen .
- Navigieren Sie nach dem Herunterladen der Problembehandlung zu dem Ort, an dem sie heruntergeladen wurde, und doppelklicken Sie darauf, um sie auszuführen
- Befolgen Sie die Anweisungen auf dem Bildschirm und führen Sie die Fehlerbehebung durch. Dadurch werden die Windows Update-Komponenten Ihres Computers zurückgesetzt.
Starten Sie Ihren Computer nach Abschluss der Fehlerbehebung neu und prüfen Sie, ob Sie Updates über Windows Update erfolgreich abrufen und installieren können.

Lösung 3: Gewähren Sie Ihrem Computer die vollständige Kontrolle über den Ordner "System Volume Information"
Wenn die Ursache für dieses Problem in Ihrem Fall darin besteht, dass Ihr Computer nicht auf den Ordner "System Volume Information" zugreifen kann, können Sie das Problem erfolgreich beheben, wenn Sie einfach:
- Klicken Sie mit der rechten Maustaste auf die Schaltfläche Startmenü , um das WinX-Menü zu öffnen .
- Klicken Sie im WinX-Menü auf Eingabeaufforderung (Admin) , um eine Eingabeaufforderung mit erhöhten Rechten zu starten .
- Geben Sie Folgendes in die Eingabeaufforderung mit erhöhten Rechten ein und drücken Sie die Eingabetaste :
cmd.exe / c takeown / f "C: \ Systemvolumeninformationen \ *" / R / DY && icacls "C: \ Systemvolumeninformationen \ *" / grant: R SYSTEM: F / T / C / L.
Warten Sie, bis der Befehl vollständig ausgeführt wurde.
- Schließen Sie die Eingabeaufforderung mit erhöhten Rechten .
- Starten Sie Ihren Computer neu.

Wenn Ihr Computer hochfährt, können Sie überprüfen, ob das Problem behoben wurde.
Lösung 4: Setzen Sie die Sicherheitsbeschreibungen des BITS-Dienstes manuell zurück
Last but not least besteht eine äußerst effektive Lösung für dieses Problem darin, die Sicherheitsbeschreibungen des BITS-Dienstes zusammen mit fast allen anderen Windows Update-Komponenten auf Ihrem Computer manuell zurückzusetzen. Um diese Lösung anzuwenden, müssen Sie:
- Klicken Sie mit der rechten Maustaste auf die Schaltfläche Startmenü , um das WinX-Menü zu öffnen .
- Klicken Sie im WinX-Menü auf Eingabeaufforderung (Admin) , um eine Eingabeaufforderung mit erhöhten Rechten zu starten .
- Geben Sie nacheinander die folgenden Befehle in die Eingabeaufforderung mit erhöhten Rechten ein , drücken Sie die Eingabetaste, nachdem Sie die einzelnen Befehle eingegeben haben , und warten Sie, bis ein Befehl erfolgreich ausgeführt wurde, bevor Sie den nächsten eingeben:
net stop wuauserv net stop cryptSvc net stop bits net stop msiserver ren C: \ Windows \ SoftwareDistribution SoftwareDistribution.old ren C: \ Windows \ System32 \ catroot2 catroot2.old net start wuauserv net start cryptSvc net startbits net start msiserver pause
- Schließen Sie die Eingabeaufforderung mit erhöhten Rechten .
- Starten Sie Ihren Computer neu.

Führen Sie beim Starten des Computers Windows Update aus und prüfen Sie, ob Updates erfolgreich abgerufen und installiert werden.
Wenn Sie Ihr Problem nicht auf diese Weise beheben konnten, können Sie die folgenden Schritte zur Fehlerbehebung ausführen.
- Führen Sie einen SFC-Scan und einen DISM-Scan durch.
- Führen Sie eine Neuinstallation von Windows durch.
- Führen Sie auch einen Chkdsk-Scan durch.
Lösung 5: Löschen von Aktualisierungsdateien
In einigen Fällen ist es möglich, dass einige Windows-Dateien / -Konfigurationen beim Herunterladen beschädigt wurden. Diese Beschädigung ist häufig auf eine schlechte Internetverbindung oder auf einen Paketverlust im Internetdienst zurückzuführen. Daher werden wir in diesem Schritt diese Aktualisierungsdateien löschen. Dafür:
- Drücken Sie "Windows" + "R" , um die Eingabeaufforderung " Ausführen " zu öffnen.
- Geben Sie "Services.MSC" ein , um das Service Manager-Fenster zu öffnen.

- Scrollen Sie im Fenster " Dienstverwaltung" nach unten und suchen Sie nach "Windows Update" und "Intelligenter Hintergrunddienst".
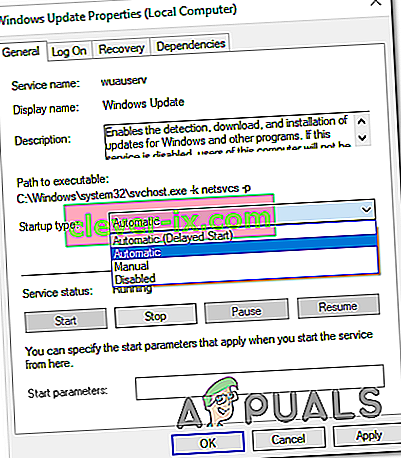
- Doppelklicken Sie nacheinander und ändern Sie den Starttyp in "Deaktiviert".
- Klicken Sie auf "Stopp" , um sie zu deaktivieren und Ihre Änderungen zu speichern.
- Navigieren Sie danach zum folgenden Ordner in Ihrem Root-Laufwerk.
C: \ Windows \ SoftwareDistribution
- Öffnen Sie den Ordner, drücken Sie "Strg" + "A" , um alle Dateien auszuwählen, und drücken Sie dann "Umschalt" + "Löschen" , um sie von Ihrem Computer zu entfernen.
- Nachdem die Dateien gelöscht wurden, kehren Sie zum Dienstverwaltungsfenster zurück und aktivieren Sie beide Dienste, die wir in den ersten Schritten deaktiviert haben.
- Drücken Sie "Windows" + "I" , um die Einstellungen zu öffnen, und klicken Sie auf "Update und Sicherheit".
- Wählen Sie im linken Bereich "Windows Update" und dann die Schaltfläche "Nach Updates suchen" .
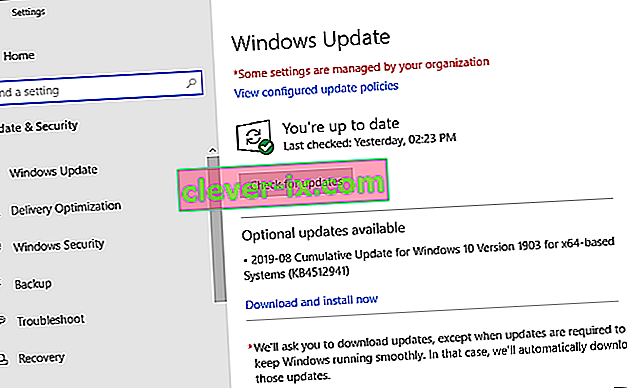
- Überprüfen Sie, ob das Problem weiterhin besteht.
Lösung 6: Ändern der Gruppenrichtlinieneinstellungen
In einigen Fällen erfordert die Gruppenrichtlinie möglicherweise einige Änderungen, mit denen bestimmte Reparaturinhalte direkt von den Windows Update-Servern heruntergeladen werden können. Diese Option ist für die meisten Benutzer standardmäßig deaktiviert, kann jedoch manchmal den Aktualisierungsprozess beheben. Um dies zu ermöglichen:
- Drücken Sie "Windows" + "R" , um die Eingabeaufforderung " Ausführen " zu öffnen.
- Geben Sie in „gpedit.msc“ ein und drücken Sie „Enter“.
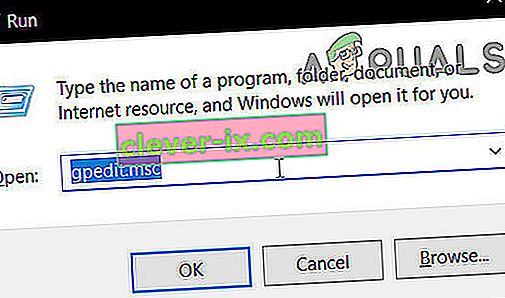
- Doppelklicken Sie auf die Option "Administrative Vorlagen" und doppelklicken Sie dann auf den Ordner "System" .
- Doppelklicken Sie im rechten Bereich auf die Option "Einstellungen für optionale Inhaltsinstallation festlegen" .
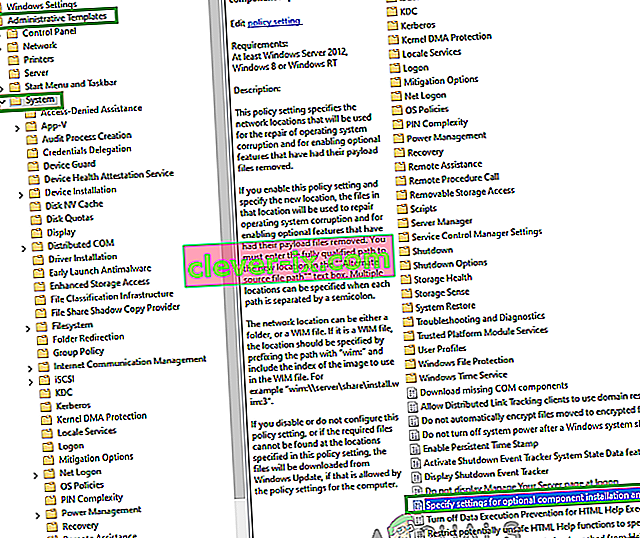
- Aktivieren Sie die Schaltfläche "Aktiviert" und anschließend die Option "Reparaturinhalte und Optionsfunktionen direkt herunterladen" .
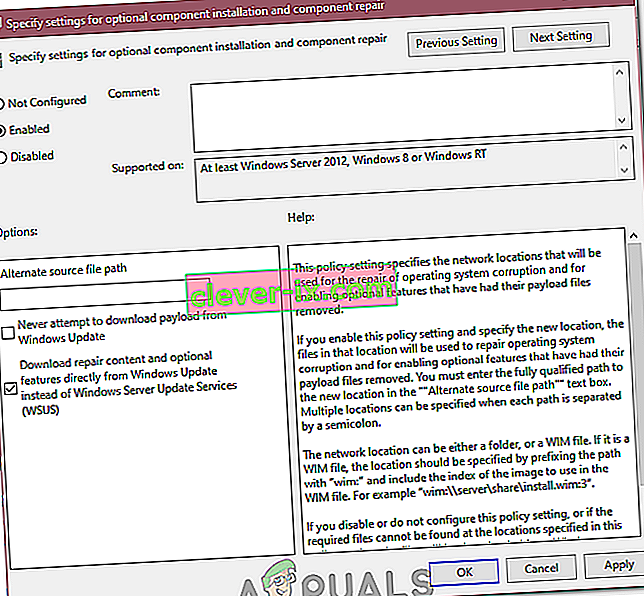
- Klicken Sie auf "Übernehmen" und dann auf "OK" , um Ihre Änderungen zu speichern.
- Überprüfen Sie anschließend, ob das Problem weiterhin besteht.
Lösung 7: Registrierungsänderungen vornehmen
In bestimmten Fällen können einige Registrierungsänderungen dazu beitragen, dieses Problem zu beheben. Da die Liste dieser Änderungen jedoch lang ist, hat ein Benutzer sie in ein Skript kompiliert, das Sie auf Ihrem Computer ausführen können, um dieses Problem dauerhaft zu beheben. Dafür:
- Klicken Sie mit der rechten Maustaste auf eine beliebige Stelle auf Ihrem Desktop und wählen Sie "Neu> Textdokument".
- Fügen Sie die folgenden Zeilen in das neu erstellte Dokument ein.
Windows Registry Editor Version 5.00 [HKEY_LOCAL_MACHINE \ SYSTEM \ CurrentControlSet \ Services \ wuauserv] "DependOnService" = hex (7): 72,00,70,00,63,00,73,00,73,00,00,00,00 , 00 "Description" = "@% systemroot% \\ system32 \\ wuaueng.dll, -106" "DisplayName" = "@% systemroot% \\ system32 \\ wuaueng.dll, -105" "ErrorControl" = dword: 00000001 "FailureActions" = hex: 80,51,01,00,00,00,00,00,00,00,00,00,00,03,00,00,00,14,00,00, \ 00,01, 00,00,00,60, ea, 00,00,00,00,00,00,00,00,00,00,00,00,00,00,00,00,00,00,00 "ImagePath" = hex (2): 25,00,73,00,79,00,73,00,74,00,65,00,6d, 00,72,00,6f, 00,6f, 00, \ 74,00,25 , 00,5c, 00,73,00,79,00,73,00,74,00,65,00,6d, 00,33,00,32,00,5c, 00,73, \ 00,76, 00,63,00,68,00,6f, 00,73,00,74,00,2e, 00,65,00,78,00,65,00,20,00,2d, 00, \ 6b, 00 , 20,00,6e, 00,65,00,74,00,73,00,76,00,63,00,73,00,20,00,2d, 00,70,00,00, \ 00 "ObjectName" = "LocalSystem" "RequiredPrivileges" = hex (7): 53,00,65,00,41,00,75,00,64,00,69,00,74, 00,50,00,72, \ 00,69,00,76,00,69,00,6c, 00,65,00,67,00,65,00,00,00,53,00,65,00 , 43,00,72,00, \ 65,00,61,00,74,00,65,00,47,00,6c, 00,6f, 00,62,00,61,00,6c, 00, 50,00,72,00,69, \ 00,76,00,69,00,6c, 00,65,00,67,00,65,00,00,00,53,00,65,00,43 , 00,72,00,65,00, \ 61,00,74,00,65,00,50,00,61,00,67,00,65,00,46,00,69,00,6c, 00,65,00,50,00,72, \ 00,69,00,76,00,69,00,6c, 00,65,00,67,00,65,00,00,00,53,00 , 65,00,54,00,63,00, \ 62,00,50,00,72,00,69,00,76,00,69,00,6c, 00,65,00,67,00, 65,00,00,00,53,00,65, \ 00,41,00,73,00,73,00,69,00,67,00,6e, 00,50,00,72,00,69 , 00,6d, 00,61,00,72,00, \ 79,00,54,00,6f, 00,6b, 00,65,00,6e, 00,50,00,72,00,69, 00,76,00,69,00,6c, 00,65, \ 00,67,00,65,00,00,00,53,00,65,00,49,00,6d, 00,70,00 65,00,72,00,73,00,6f,00, \ 6e, 00,61,00,74,00,65,00,50,00,72,00,69,00,76,00,69,00,6c, 00,65,00,67,00 , 65, \ 00,00,00,53,00,65,00,49,00,6e, 00,63,00,72,00,65,00,61,00,73,00,65,00, 51,00, \ 75,00,6f, 00,74,00,61,00,50,00,72,00,69,00,76,00,69,00,6c, 00,65,00,67 , 00,65, \ 00,00,00,53,00,65,00,53,00,68,00,75,00,74,00,64,00,6f, 00,77,00,6e, 00,50,00, \ 72,00,69,00,76,00,69,00,6c, 00,65,00,67,00,65,00,00,00,53,00,65,00 , 44,00,65, \ 00,62,00,75,00,67,00,50,00,72,00,69,00,76,00,69,00,6c, 00,65,00, 67,00,65,00, \ 00,00,53,00,65,00,42,00,61,00,63,00,6b, 00,75,00,70,00,50,00,72 , 00,69,00,76, \ 00,69,00,6c, 00,65,00,67,00,65,00,00,00,53,00,65,00,52,00,65, 00,73,00,74,00, \ 6f, 00,72,00,65,00,50,00,72,00,69,00,76,00,69,00,6c, 00,65,00 , 67,00,65,00,00, \ 00,53,00,65,00,53,00,65,00,63,00,75,00,72,00,69,00,74,00, 79,00,50,00,72,00, \ 69,00,76,00,69,00,6c, 00,65,00,67,00,65,00,00,00,53,00,65 00,54,00,61,00,6b, \ 00,65,00,4f, 00,77,00,6e, 00,65,00,72,00,73,00,68,00,69,00,70,00 , 50,00,72,00, \ 69,00,76,00,69,00,6c, 00,65,00,67,00,65,00,00,00,53,00,65,00, 4c, 00,6f, 00,61, \ 00,64,00,44,00,72,00,69,00,76,00,65,00,72,00,50,00,72,00,69 , 00,76,00,69,00, \ 6c, 00,65,00,67,00,65,00,00,00,53,00,65,00,4d, 00,61,00,6e, 00,61,00,67,00,65, \ 00,56,00,6f, 00,6c, 00,75,00,6d, 00,65,00,50,00,72,00,69,00 , 76,00,69,00,6c, 00, \ 65,00,67,00,65,00,00,00,00 "ServiceSidType" = dword: 00000001 "Start" = dword: 00000003 "SvcHostSplitDisable" = dword: 00000001 "SvcMemHardLimitInMB" = dword: 000000f6 "SvcMemMidLimitInMB" = dword: 000000a7 "SvcMemSoftLimitInMB" = dword: 00000058 "Type" = dword: 00000020 [HKEY \ " (2): 25,00,73,00,79,00,73,00,74,00,65,00,6d, 00,72,00,6f, 00,6f, \ 00,74,00,25,00,5c, 00,73,00,79,00,73 , 00,74,00,65,00,6d, 00,33,00,32,00,5c, 00, \ 77,00,75,00,61,00,75,00,65,00,6e, 00,67,00,2e, 00,64,00,6c, 00,6c, 00,00,00 "ServiceDllUnloadOnStop" = dword: 00000001 "ServiceMain" = "WUServiceMain" [HKEY_LOCAL_MACHINE \ SYSTEM \ CurrentControlSet \ Services \ wuauserv \ Sicherheit] "Sicherheit" = hex: 01,00,14,80,78,00,00,00,84,00,00,00,14,00,00,00,30,00,00,002, \ 00,1c, 00,01,00,00,00,02,80,14,00, ff, 00,0f, 00,01,01,00,00,00,00,00,01,00,00 , \ 00,00,02,00,48,00,03,00,00,00,00,00,14,00,9d, 00,02,00,01,01,00,00,00,00, 00, \ 05,0b, 00,00,00,00,00,18,00, ff, 01,0f, 00,01,02,00,00,00,00,00,05,20,00,00 , 00, \ 20,02,00,00,00,00,14,00, ff, 01,0f, 00,01,01,00,00,00,00,00,05,12,00,00, 00,01, \ 01,00,00,00,00,00,05,12,00,00,00,01,01,00,00,00,00,00,00,05,12,00,00,00 [HKEY_LOCAL_MACHINE \ SYSTEM \ CurrentControlSet \ Services \ wuauserv \ TriggerInfo] , ca, 9f, 65, db, 5b, a9,4d, b1, ff, ca, 2a, 17,8d, 46, e0 : 00000005 "Aktion" = dword: 00000001 "Guid" = hex: c8,46, fb, 54,89, f0,4c, 46, b1, fd, 59, d1, b6,2c, 3b, 50e0 [HKEY_LOCAL_MACHINE \ SYSTEM \ CurrentControlSet \ Services \ wuauserv \ TriggerInfo \ 1] "Typ" = dword: 00000005 "Aktion" = dword: 00000001 "Guid" = hex: c8,46, fb, 54,89, f0,4c, 46, b1, fd, 59, d1, b6,2c, 3b, 50e0 [HKEY_LOCAL_MACHINE \ SYSTEM \ CurrentControlSet \ Services \ wuauserv \ TriggerInfo \ 1] "Typ" = dword: 00000005 "Aktion" = dword: 00000001 "Guid" = hex: c8,46, fb, 54,89, f0,4c, 46, b1, fd, 59, d1, b6,2c, 3b, 50
- Klicken Sie auf die Option "Datei" und wählen Sie "Speichern unter".
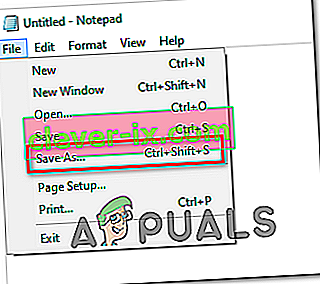
- Klicken Sie in der Dropdown-Liste Format auf "Alle Typen" und geben Sie "Fix.reg" in das Feld "Dateiname" ein .
- Klicken Sie auf "Speichern", nachdem Sie einen geeigneten Ort ausgewählt haben.
- Führen Sie die Datei von diesem Speicherort aus, und die Änderungen sollten automatisch für Sie implementiert werden.
- Überprüfen Sie , ob das Problem weiterhin besteht.
Hinweis: Laden Sie hier die Windows Update-Fehlerbehebung herunter und führen Sie sie aus. Stellen Sie außerdem sicher, dass Sie alle USB-Geräte trennen, den Computer neu starten und dann versuchen, ein Update durchzuführen.