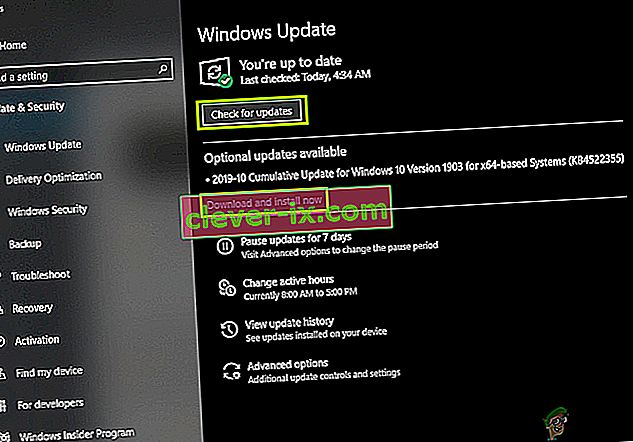Beheben Sie Windows 7 oder 10, die bei der Vorbereitung der Konfiguration hängen geblieben sind
Die Option „ Vorbereiten der Konfiguration von Windows “ bleibt unter Windows 7 und 10 hängen oder wird zu lange angezeigt, wenn neue Updates installiert werden müssen oder wenn ein Benutzer Windows neu installiert oder neu installiert. Das Problem wird normalerweise durch beschädigte Aktualisierungsdateien verursacht oder wenn die Integrität von Dateien geändert wurde.

Die Ursachen
Wir fanden die zugrunde liegenden Ursachen:
- Fehlende Dateien: In einigen Fällen fehlen möglicherweise einige Dateien aus dem Update oder sie wurden während des Installationsvorgangs beschädigt, aufgrund dessen der Fehler ausgelöst wird. Es besteht auch die Möglichkeit, dass während der Installation von Windows einige Dateien übersprungen wurden oder aufgrund eines Stromstoßes unterbrochen wurden, wodurch verhindert wurde, dass alle Dateien ordnungsgemäß installiert wurden.
- Festplattenfehler: Es ist auch möglich, dass bestimmte Festplattenfehler die Einrichtung daran hinderten, Windows korrekt einzurichten, und der Installationsvorgang nicht effektiv abgeschlossen werden konnte. Festplattenfehler können aufgrund nicht angeordneter Festplattenressourcen oder aufgrund des Vorhandenseins beschädigter Protokolldateien auftreten. Diese Festplattenfehler können sich auf die gesamte Festplattenressource auswirken und Installationsprobleme verursachen.
- Störung: Manchmal kann es vorkommen, dass während der Installation von Windows der Einrichtungsteil fehlerhaft wird, wodurch er an einem bestimmten Punkt hängen bleiben kann. Dieser Fehler kann aus verschiedenen Gründen verursacht werden und kann leicht behoben werden.
Tipp vor der Lösung:
Es ist wichtig, dass wir vor der Lösung dieses Problems tatsächlich zum Anmeldebildschirm gelangen und unser Konto verwenden können. Zunächst ist es wichtig, dass Sie mindestens 30 Minuten warten, bevor Sie mit der folgenden Anleitung fortfahren. Oft kann Windows viel Zeit in Anspruch nehmen, um wichtige Dienste einzurichten und wichtige Funktionen zu installieren. Wenn dies nicht funktioniert, wird empfohlen, den Netzschalter Ihres Computers gedrückt zu halten, damit er sich während des Bildschirms „ Vorbereiten der Konfiguration “ ausschalten kann, oder Sie können „Strg“ + „Alt“ + „Entf“ drücken. Um die Notfalleinstellungen zu öffnen, klicken Sie auf die Schaltfläche "Power" und wählen Sie "Restart".Möglichkeit. Drücken Sie danach erneut den Netzschalter, um den Computer zu starten. Stellen Sie sicher, dass Sie die Option "Windows normal starten " auswählen, damit Windows normal gestartet wird, und fahren Sie dann mit dem Anmeldevorgang fort. Der Bildschirm „ Vorbereiten der Konfiguration “ wird möglicherweise erneut angezeigt, verschwindet jedoch irgendwann und es müssen einige Schritte unternommen werden, um sicherzustellen, dass Windows fehlerfrei installiert wurde.
So beheben Sie die Vorbereitungen zur Konfiguration von Windows
Lösung 1: Ausführen eines SFC-Scans
Ein SFC-Scan kann Probleme mit den Treibern, der Signatur oder anderen wichtigen Computerdateien überprüfen und erkennen. Daher führen wir in diesem Schritt einen SFC-Scan durch, um festzustellen, ob ein Problem mit den Windows-Dateien vorliegt. Dafür:
- Drücken Sie "Windows" + "R" , um die Eingabeaufforderung " Ausführen " zu öffnen.
- Geben Sie „cmd“ ein und drücken Sie „Shift“ + „Strg“ + „Enter“ Administratorrechte zur Verfügung zu stellen.
- Geben Sie den folgenden Befehl ein und drücken Sie die Eingabetaste.
sfc / scannow

- Überprüfen Sie , ob das Problem nach dem Scan weiterhin besteht
Lösung 2: Ausführen von ChkDisk Scan
In einigen Fällen kann die Installation wichtiger Software auf Ihrem Computer verhindert werden, wenn mit Ihrem Computer Festplattenfehler verbunden sind. Daher führen wir in diesem Schritt einen chkdisk-Scan durch, um Festplattenfehler zu erkennen und zu beseitigen. Dafür:
- Drücken Sie "Windows" + "R" , um die Eingabeaufforderung " Ausführen " zu öffnen.
- Geben Sie „cmd“ ein und drücken Sie „Shift“ + „Strg“ + „Enter“ Administratorrechte zur Verfügung zu stellen.

- Geben Sie den folgenden Befehl ein und drücken Sie die Eingabetaste.
chkdsk
- Warten Sie, bis der Scan abgeschlossen ist, und prüfen Sie, ob das Problem weiterhin besteht.
Lösung 3: Aktualisieren von Windows im abgesicherten Modus
Wenn diese Scans das Problem für Sie nicht feststellen können und der Computer zu lange braucht, um sich bei Ihrem Konto anzumelden, empfehlen wir Ihnen, einen sauberen Neustart durchzuführen und Antivirenprogramme von Drittanbietern vollständig zu deaktivieren. Befolgen Sie danach die folgenden Schritte.
- Drücken Sie nach dem Neustart des Computers die Tasten „Windows“ + „I“ , um die Einstellungen zu öffnen.
- Klicken Sie auf die Option "Update & Sicherheit" und dann auf die Option "Windows Update" auf der linken Seite.

- Wählen Sie die Option „Nach Updates suchen“ und warten Sie, bis der Computer nach neuen Updates sucht.
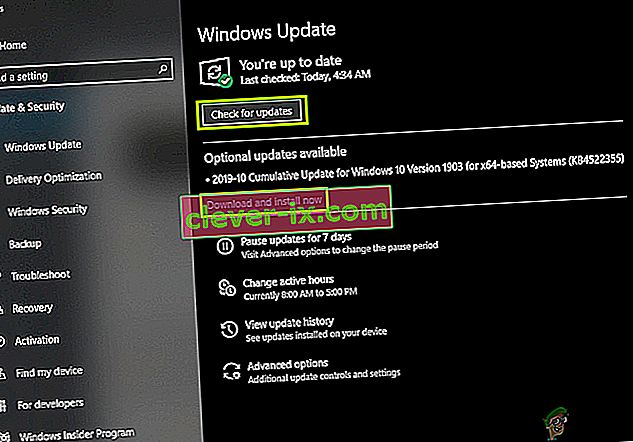
- Klicken Sie nach Abschluss des Scanvorgangs auf die Option „Installieren“ .
- Überprüfen Sie , ob die Updates erfolgreich angewendet wurden.
Hinweis: Wenn das Update nicht installiert werden kann, überprüfen Sie, ob bei der Installation eines bestimmten Updates Probleme auftreten, und versuchen Sie, es zu deinstallieren. Darüber hinaus können Sie den Aktualisierungsvorgang verzögern, bis eine stabilere Version veröffentlicht wird.
Lösung 4: Durchführen eines Resets
In einigen Fällen können Sie eine Systemwiederherstellung durchführen, um zu überprüfen, ob dies hilfreich ist, wenn Sie sich nicht bei Windows anmelden können. Um das zu tun:
- Starten Sie den Computer neu und drücken Sie beim Start wiederholt die Taste „F11“ .
- Dies sollte die erweiterten Wiederherstellungsoptionen öffnen, auf die Option "Fehlerbehebung" klicken und "Erweitert" auswählen .
- Wählen Sie in den erweiterten Optionen "Systemwiederherstellung" aus und klicken Sie auf eine Wiederherstellung, die Sie auswählen möchten.
- Befolgen Sie die Anweisungen auf dem Bildschirm , um die Wiederherstellung zu starten, und warten Sie, bis sie abgeschlossen ist.
- Überprüfen Sie , ob das Problem nach Abschluss der Wiederherstellung weiterhin besteht.
Hinweis: Wenn Sie das Problem nicht auf diese Weise beheben können und das Update dennoch nicht ausführen können, führen Sie eine vollständig saubere Installation von Windows 10 durch.