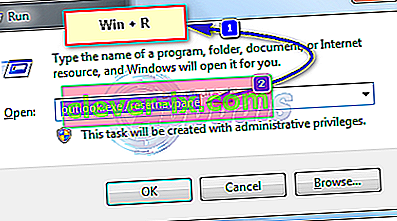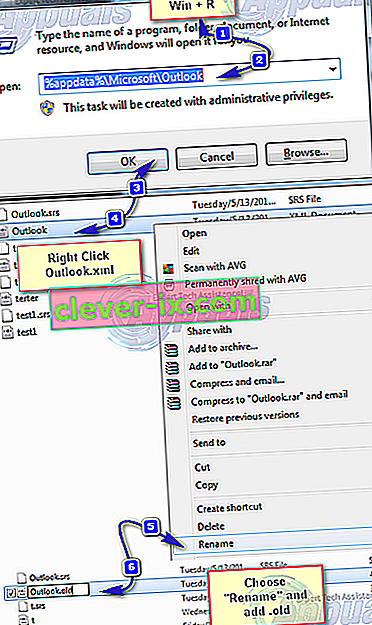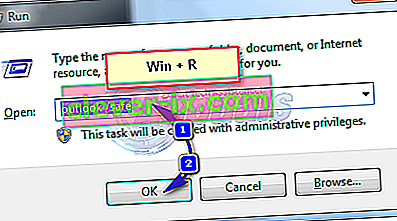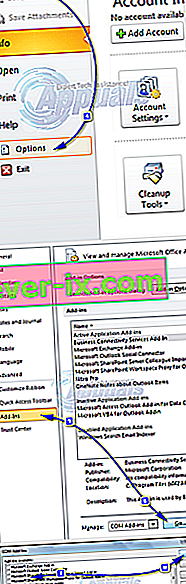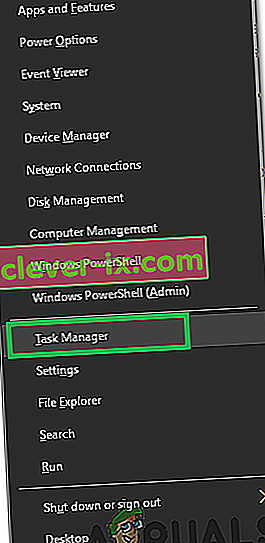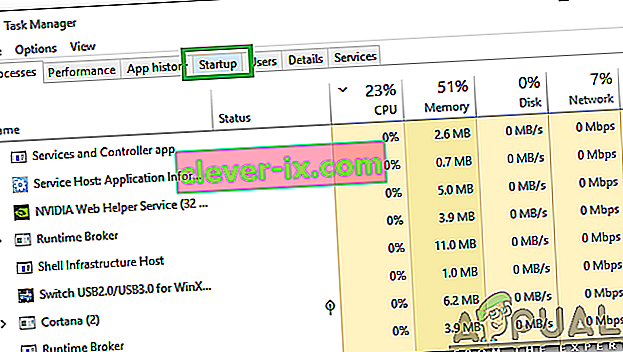Outlook-Benutzer erhalten Fehler „ Microsoft Outlook kann nicht gestartet werden. Das Outlook-Fenster kann nicht geöffnet werden. Der Ordnersatz kann nicht geöffnet werden. Die Operation ist fehlgeschlagen . “ Gibt normalerweise an, dass die Outlook-Datendatei, in der Outlook alle Informationen gespeichert hat, nicht geöffnet werden kann. Stellen Sie vor dem Ausführen der unten aufgeführten Schritte sicher, dass Sie keine Sicherungssoftware ausführen, die die Datendatei sichern soll. Wenn die Datei verwendet wird, kann Outlook nicht auf die Datei zugreifen.
Stellen Sie zweitens sicher, dass die Datei nicht vom ursprünglichen Speicherort verschoben wurde. Add-Ins können Outlook auch daran hindern, auf die Datendatei zuzugreifen.

Methode 1: Beschädigte Systemdateien reparieren
Laden Sie Restoro herunter und führen Sie es aus, um beschädigte / fehlende Dateien von hier aus zu scannen und zu reparieren. Wenn festgestellt wird, dass Dateien beschädigt sind und fehlen, reparieren Sie sie und prüfen Sie , ob der Fehler in Outlook weiterhin auftritt. Wenn Sie dies tun, versuchen Sie es mit der anderen unten aufgeführten Methode.
Methode 2: Navigationsbereich zurücksetzen
In dieser Lösung werden die Einstellungen des Navigationsbereichs in Outlook zurückgesetzt. Schließen Sie alle Anwendungen .
- Halten Sie Windows - Taste und drücken Sie R . Geben Sie im Ausführungsdialog ein und drücken Sie die Eingabetaste.
Outlook.exe / resetnavpane
- Wenn Outlook gut startet, sind Sie gut. Normal schließen und wieder öffnen.
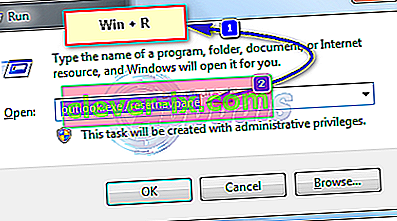
- Wenn es nach dem Zurücksetzen des Navigationsbereichs immer noch nicht geöffnet wird oder wenn ein Fehler auftritt, schließen Sie alle Fehler-Popups und beenden Sie sie. Benennen Sie die Datei Outlook.xml in Outlook.xml.old um.
- Dazu Halten Sie die Windows - Taste und R drücken . Geben Sie im Dialogfeld Ausführen Folgendes ein
% appdata% \ Microsoft \ Outlook
- und drücken Sie die Eingabetaste. Klicken Sie mit der rechten Maustaste auf die Datei Outlook.xml , wählen Sie Umbenennen und fügen Sie am Ende der Datei .old hinzu .
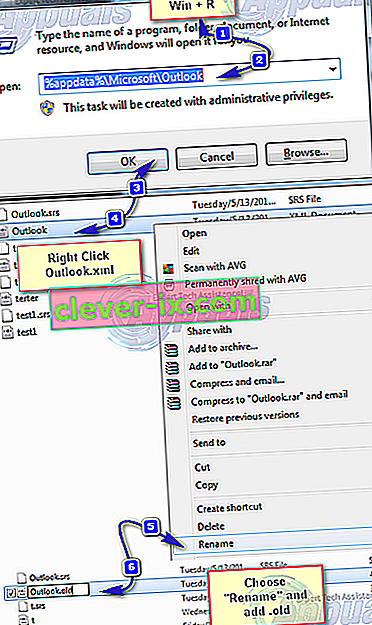
- Öffnen Sie nun Outlook, um festzustellen, ob es funktioniert oder nicht. Wenn es immer noch nicht funktioniert, fahren Sie mit Methode 2 fort.
Methode 3: Starten Sie Outlook im abgesicherten Modus
- Halten Sie Windows - Taste und drücken Sie R . Geben Sie im Ausführungsdialog Outlook.exe / safe ein und drücken Sie die Eingabetaste .
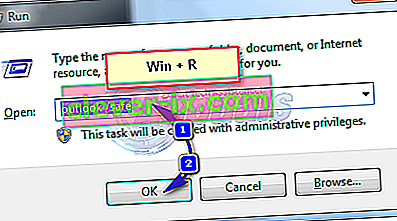
- Sie werden gefragt, welches Profil beim Anmelden verwendet werden soll. Wenn nur ein Profil vorhanden ist, wird es standardmäßig ausgewählt. Klicken Sie auf OK . Wenn es im abgesicherten Modus funktioniert, handelt es sich wahrscheinlich um ein widersprüchliches oder beschädigtes Add-In. Deaktivieren Sie alle Add-Ins und öffnen Sie Outlook, um zu bestätigen. Wenn dies funktioniert, aktivieren Sie das Add-In nacheinander, bis Sie zu dem Add-In gelangen, das Outlook stoppt.
- Um Add-Ins zu deaktivieren, klicken Sie auf Datei -> Optionen -> Add-Ins -> COM-Add-Ins -> Verwalten -> Los
- Deaktivieren Sie alle Elemente in der Liste der verfügbaren Add-Ins und klicken Sie auf OK . Jetzt testen.
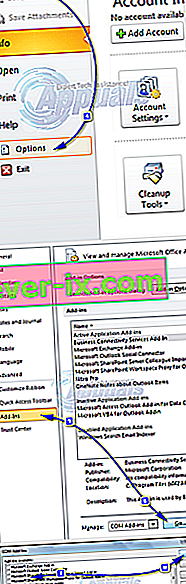
- Wenn es immer noch nicht arbeitet dann Halten Sie die Windows - Taste und R drücken . Geben Sie appwiz.cpl ein und klicken Sie auf OK .
- Suchen Sie die folgenden Programme und deinstallieren Sie sie.
Methode 4: Reparieren Sie die Outlook-Datendatei
Outlook speichert Daten in Datendateien. Diese Dateien können beschädigt werden. Glücklicherweise bietet Outlook ein Tool namens scanpst zum Scannen und Reparieren dieser Dateien.
Methode 5: Aktivieren des zwischengespeicherten Austauschmodus
Diese Methode gilt nur für Exchange-Benutzer.
- Klicken Sie auf Start und suchen Sie nach Systemsteuerung. Gehen Sie zu CP und geben Sie Mail in das Suchfeld oben rechts ein. Klicken Sie in den Suchergebnissen auf das Mail- Symbol. Klicken Sie im Mail-Setup-Fenster auf Datendateien. Wählen Sie Ihr Konto aus und klicken Sie auf Einstellungen.
- In fortgeschrittenen, c heck alle drei Boxen für Exchange-Cache - Modus , Herunterladen freigegebenen Ordner und öffentliche Ordner herunterladen Favoriten. Schließen und testen.
Methode 6: Lync beim Start deaktivieren
Lync ist eine Geschäftsversion der Skype-Anwendung. Oft stört es wichtige Elemente der Outlook-Anwendung. Daher deaktivieren wir in diesem Schritt Lync beim Start und öffnen Outlook erneut. Dafür:
- Drücken Sie gleichzeitig die Tasten „ Windows “ + „ X “ und wählen Sie „ Task- Manager “ aus der Liste aus.
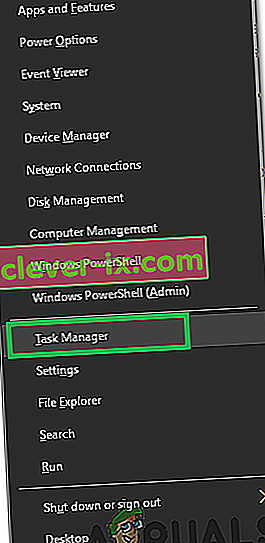
- Klicken Sie auf die Registerkarte " Start " und wählen Sie die Anwendung " Lync " aus der Liste aus.
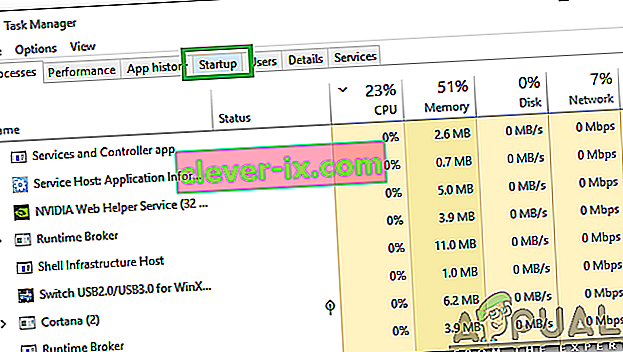
- Klicken Sie auf die Schaltfläche " Deaktivieren " und starten Sie Ihren Computer neu.
- Starten Sie Outlook, ohne Lync zu starten, und überprüfen Sie , ob das Problem weiterhin besteht.
Wenn nichts funktioniert, dann folgen Sie Methode 3 , bis das ost oder pst - Datei keine Fehler meldet und dann ein neues Profil hinzuzufügen. Importieren Sie anschließend Ihre ost / pst-Datei wieder in Outlook. Richten Sie vor dem Import Ihr Konto in Outlook ein. Wenn Sie Nachrichten oder Kontakte vermissen, importieren Sie diese.