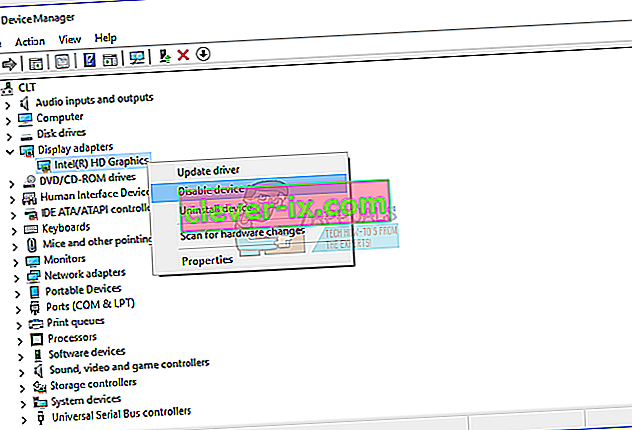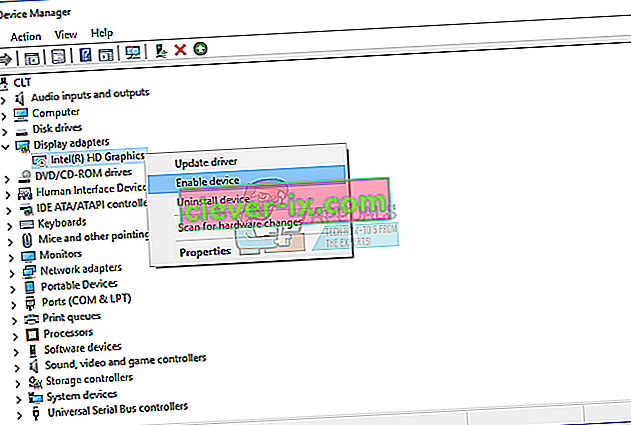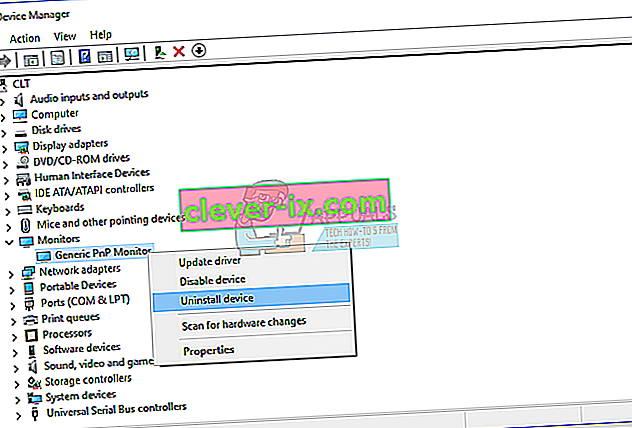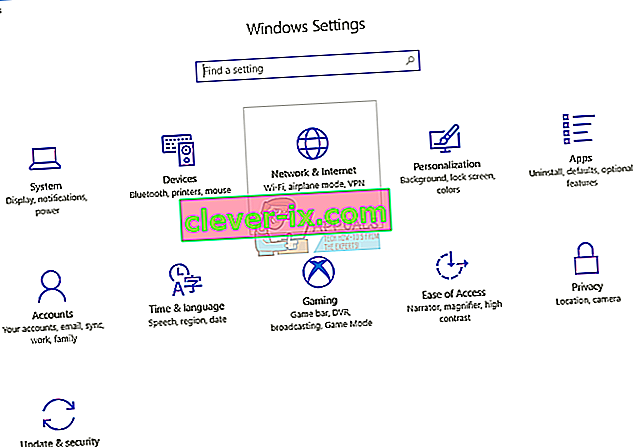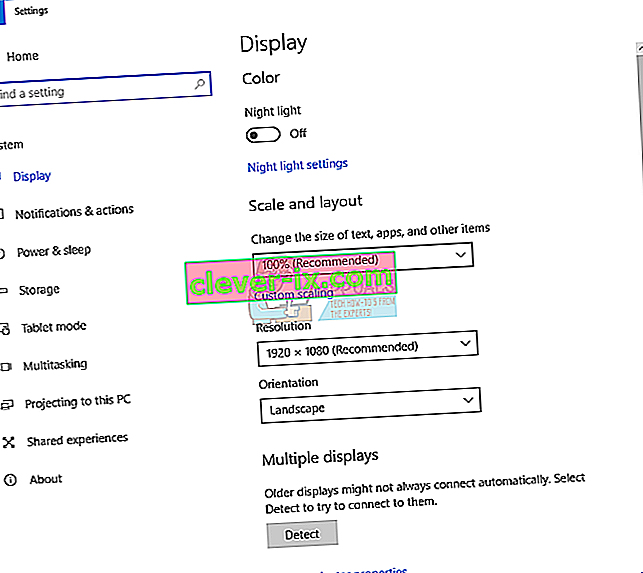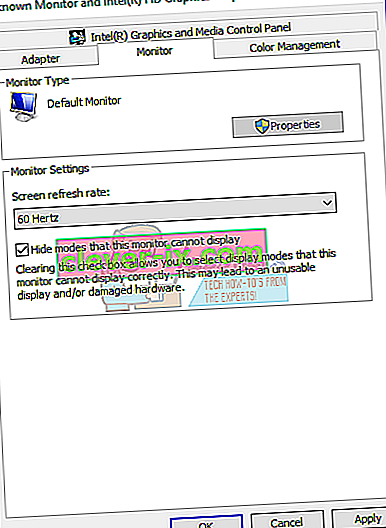Für eine bessere Benutzererfahrung und Produktivität verwenden Benutzer zwei oder mehr Monitore. Dies bedeutet nicht, dass Sie einen anderen Computer oder ein anderes Notebook kaufen und zwei Monitore verwenden müssen. Wenn Ihre Grafikkarte mehr Ausgangsanschlüsse unterstützt, können Sie mehr Monitore anschließen. Auf dieser Grundlage hängt die Anzahl der Monitore, die Sie an Ihren Computer oder Ihr Notebook anschließen können, von der Anzahl der Ausgangsanschlüsse Ihrer Grafikkarte ab. Was sind Ausgangsports? Die Ausgangsanschlüsse stellen eine Verbindung zwischen Computer oder Notebook und Monitoren her. Auf Ihrer Grafikkarte finden Sie verschiedene Anschlüsse, einschließlich VGA-, DVI-, HDMI- und Display-Anschluss. Heutzutage sind HDMI- und Display-Anschlüsse viel beliebter als VGA und DVI, da VGA und DVI alte Standards sind. HDMI wird bevorzugt, da es die größeren Auflösungen unterstützt und die Übertragung von Audiosignalen ermöglicht. Es gibt zwei verschiedene Grafikkarten,IGP (Integrated Graphic Processor) und PCIe-Grafikkarte. Was ist der Unterschied zwischen ihnen? IGP ist in das Motherboard integriert, und PCIe ist eine externe Grafikkarte, die im PCIe-Steckplatz Ihres Motherboards installiert werden kann. Wenn Sie Spiele spielen, Grafikdesign oder Videobearbeitung durchführen, empfehlen wir Ihnen, eine externe Grafikkarte mit Speicher zu erwerben, die für Ihre Anwendungen erforderlich ist.
Manchmal müssen Sie den zweiten Monitor an Ihr Gerät anschließen. Das Verfahren ist wirklich einfach. Sie müssen Ihre Kabel an die Grafikkarte und den Monitor anschließen und Spaß an der Arbeit an Ihrem Gerät haben. Manchmal funktioniert es nicht gut, weil der zweite Monitor von Ihrem Computer nicht erkannt wird. Was ist der Grund? Es gibt verschiedene Gründe, einschließlich fehlerhafter Kabel, nicht kompatibler Treiber und Konfigurationsprobleme.
Dieses Problem tritt auf verschiedenen Betriebssystemen, verschiedenen Computern und Notebooks sowie auf verschiedenen Monitoren auf. Wir zeigen Ihnen, wie Sie das Problem unter Betriebssystemen von Windows 7 bis Windows 10 beheben können.
Wenn Sie den zweiten Monitor verwenden möchten, aber nicht wissen, wo Sie anfangen sollen, lesen Sie bitte die Anweisungen -> So richten Sie zwei Monitore ein.
Wir haben 13 Methoden entwickelt, mit denen Sie das Problem mit Ihren Monitoren lösen können.
Methode 1: Projektionsmodus ändern
Wenn Sie Ihre Monitore ordnungsgemäß an Ihre Grafikkarte angeschlossen haben und auf Ihrem zweiten Monitor nichts angezeigt wird, müssen Sie den Projektionsmodus ändern, da Ihre Grafikkarte nicht weiß, was mit dem zweiten Monitor zu tun ist. Wir zeigen Ihnen, wie Sie den Projektionsmodus unter Windows 10 ändern. Dieses Verfahren ist auch mit Windows 8 und Windows 8.1 kompatibel.
- Halten Sie das Windows-Logo gedrückt und drücken Sie P , um den Projektionsmodus zu öffnen
- Wählen Sie den richtigen Projektionsmodus zwischen vier Optionen

Lesen Sie unter Windows Vista und Windows 7 die Anweisungen zu diesem Dual-Monitor-Setup.
Methode 2: Starten Sie Ihren Computer neu
Wenn die erste Methode Ihr Problem nicht gelöst hat, empfehlen wir Ihnen, Ihren Computer neu zu starten. Nachdem. Halten Sie danach das Windows-Logo gedrückt und drücken Sie P , um den richtigen Projektmodus auszuwählen (Windows 8, Windows 8.1 und Windows 10).
Methode 3: Schalten Sie Computer, Monitore und Kabel aus
Versuchen wir den dritten Schritt, mit dem Benutzer ihr Problem mit dem zweiten Monitor lösen konnten. Bei dieser Methode müssen Sie alle Geräte ausschalten und einige Minuten warten. Danach müssen Sie Ihre Geräte wieder einschalten. Bitte überprüfen Sie das unten stehende Verfahren.
- Fahren Sie Ihren Computer oder Laptop herunter
- Fahren Sie Ihre Monitore herunter
- Ziehen Sie alle Stromkabel von Computern, Notebooks und Monitoren ab
- Ziehen Sie alle Kabel zwischen Computern, Notebooks oder Monitoren ab
- Warten Sie einige Minuten
- Stecken Sie alle Kabel wieder ein
- Schalten Sie Ihren Computer oder Ihr Notebook und Ihre Monitore ein
Methode 4: Aktivieren Sie die Anzeigeadapter erneut
Lassen Sie uns versuchen, eine Softwarekonfiguration durchzuführen. In dieser Methode zeigen wir Ihnen, wie Sie den Anzeigeadapter wieder aktivieren. Nur wenige Benutzer haben ihr Problem mit dieser Methode gelöst. Zunächst müssen Sie Ihren Anzeigeadapter deaktivieren und anschließend den Anzeigeadapter aktivieren.
- Halten Sie das Windows-Logo gedrückt und drücken Sie R.
- Typ devmgmt.msc und drücken Sie Enter
- Navigieren Sie zum Anzeigeadapter und wählen Sie Ihre Grafikkarte aus
- Klicken Sie mit der rechten Maustaste auf die Grafikkarte und wählen Sie Deaktivieren
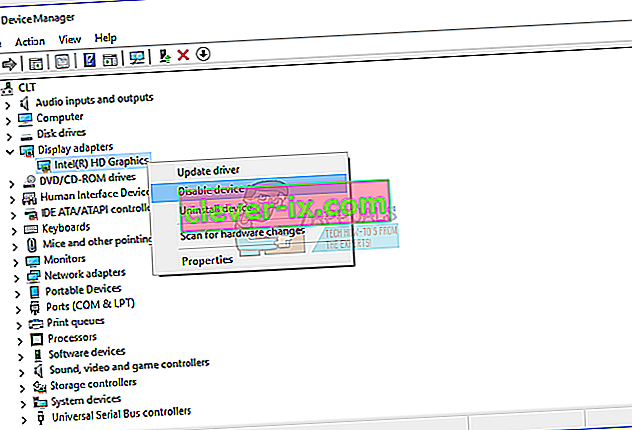
- Klicken Sie mit der rechten Maustaste auf die Grafikkarte und wählen Sie Aktivieren
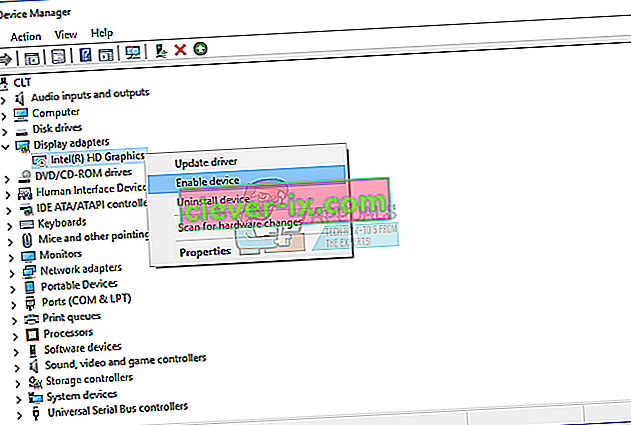
- Testen Sie Ihre Monitore
- Starten Sie Ihren Computer neu
- Projizieren Sie Ihren Bildschirm auf den zweiten Monitor (bitte überprüfen Sie Methode 1).
Methode 5: Installieren Sie die Monitore neu
Bei dieser Methode installieren Sie Ihre Monitore neu. Wir zeigen Ihnen, wie es mit Windows 10 geht und Samsung S24D59L überwacht.
- Halten Sie das Windows-Logo gedrückt und drücken Sie R.
- Typ devmgmt.msc und drücken Sie Enter
- Navigieren Sie zu Monitore und wählen Sie Ihren Monitor aus
- Klicken Sie mit der rechten Maustaste auf Ihren Monitor und wählen Sie Deinstallieren
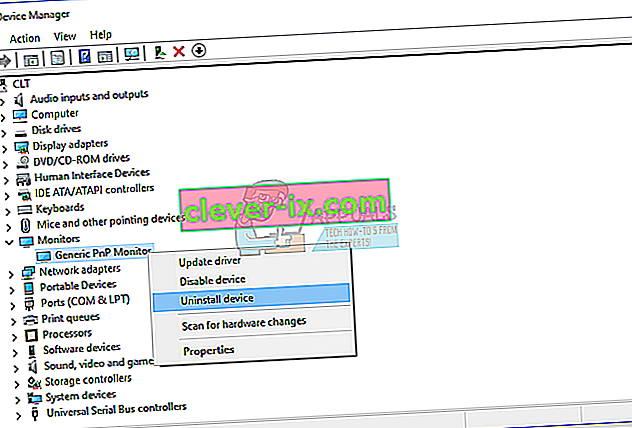
- Klicken Sie auf Deinstallieren , um die Deinstallation des Monitors zu bestätigen
- Starten Sie Ihren Computer neu
- Projizieren Sie Ihren Bildschirm auf den zweiten Monitor (bitte überprüfen Sie Methode 1).
Methode 6: Setzen Sie Ihre Treiber auf die vorherige Version zurück
Haben Sie den Treiber für Ihre Grafikkarte aktualisiert und danach erkennt Ihr Computer den zweiten Monitor nicht mehr? Wenn ja, müssen Sie den Treiber Ihrer Grafikkarte zurücksetzen. Wie wirst du das machen? Bitte überprüfen Sie die Anweisungen in diesen Rollback-Treibern.
Methode 7: Aktualisieren Sie den Grafikkartentreiber
Wenn Sie Ihren Grafiktreiber nicht aktualisiert haben, empfehlen wir Ihnen, Ihren Treiber mit der neuesten Treiberversion zu aktualisieren. Sie können dies auf zwei Arten tun. Eine Möglichkeit besteht darin, den Grafikkartentreiber von Microsoft Update zu aktualisieren oder den offiziellen Treiber von der Website des Anbieters herunterzuladen. Wie wirst du das machen? Ich habe Artikel geschrieben, in denen ich die Vorgehensweise zum Aktualisieren des Grafikkartentreibers beschrieben habe. Diese finden Sie in dieser video_tdr_failure nvlddmkm.sys, Methode 2. Basierend auf dieser Methode können Sie den richtigen Treiber für Ihre Grafikkarte finden.
Methode 8: Aktualisierungsrate ändern
Bei dieser Methode ändern wir die Aktualisierungsrate des Monitors. Wir zeigen Ihnen, wie Sie die Frequenz unter Windows 10 mit dem Monitor Samsung S24D590L ändern können.
- Halten Sie das Windows-Logo gedrückt und drücken Sie I , um die Einstellungen zu öffnen
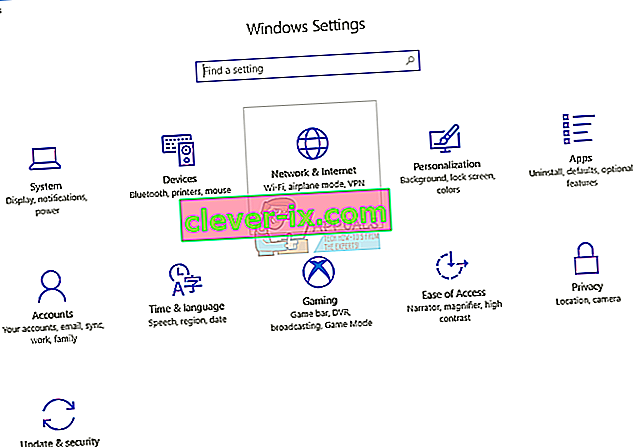
- Wählen Sie System
- Klicken Sie unten im Fenster auf Adaptereigenschaften anzeigen
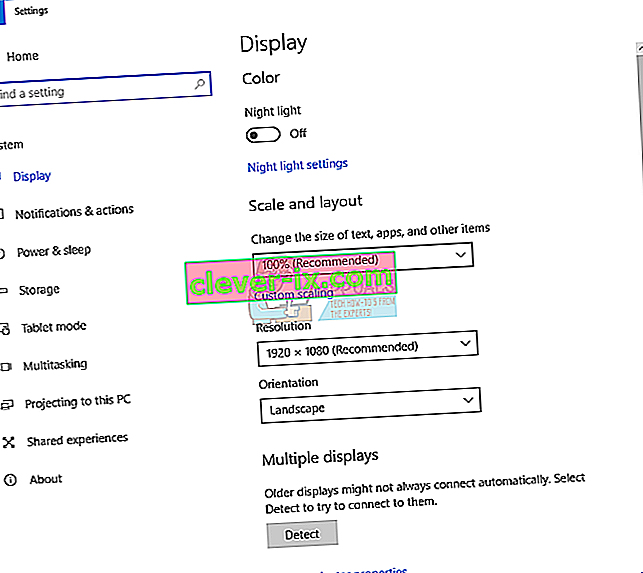
- Wählen Sie die Registerkarte Monitor
- Wählen Sie unter Bildschirmaktualisierungsrate 60 Hertz. Wenn es bereits 60 Hertz war, wählen Sie etwas anderes und dann "60 Hertz".
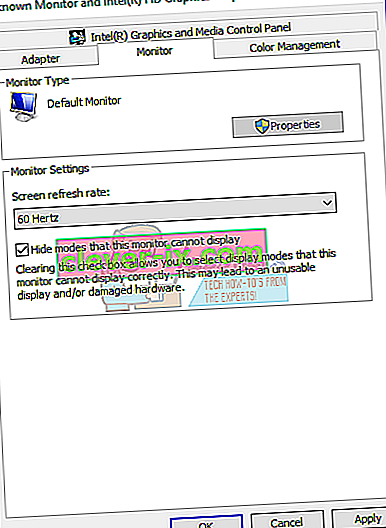
- Klicken Sie auf Übernehmen und dann auf OK
- Projizieren Sie Ihren Bildschirm auf den zweiten Monitor (bitte überprüfen Sie Methode 1).
Methode 9: Probieren Sie einige Tricks aus
Wenn Sie ein Notebook verwenden, empfehlen wir Ihnen, einige Tricks auszuprobieren.
- Versuchen Sie, den Notebookdeckel zu schließen, während Sie an Ihren Monitor angeschlossen sind (dies bedeutet, dass das Laptop-Display vorübergehend deaktiviert wird). Der Monitor wird nun als Hauptdisplay angezeigt. Sobald Sie den Deckel öffnen, funktionieren beide Displays. Ein einfacher Trick.
- Versuchen Sie, den Computer in den Ruhezustand zu versetzen, während er über HDMI mit dem Monitor verbunden ist, und aktivieren Sie ihn. Das hat auch bei wenigen Anwendern funktioniert.
Methode 10: Aktivieren Sie die Mehrfachanzeige
Wenn Sie den vollständigen Treiber für Ihre NVIDIA- und AMD-Grafikkarten installiert haben, müssen Sie die NVIDIA- oder AMD-Software ausführen, um die Mehrfachanzeige zu aktivieren. Wir zeigen Ihnen, wie Sie mehrere Anzeigen mithilfe der NVIDIA-Systemsteuerung aktivieren.
- Klicken Sie auf das Startmenü und geben Sie NVIDIA Control Panel ein
- Öffnen Sie die NVIDIA-Systemsteuerung
- Wählen Sie Anzeigen
- Klicken Sie auf Mehrere Anzeigen einrichten
- Wählen Sie die Anzeigen aus, die Sie verwenden möchten

- Klicken Sie auf Speichern
- Starten Sie Ihr Windows neu
Methode 11: Aktualisieren Sie Ihr BIOS
Wenn Sie ein Motherboard verwenden, das integrierte Grafikkarten mit zwei Anschlüssen unterstützt, empfehlen wir Ihnen, Ihr UEFI-BIOS zu aktualisieren. Wir sprechen oft über das Aktualisieren von BIOS oder UEFI. Um ein Update Ihres BIOS oder UEFI durchzuführen, empfehlen wir Ihnen, diese //appuals.com/fix-video_tdr_failure-nvlddmkm-sys/, Methode 15 zu überprüfen, in der ich das Verfahren zum Aktualisieren des BIOS auf dem Asus-Motherboard beschrieben habe.
Methode 12: Setzen Sie Ihr Betriebssystem auf die vorherige Version zurück
Wenn Sie einer der Benutzer sind, die den Computer von Windows 7, Windows 8 oder Windows 8.1 auf Windows 10 aktualisiert haben und danach den zweiten Monitor nicht mehr verwenden können, empfehlen wir Ihnen, Windows auf die vorherige Version zurückzusetzen, in der alles funktioniert hat richtig. Warum? Da Ihre Grafikkarte oder Ihr Grafikkartentreiber nicht ordnungsgemäß mit Windows 10 kompatibel ist, müssen Sie auf ein ordnungsgemäßes Update Ihrer Grafikkarte warten. Bitte verwenden Sie keine Korrekturen von Websites Dritter.
Methode 13: Überprüfen Sie Monitor, Splitter und Kabel
Erstens haben drei Methoden Ihr Problem nicht gelöst und Sie warten auf die besten Lösungen. Wir machen das Schritt für Schritt, bitte haben Sie etwas Geduld. Bei dieser Methode testen Sie Ihren Monitor und die Kabel, die eine Verbindung zwischen Ihrem Computer oder Notebook und den Monitoren herstellen. Wie bereits am Anfang dieses Artikels erwähnt, können Sie den VGA-, DVI-, HDMI- und Display-Anschluss verwenden. Beginnen wir mit dem Testmonitor. Wenn der erste Monitor problemlos funktioniert, ziehen Sie den ersten Monitor vom Computer oder Notebook ab und schließen Sie den zweiten Monitor an dasselbe Kabel an. Aber wenn der zweite Monitor nicht dasselbe Kabel unterstützt? Verwenden Sie in diesem Fall ein anderes Kabel und überprüfen Sie den zweiten Monitor. Wenn Ihr Monitor nicht an zwei verschiedenen Ports und zwei verschiedenen Ports arbeitet, müssen Sie einen weiteren Monitor kaufen.
Wenn der zweite Monitor am ersten Kabel und nicht am zweiten Kabel arbeitet, wechseln Sie bitte das Kabel. Wenn Sie einen VGA-, DVI- oder HDMI-Splitter verwenden und ein Problem mit dem Splitter auftritt, müssen Sie ihn durch einen neuen ersetzen.