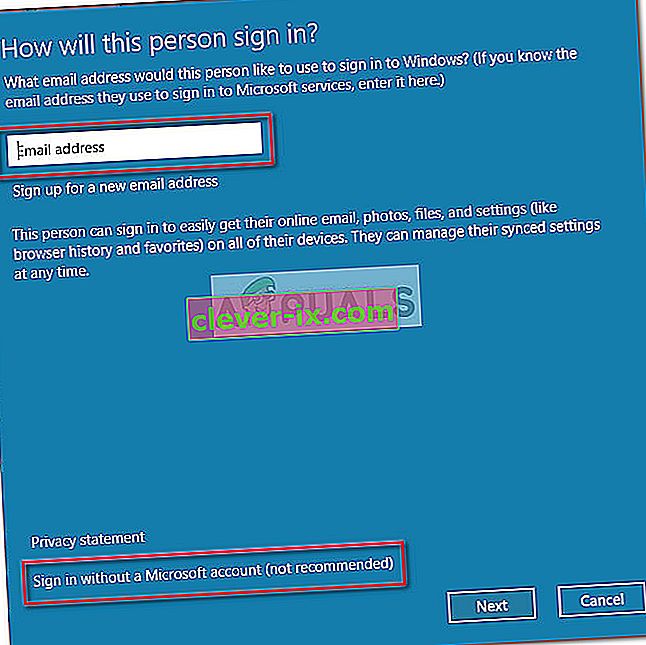Die sichere Suche ist eine integrierte Sicherheitsfunktion, mit der unangemessene Webinhalte herausgefiltert werden. Obwohl es früher recht einfach war, die sichere Suche nach Internet Explorer zu deaktivieren oder zu aktivieren, hat sich das Standardverhalten mit dem Start von Windows 10 geändert.
Obwohl der Edge-Browser eine Einstellung enthält, mit der Benutzer die sichere Suche deaktivieren können, lehnt die sichere Suche für einige Benutzer die Deaktivierung aufgrund eines Fehlers, eines untergeordneten Kontotyps oder einer Browsereinstellung ab. Hier ist die Fehlermeldung, die die meisten betroffenen Benutzer sehen, nachdem sie SafeSearch nicht deaktivieren konnten:
"Wir haben SafeSearch auf streng eingestellt, weil Ihr Browser Ihre Präferenz für ein sicheres Surfen im Internet mitgeteilt hat."

Einige Benutzer haben uns mit Fragen erreicht, nachdem sie die sichere Suche für Microsoft Edge und / oder Internet Explorer nicht deaktivieren konnten . Immer wenn dieses Problem auftritt, kann der Benutzer Safe nicht für mehrere Suchmaschinen deaktivieren, einschließlich Bing, Google oder Yahoo. Die Einschränkung gilt auch für Youtube und einige andere Content-Websites.
Wie in den meisten Benutzerberichten wird dieses spezielle Problem entweder durch einen internen Edge-Fehler oder durch die Tatsache verursacht, dass das aktuelle Konto als untergeordnetes Konto mit eingeschränkten Berechtigungen aktiviert ist.
Wenn Sie derzeit Probleme haben, die sichere Suche für Microsoft Edge oder Internet Explorer zu deaktivieren, finden Sie in diesem Artikel einige grundlegende Anleitungen zur Fehlerbehebung. Befolgen Sie die nachstehenden Methoden, bis Sie auf einen Fix stoßen, mit dem das Problem der sicheren Suche behoben wird .
Methode 1: Deaktivieren der sicheren Suche in den Einstellungen der Suchmaschine
Bevor wir uns mit anderen Anleitungen zur Fehlerbehebung befassen, wollen wir sehen, ob Sie versuchen, die SafeSearch-Einstellung von Bing über das rechte Menü zu deaktivieren. Da das Deaktivieren oder Aktivieren von SafeSearch nicht mehr über Ihre Browsereinstellungen erfolgt, müssen Sie zur Startseite Ihrer Suchmaschine navigieren.
Befolgen Sie die Anweisungen Ihrer bevorzugten Suchmaschine, um die sichere Suche zu deaktivieren .
Hier ist eine Kurzanleitung zum Ein- und Ausschalten von Bing SafeSearch für die Bing-Suchmaschine:
- Öffnen Sie den Internet Explorer oder den Edge-Browser und navigieren Sie zu Bing.com.
- Stellen Sie sicher, dass Sie mit Ihrem Benutzerkonto angemeldet sind, klicken Sie dann auf die Aktionsschaltfläche (obere rechte Ecke) und klicken Sie auf Einstellungen .
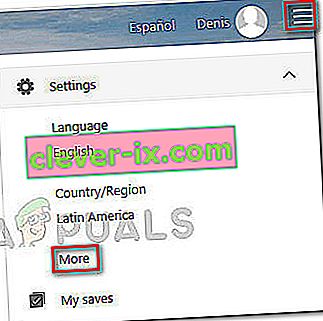
- Gehen Sie im Menü Einstellungen von Bing zum Abschnitt Suchen und setzen Sie SafeSearch auf Aus .
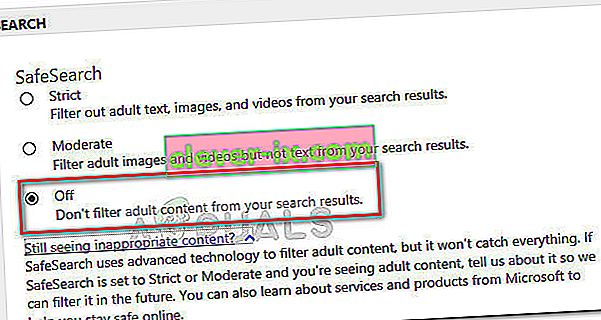
- Klicken Sie unten im Menü auf die Schaltfläche Speichern und prüfen Sie, ob die sichere Suche bei Verwendung von Bing jetzt deaktiviert ist .
Hier ist eine Kurzanleitung zum Deaktivieren der sicheren Suche für die Google-Suchmaschine:
- Öffnen Sie Microsoft Edge oder Internet Explorer und greifen Sie auf die Google-Suchmaschine zu .
- Stellen Sie sicher, dass Sie mit Ihrem Google-Konto angemeldet sind, und suchen Sie nach etwas.
- Klicken Sie über den Suchergebnissen auf Einstellungen und wählen Sie dann SafeSearch deaktivieren .
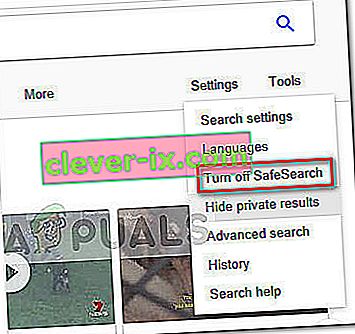 Falls diese Methode beim Deaktivieren der sicheren Suche nicht effektiv war, fahren Sie mit der folgenden Methode fort.
Falls diese Methode beim Deaktivieren der sicheren Suche nicht effektiv war, fahren Sie mit der folgenden Methode fort.
Methode 2: Wenden Sie alle ausstehenden Windows-Updates an
Wenn die erste Methode nicht effektiv war, beseitigen wir die Möglichkeit eines internen Fehlers. Die Unfähigkeit, die sichere Suche zu deaktivieren, ist ein bekannter Windows 10-Fehler, den Microsoft bereits mit einigen Hotfixes behoben hat.
Wenn Sie die sichere Suche aufgrund eines Windows 10-Fehlers nicht deaktivieren können, wird das Problem automatisch durch Anwenden aller ausstehenden Windows-Updates behoben. Hier ist eine Kurzanleitung zum Anwenden aller ausstehenden Windows-Updates:
- Drücken Sie die Windows-Taste + R , um eine Run-Box zu öffnen. Geben Sie als Nächstes " ms-settings: windowsupdate " ein und drücken Sie die Eingabetaste , um die Registerkarte " Windows Update" im Menü " Einstellungen " zu öffnen.

- Klicken Sie im Windows Update-Bildschirm auf die Schaltfläche Nach Updates suchen und warten Sie, bis die Analyse abgeschlossen ist.
- Sobald Windows herausgefunden hat, welche Updates angewendet werden müssen, und deren Reihenfolge, befolgen Sie die Anweisungen auf dem Bildschirm, um sie auf Ihr System anzuwenden. Beachten Sie, dass Ihr PC je nach Anzahl der ausstehenden Updates möglicherweise mehrmals neu gestartet wird.
- Kehren Sie nach jedem Start zum Windows Update-Bildschirm zurück und installieren Sie jedes ausstehende Update, bis kein Update mehr vorhanden ist.
- Führen Sie nach der Installation aller Updates einen endgültigen Neustart durch. Überprüfen Sie beim nächsten Start, ob Sie die sichere Suche deaktivieren können . Wenn sich die Funktion immer noch nicht ausschalten lässt, fahren Sie mit der folgenden Methode fort.
Methode 3: Deaktivieren der sicheren Suche über den InPrivate-Modus
Einige Benutzer haben es geschafft, die sichere Suche im InPrivate-Modus zu deaktivieren. In dem Fall, dass die Einstellung "Sichere Suche" auf "Streng" oder "Mittel" beschränkt ist, können Sie versuchen, die Einstellung in einem InPrivate-Modus im Edge-Browser zu ändern.
Hier ist eine Kurzanleitung zum Deaktivieren der sicheren Suche in einem InPrivate-Fenster von Microsoft Edge:
- Öffnen Sie Microsoft Edge und drücken Sie Strg + Umschalt + P , um ein neues InPrivate-Fenster zu öffnen.
- Navigieren Sie im neu geöffneten InPrivate-Fenster zu der Suchmaschine Ihrer Wahl und folgen Sie erneut Methode 1 , um die sichere Suche zu deaktivieren (während Sie sich in einem InPrivate-Fenster befinden).
Wenn das Deaktivieren der sicheren Suche in einem InPrivate-Fenster nicht effektiv war, fahren Sie mit der endgültigen Methode fort.
Methode 4: Erstellen eines neuen Windows-Benutzerkontos
Einige Benutzer haben es endlich geschafft, das Problem zu beheben und die sichere Suche zu deaktivieren, nachdem sie ein neues Windows-Benutzerkonto erstellt haben. Wie sich herausstellt, kann Windows 10 die Einstellungen für die sichere Suche Ihrer Suchmaschinen überschreiben, wenn das aktive Konto als untergeordnetes Element eines anderen Kontos aktiviert ist.
In diesem Fall besteht die Lösung darin, ein neues Benutzerkonto zu erstellen und ihm Administratorrechte zu erteilen. Hier ist eine Kurzanleitung, wie das geht:
- Drücken Sie die Windows-Taste + R , um eine neue Run-Box zu öffnen. Dann geben Sie „ netplwiz “ und drücken Sie Enter die öffnen , Benutzerkonten - Fenster.

- In den Benutzerkonten - Fenstern, erweitern Sie den Benutzer , und klicken Sie die Add - Taste.
- Klicken Sie im nächsten Fenster auf Anmelden ohne Microsoft-Konto, um fortzufahren.
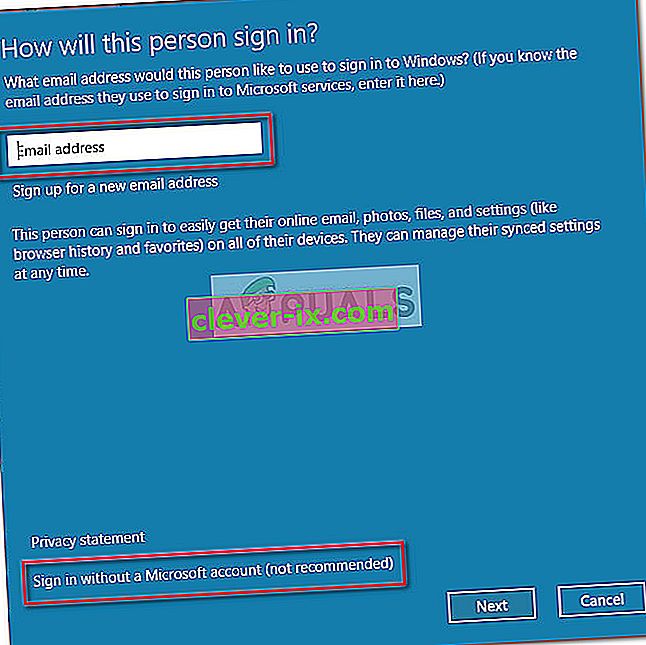
- Klicken Sie dann auf Lokales Konto und klicken Sie auf Weiter .
- Geben Sie Ihren Kontonamen und Ihr Passwort ein und klicken Sie erneut auf die Schaltfläche Weiter , um den Vorgang abzuschließen.
- Melden Sie sich mit Ihrem neu erstellten Benutzerkonto an, indem Sie sich entweder abmelden oder Ihren PC neu starten und prüfen, ob das Problem mit der sicheren Suche nicht deaktiviert wurde.
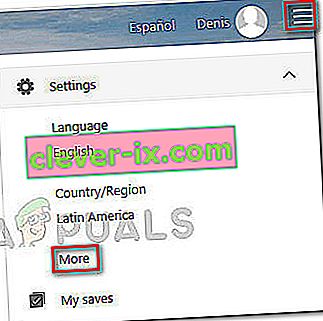
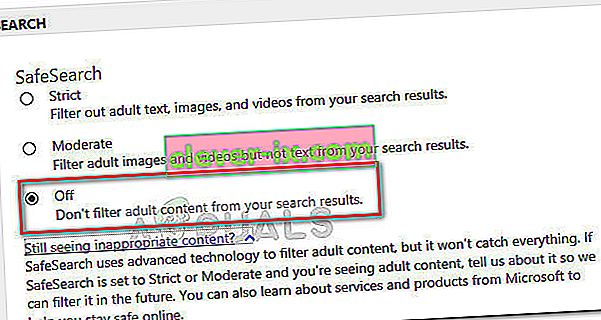
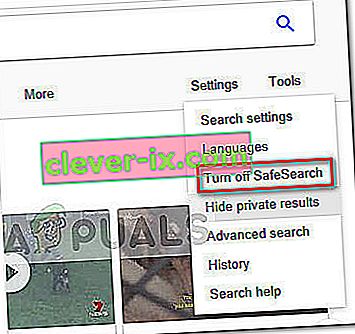 Falls diese Methode beim Deaktivieren der sicheren Suche nicht effektiv war, fahren Sie mit der folgenden Methode fort.
Falls diese Methode beim Deaktivieren der sicheren Suche nicht effektiv war, fahren Sie mit der folgenden Methode fort.