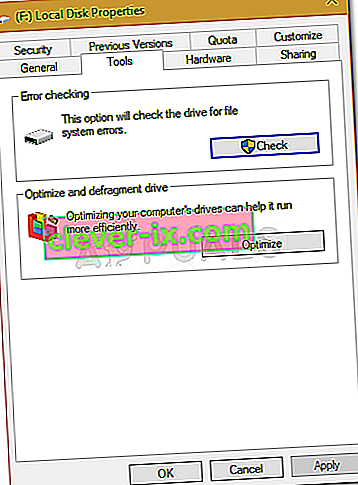Fix: Windows kann die Datenträgerprüfung auf diesem Volume nicht ausführen, da es schreibgeschützt ist
Der Fehler " Windows kann die Datenträgerprüfung auf diesem Volume nicht ausführen, da es schreibgeschützt ist " wird verursacht, wenn Ihr Volume / Laufwerk beschädigt oder schreibgeschützt zugeordnet ist. CHKDSK ist ein Befehlszeilenprogramm in Windows, mit dem Sie nach fehlerhaften Sektoren in Ihrem Volume suchen und die Integrität der auf Ihrem Laufwerk gespeicherten Systemdateien überprüfen können. Wenn Sie das Dienstprogramm sporadisch ausführen, wird möglicherweise ein Fehler angezeigt, der besagt, dass das Laufwerk entweder beschädigt oder schreibgeschützt ist.
Wenn eines Ihrer Laufwerke schreibgeschützt ist, bedeutet dies, dass Sie den Inhalt des Laufwerks nicht bearbeiten können, einschließlich des Bearbeitens oder Entfernens der Dateien. Einfach ausgedrückt bedeutet schreibgeschützt, dass das Volume schreibgeschützt zugeordnet ist. Ein Paradebeispiel wäre der Schreibschutz von USB-Laufwerken, der ab und zu jedem einfällt. In diesem Fall können Sie den Inhalt des USB-Laufwerks nicht auf den Computer kopieren oder umgekehrt.

Was bewirkt, dass Windows die Datenträgerprüfung auf diesem Volume nicht ausführen kann, da es sich um einen schreibgeschützten Fehler handelt?
Es ist nicht falsch zu sagen, dass jeder hin und wieder auf diesen Fehler stößt, der normalerweise verursacht wird durch -
- Schreibschutz auf Ihrem Laufwerk . Wenn Ihr Laufwerk schreibgeschützt ist, wird der Fehler natürlich aufgrund eingeschränkter Berechtigungen angezeigt.
- Laufwerk beschädigt . Wenn Ihr Laufwerk aufgrund einer fehlerhaften Systemdatei beschädigt oder beschädigt ist, kann der Fehler manchmal auftreten.
Sie können die unten genannten Lösungen anwenden, um Ihr Problem zu beheben.
Lösung 1: Lösen Sie CHKDSK in der Eingabeaufforderung auf
Um mit etwas Einfachem zu beginnen, wurde berichtet, dass der Fehler mit einem anderen Befehl chkdsk behoben wurde. Dies wurde vom Microsoft-Support selbst empfohlen, daher ist es auf jeden Fall einen Versuch wert. Was Sie tun müssen, ist:
- Öffnen Sie eine Eingabeaufforderung mit erhöhten Rechten, indem Sie Winkey + X drücken und Eingabeaufforderung (Admin) aus der Liste auswählen .
- Geben Sie nach dem Öffnen Folgendes ein:

chkdsk D: / f / r / x
3. Wenn D: das fehlerhafte Laufwerk ist, ersetzen Sie es entsprechend.
Die Parameter bedeuten Folgendes:
Der Parameter / f durchsucht Ihr Laufwerk nach Fehlern und versucht, diese zu beheben.
Der Parameter / r durchsucht Ihr Laufwerk nach fehlerhaften Sektoren und löst diese auf.
Der Parameter / x deaktiviert Ihr Laufwerk. Wenn Ihr Laufwerk verwendet wird, dauert es nicht länger, bis die Suche abgeschlossen ist.
Es ist wichtig zu beachten, dass einige Benutzer gemeldet haben, dass ihr Problem auch nach dem Versuch weiterhin besteht. In diesem Fall müssen Sie die anderen unten genannten Lösungen befolgen.
Lösung 2: Ändern Sie das Attribut über die Registrierung
Wenn die von Microsoft bereitgestellte Lösung für Sie nicht funktioniert, können Sie versuchen, den Schreibschutz mithilfe der Windows-Registrierung zu entfernen. Die Windows-Registrierung kann bestimmte kritische Probleme verursachen. Befolgen Sie daher die Schritte sorgfältig. Folgendes ist zu tun:
- Drücken Sie Winkey + R öffnen Run.
- Geben Sie regedit ein .
- Fügen Sie nach dem Öffnen der Windows-Registrierung Folgendes in die Adress- / Standortleiste ein:
HKEY_LOCAL_MACHINE \ SYSTEM \ CurrentControlSet \ Control \ StorageDevicePolicies
4. Doppelklicken Sie dort auf die Taste ' WriteProtect ' und ändern Sie den Wert von 1 auf 0.

Wenn Sie den Ordner StorageDevicePolicies in Ihrer Windows-Registrierung nicht finden können, haben Sie folgende Möglichkeiten:
- Fügen Sie den folgenden Pfad in die Adressleiste ein:
HKEY_LOCAL_MACHINE \ SYSTEM \ CurrentControlSet \ Control
2. Klicken Sie im mittleren Bereich mit der rechten Maustaste und wählen Sie Neu> Schlüssel .

3. Es wird ein neuer Ordner mit dem Namen " StorageDevicePolicies " erstellt. Stellen Sie sicher, dass Sie den Namen nicht falsch eingeben.
4. Markieren Sie anschließend den neu erstellten Ordner, klicken Sie mit der rechten Maustaste auf den mittleren Bereich und wählen Sie DWORD-Wert (32-Bit) .

5. Nennen Sie es WriteProtect und setzen Sie den Wert auf 0 .
Lösung 3: Verwenden von DiskPart
DiskPart ist ein Befehlszeilenprogramm, mit dem Sie Partitionen auf Ihrem Laufwerk erstellen können. Es kann auch verwendet werden, um die Attribute eines Laufwerks zu ändern, was wir hier tun werden. So verwenden Sie es:
- Öffnen Sie das Startmenü, geben Sie ' diskpart ' ein und öffnen Sie es.
- Geben Sie nach dem Laden des Dienstprogramms Folgendes ein:
Listenvolumen
3. Die Volumes auf Ihrer Festplatte werden aufgelistet. Geben Sie nun Folgendes ein:
Wählen Sie Volume #
4. Sie müssen # durch Ihr Laufwerksalphabet ersetzen.
5. Geben Sie danach Folgendes ein:
Attribute Festplatte schreibgeschützt löschen

6. Warten Sie, bis der Vorgang abgeschlossen ist.
Lösung 4: Scannen Sie Ihr Laufwerk auf Beschädigungen
Eine letzte Möglichkeit, diesen Fehler zu beheben, besteht darin, das Laufwerk nach beschädigten Dateien zu durchsuchen. Dies ist eine der Ursachen des Problems. So geht's:
- Öffnen Sie ' Dieser PC '.
- Klicken Sie mit der rechten Maustaste auf das fehlerhafte Laufwerk und wählen Sie Eigenschaften .
- Wechseln Sie auf die Werkzeuge Registerkarte.
- Klicken Sie dort auf die Option " Überprüfen ".
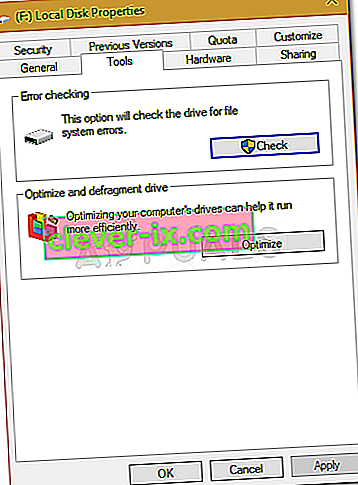
- Wenn Sie mit einem UAC-Dialogfeld aufgefordert werden, wählen Sie Ja.
- Warten Sie, bis der Scan abgeschlossen ist.