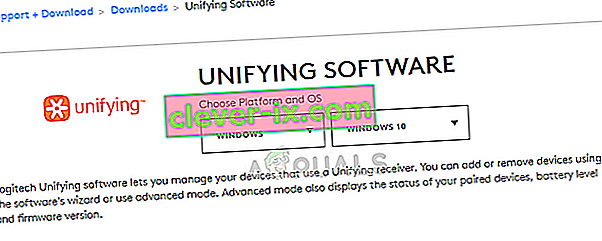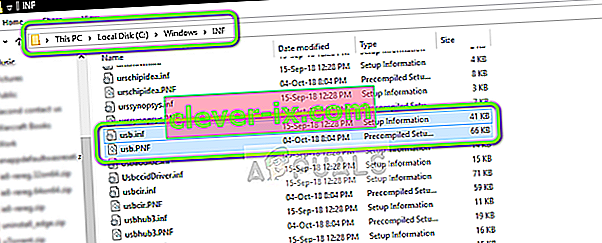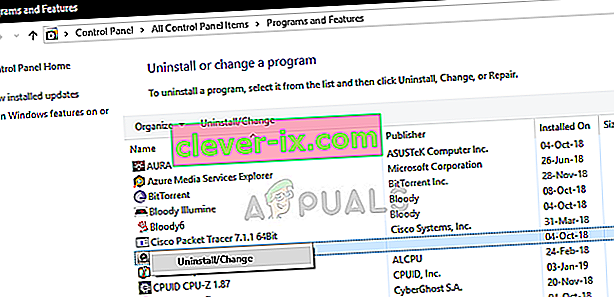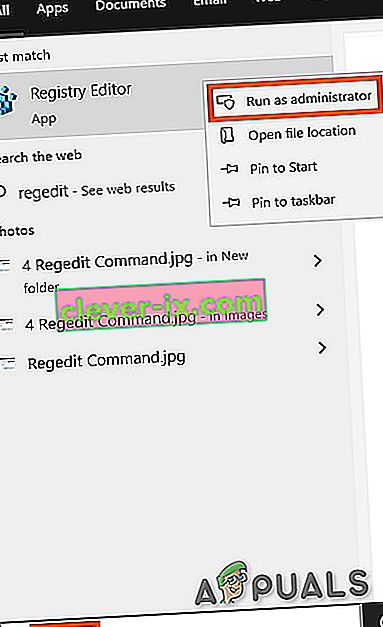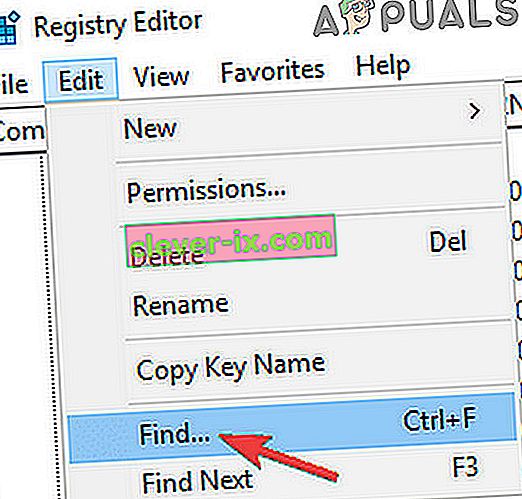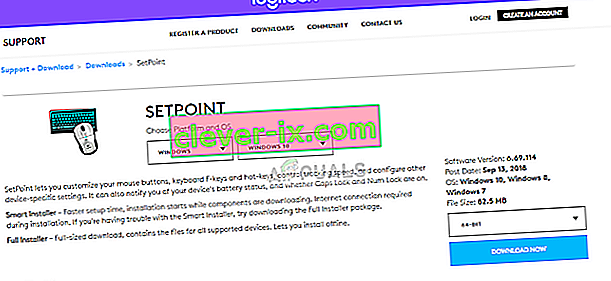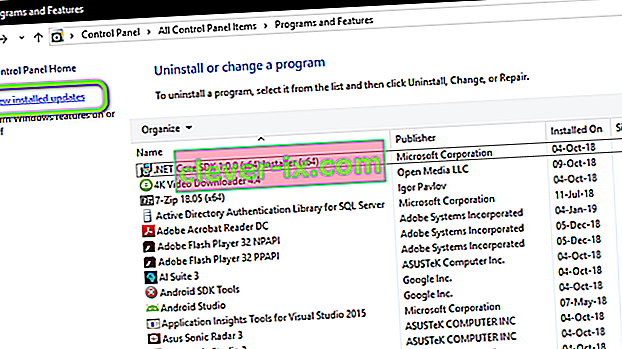Logitech Unifying Receiver ist eine Hardware, mit der Logitech-Geräte alle Logitech-Produkte synchronisieren und drahtlos mit Ihrem Computer verwenden können. Es ist wie ein kleines USB-Gerät, das an Ihren USB-Anschluss angeschlossen werden kann und normalerweise eine Plug-and-Play-Lösung für Ihre Geräte ist.

Insbesondere nach einem Windows Update (KB4074588) meldeten mehrere Benutzer, dass ihr Logitech Unifying Receiver nicht mehr funktioniert und sie ihn nicht für die Verbindung mit ihren an den Computer angeschlossenen Logitech-Peripheriegeräten verwenden konnten.
Was führt dazu, dass Logitech Unifying Receiver nicht funktioniert?
Neben einem möglichen Windows-Update gibt es noch mehrere andere Gründe, warum Ihr Receiver möglicherweise nicht funktioniert. Einige der Gründe, warum der Logitech Unifying Receiver nicht funktioniert, sind unter anderem:
- Windows Update: Globale Empörung begann, nachdem ein Windows Update den Empfänger kaputt gemacht hatte und Geräte nicht synchronisiert werden konnten. Eine einfache Problemumgehung besteht darin, das Update zu deinstallieren.
- Unifying-Software: Ihr Computer benötigt möglicherweise die von Logitech veröffentlichte Unifying-Software, damit das Modul ordnungsgemäß funktioniert.
- Treiberdatei : Auf Ihrem Computer ist möglicherweise die Treiberdatei nicht installiert, was dazu führen kann, dass der Empfänger nicht funktioniert.
- Widersprüchliche Anwendungen: Mehrere Anwendungen von Drittanbietern können mit dem Empfänger in Konflikt stehen.
- Falsche Konfiguration: Der Empfänger befindet sich möglicherweise in einer falschen Konfiguration, was dazu führen kann, dass er nicht funktioniert. Wir können einen Hard-Reset durchführen und sehen, ob dies den Trick macht.
Bevor wir mit den Lösungen beginnen, stellen Sie sicher, dass Sie Administratorzugriff auf Ihrem Computer haben und der Unifying Receiver nicht physisch beschädigt ist . Stellen Sie außerdem sicher, dass alle Chipsatz-Treiber installiert sind. Überprüfen Sie außerdem, ob die Firmware / das BIOS Ihres Systems auf den neuesten Stand aktualisiert wurde.
Überprüfen Sie auch, ob die Verbindungen Ihres Dongles nicht locker sind. Schritte können wie folgt zusammengefasst werden:
- Nehmen Sie die schwarze Kappe des Dongles ab.
- Schließen Sie nun die Kontaktpunkte näher, indem Sie entweder ein Stück Papier hineinstecken oder auf die Punkte drücken
- Kleben Sie dann die Kappe wieder auf den Dongle.
Lösung 1: Installieren Sie Unifying Software
Der erste und wichtigste Schritt, den Sie versuchen sollten, ist die Installation der Unifying-Software auf Ihrem Computer. Um einen reibungslosen Betrieb zu gewährleisten, hat Logitech speziell eine Software entwickelt, die sicherstellt, dass die richtigen Treiber installiert sind und das Gerät ordnungsgemäß synchronisiert wird.
- Navigieren Sie zur offiziellen Logitech Unifying Software-Website und laden Sie die Anwendung für Windows an einem zugänglichen Ort herunter.
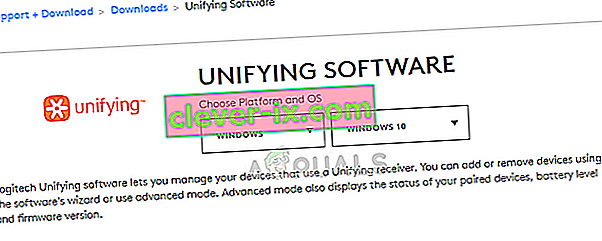
- Installieren Sie die ausführbare Datei nach dem Herunterladen auf Ihrem Computer.
- Starten Sie Ihren Computer nach der Installation der Anwendung neu. Klicken Sie nach dem Neustart mit der rechten Maustaste auf die Anwendung und wählen Sie Als Administrator ausführen .
Versuchen Sie nun, Ihre Logitech-Peripheriegeräte anzuschließen, und prüfen Sie, ob das Problem behoben ist.
Lösung 2: Kopieren Sie die Treiberdatei
Wenn der vereinheitlichende Empfänger nicht funktioniert, sollten Sie überprüfen, ob die Treiberdatei auf Ihrem Computer installiert ist. Jede Windows-Version verfügt über einen geeigneten USB-Treiber, mit dem Kommunikationsgeräte wie Logitech Unifying Receiver auf Ihrem Computer ausgeführt werden können. Wenn diese Treiber fehlen, können Sie das Gerät nicht bedienen.
- Drücken Sie Windows + E und navigieren Sie zum folgenden Dateipfad:
C: \ Windows \ INF
- Suchen Sie nun auf Ihrem Computer nach den folgenden zwei Treibern:
usb.inf usb.PNF
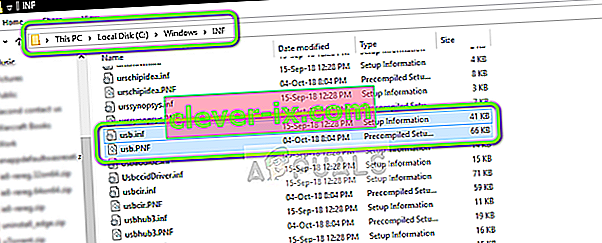
Wenn diese Dateien bereits vorhanden sind, können Sie mit der Fehlerbehebung fortfahren.
Wenn sie nicht vorhanden sind oder Sie vermuten, dass sie beschädigt sind, können Sie sie an einer zugänglichen Stelle ausschneiden / einfügen (falls wir sie ersetzen müssen) und neue Treiber von (hier) herunterladen.
- Starten Sie Ihren Computer nach der Installation neu und prüfen Sie, ob das Problem behoben ist.
Lösung 3: Deinstallieren Sie problematische Software
Es gab auch mehrere Fälle, in denen Benutzer berichteten, dass andere Anwendungen von Drittanbietern mit dem Empfängermodul in Konflikt standen und es zwangen, nicht zu funktionieren. Dies kann Anwendungen umfassen, die der Unifying-Software ähneln.
Eine bemerkenswerte Anwendung war MotioninJoy . Sie können Fehler auch beheben, indem Sie andere ähnliche Anwendungen von Ihrem Computer deinstallieren.
- Drücken Sie Windows + R, geben Sie " appwiz.cpl " in das Dialogfeld ein und drücken Sie die Eingabetaste.
- Klicken Sie im Anwendungsmanager mit der rechten Maustaste auf die Software, die Ihrer Meinung nach in Konflikt steht, und wählen Sie Deinstallieren .
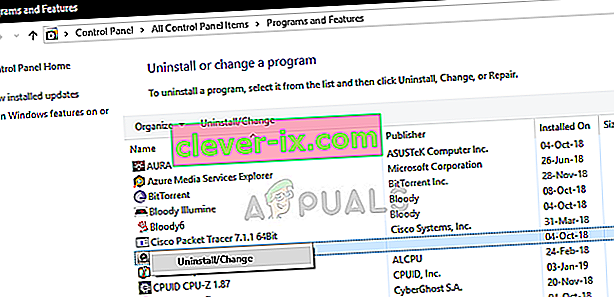
- Starten Sie Ihren Computer ordnungsgemäß neu und überprüfen Sie, ob das Problem behoben ist.
- Wenn nicht, sollten Sie die Treiberdateien der in Konflikt stehenden Apps löschen. Sie können den Anweisungen gemäß der widersprüchlichen App folgen. Wir werden Sie durch die Deinstallation der von der MotionInJoy-Anwendung installierten Treiber führen.
- Drücken Sie die Windows- Taste und geben Sie Geräte-Manager ein . Klicken Sie dann in den angezeigten Ergebnissen auf Geräte-Manager .
- Suchen Sie nun alle Geräte, die mit MotioninJoy zu tun haben, klicken Sie mit der rechten Maustaste nacheinander auf die Geräte und deinstallieren Sie sie.
- Aktivieren Sie bei der Deinstallation das Kontrollkästchen Treibersoftware für dieses Gerät löschen und klicken Sie dann auf Deinstallieren .

- Drücken Sie nun die Windows- Taste und geben Sie Regedit ein . Klicken Sie nun in den Ergebnissen mit der rechten Maustaste auf Registrierungseditor und wählen Sie Als Administrator ausführen .
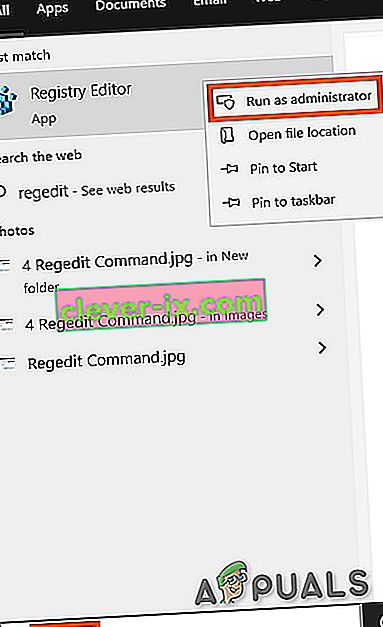
- Klicken Sie im Registrierungseditor auf das Menü Bearbeiten und dann auf Suchen .
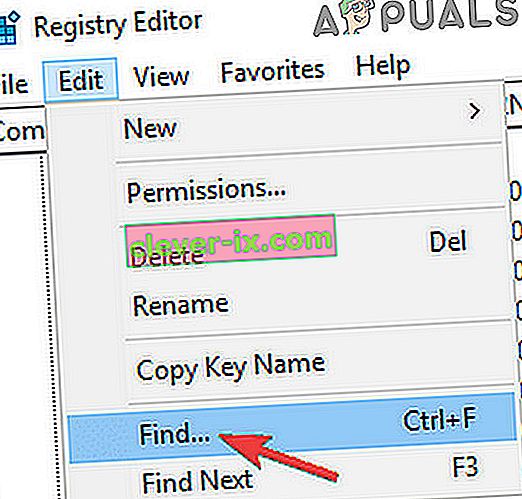
- Geben Sie in der Suche im Registrierungseditor DS3 ein und drücken Sie die Eingabetaste .
- Klicken Sie nun mit der rechten Maustaste nacheinander auf alle DS3- Dateien und dann auf Löschen .
- Jetzt Unplug der Logitech - Dongle und starten Sie Ihr System.
- Nachdem das System neu gestartet wird, Plug-in dem Logitech - Dongle und prüfen , ob es funktioniert in Ordnung.
Lösung 4: Verwenden Sie SetPoint
Eine andere Problemumgehung, die für einige Benutzer funktioniert, war die Verwendung der SetPoint-Software von Logitech. SetPoint ist eine Anwendung, mit der Benutzer neben der Konfiguration anderer Geräteeinstellungen auch Maustasten und Tastaturtasten anpassen können. Demnach hat die Installation von SetPoint die angeschlossenen Peripheriegeräte automatisch erkannt.
- Navigieren Sie zur offiziellen Logitech SetPoint-Website und laden Sie die Anwendung herunter.
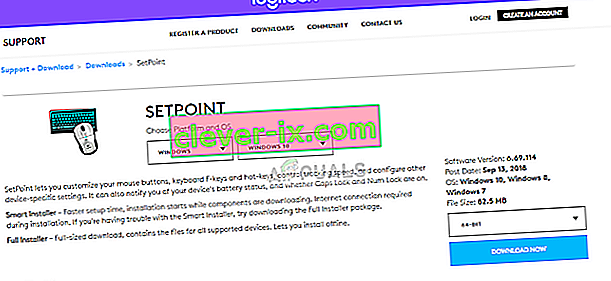
- Starten Sie Ihren Computer nach der Installation neu. Klicken Sie nun mit der rechten Maustaste auf die Anwendung und klicken Sie auf Als Administrator ausführen . Hoffentlich hören Sie einen Ton, dass neue Geräte angeschlossen werden. Anschließend werden Sie aufgefordert, die Maus mithilfe der Anweisungen auf dem Bildschirm ein- und auszuschalten.
Lösung 5: Schalten Sie Ihren Computer aus und wieder ein
Wenn alle oben genannten Methoden nicht funktionieren, können wir versuchen, Ihren Computer ordnungsgemäß aus- und wieder einzuschalten. Beim Power Cycling wird die Leistung Ihres Computers vollständig entladen, sodass alle temporären Konfigurationen zurückgesetzt werden können. Dies löst das Problem, wenn sich Ihr Computer in einem Fehlerzustand befindet.
- Schalten Sie Ihren Computer normalerweise mit Herunterfahren aus.
- Nun nehmen Sie alle Peripheriegeräte an das System angeschlossen. Dies schließt auch USB-Hubs ein.
- Ziehen Sie nun das Netzkabel des Computers heraus und halten Sie den Netzschalter mindestens 30 Sekunden lang gedrückt. Wenn Sie einen Laptop verwenden, nehmen Sie den Akku 30 Sekunden lang ab.
- Warten Sie nun 5 bis 10 Minuten, bevor Sie alles wieder anschließen. Überprüfen Sie, ob das Problem behoben ist.
Lösung 6: Deinstallieren Sie problematisches Windows Update
Wenn Sie alle möglichen Problemumgehungen für Ihren Logitech Unifying Receiver ausgeschöpft haben, können wir das problematische Windows Update deinstallieren. Es gab viele Benutzer, die sich darüber beschwerten, dass ihr Gerät nach der Installation eines Windows-Updates auf dem Computer unbrauchbar wurde.
- Drücken Sie Windows + R, geben Sie " appwiz.cpl " in das Dialogfeld ein und drücken Sie die Eingabetaste.

- Klicken Sie im Anwendungsmanager auf der linken Seite des Bildschirms auf Installierte Updates anzeigen.
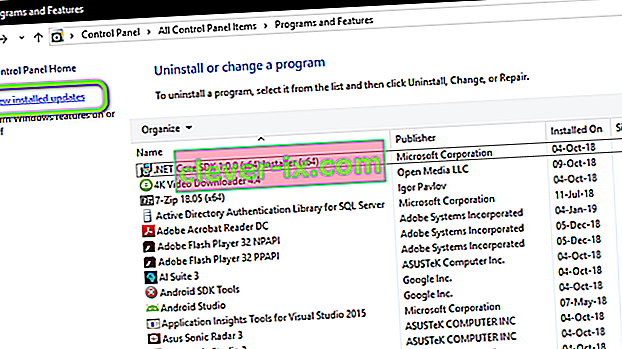
- Suchen Sie nun nach dem folgenden Update in Ihrer installierten Liste.
KB4074588
Wenn Sie das Update sehen, klicken Sie mit der rechten Maustaste darauf und wählen Sie Deinstallieren .

Starten Sie Ihren Computer nach der Deinstallation des Updates ordnungsgemäß neu. Überprüfen Sie, ob Sie Ihr Unifying-Gerät ordnungsgemäß verwenden können. Wenn Sie können, können Sie auf die offizielle Website von Microsoft gehen und einen Hotfix herunterladen, um zu verhindern, dass Treiberupdates neu installiert werden.
Stellen Sie sicher, dass Sie den Hotfix mit Administratorrechten ausführen.