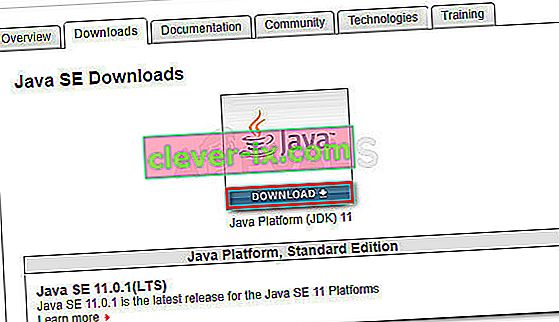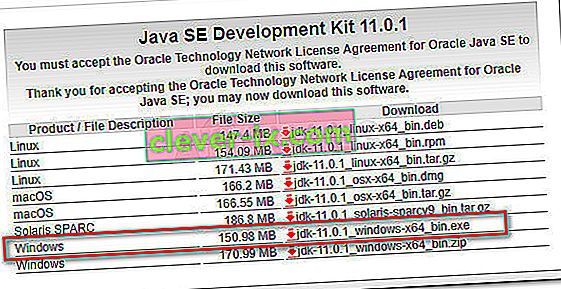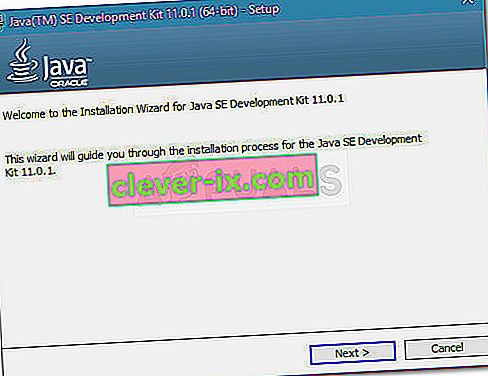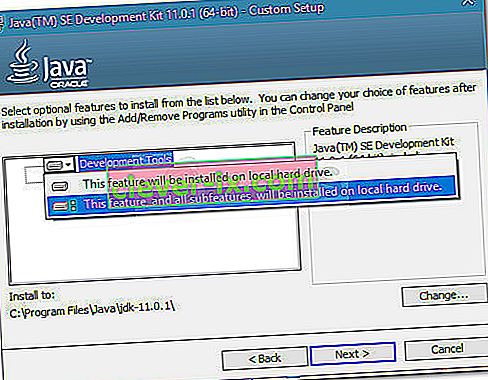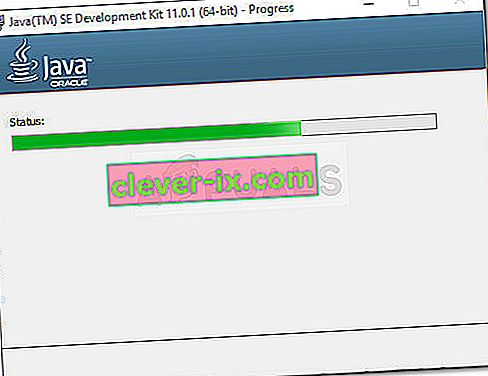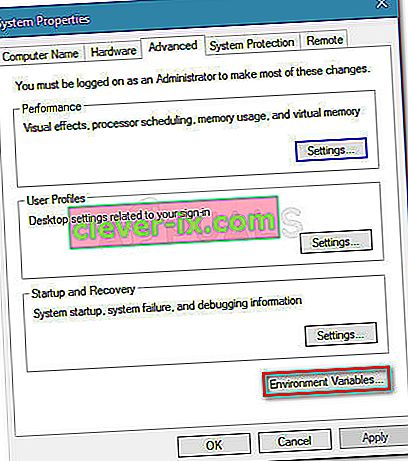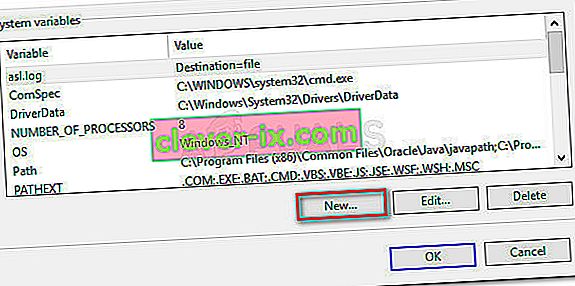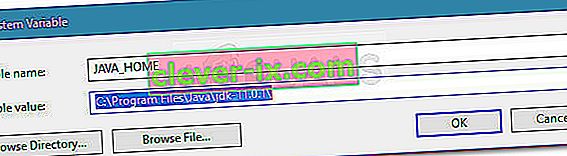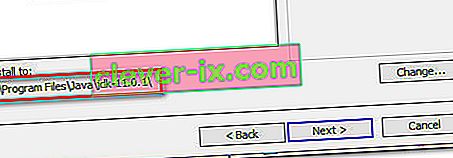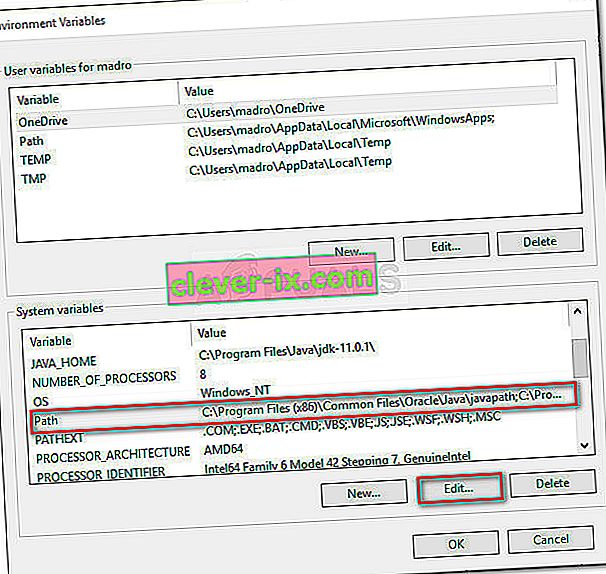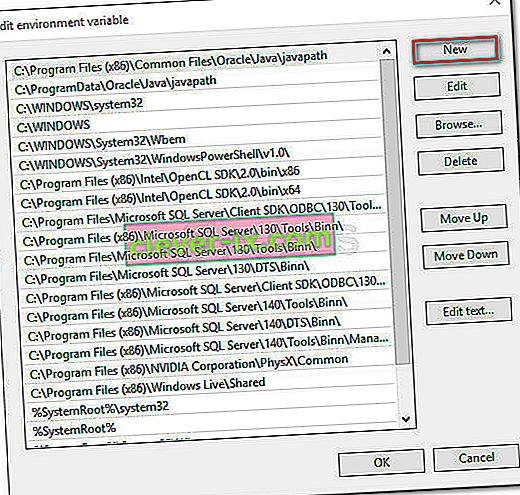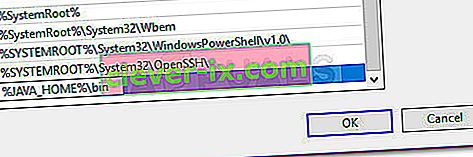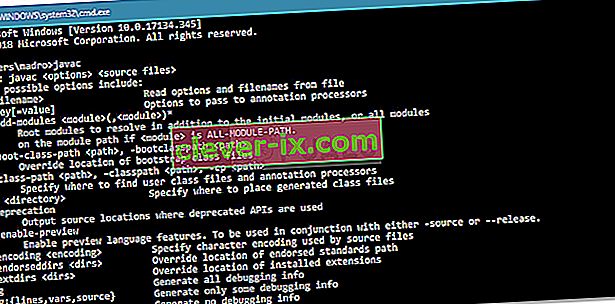" Javac wird nicht als interner oder externer Befehl erkannt " ist ein Fehler, der häufig auftritt, wenn Benutzer versuchen, Java-Programme unter Windows mithilfe der Eingabeaufforderung zu kompilieren. Dies kann auch auftreten, wenn Benutzer versuchen, die aktuelle Version des primären Java-Compilers zu überprüfen.

Was ist JavaC?
Javac (ausgesprochen „java-see“) ist der wichtigste Java-Compiler im JDK (Java Development Kit) der Oracle Corporation. Der Compiler akzeptiert Quellcode, der den Java Language Specifications (JLs) entspricht, und konvertiert ihn gemäß den JVMs (Java Virtual Machine Specification) in Java-Bytecode .
Was den Javac verursacht, wird nicht als Fehler erkannt
Der Fehler " Javac wird nicht als interner oder externer Befehl erkannt " tritt auf, wenn die Eingabeaufforderung die Java PATH-Variable nicht finden kann. Dies kann aus zwei Gründen geschehen:
- Das Java Development Kit (JDK) fehlt auf dem Computer. Dies geschieht normalerweise, weil der Benutzer fälschlicherweise davon ausgeht, dass der Java Compiler (javac) zusammen mit der Java Runtime Environment installiert ist .
- Der Pfad zu Javac ist nicht oder falsch festgelegt. - Um über die Eingabeaufforderung zu kompilieren und sicherzustellen, dass andere App Server-Tools ordnungsgemäß funktionieren, muss das System den Speicherort von Javac kennen. In diesem Fall müssen Sie den Pfad manuell festlegen.
Schritt 1: Installieren des Java Development Kit (JDK)
Einer der Hauptgründe, warum dieser Fehler auftritt, ist, dass Benutzer, die gerade erst anfangen, Java zu lernen, die Java Runtime Environment (JRE) mit dem Java Development Kit (JDK) verwechseln .
Die JRE ist Teil des JDK , wird jedoch meistens separat heruntergeladen. Viele Programme, die Java Runtime verwenden, enthalten es in ihren Installationspaketen.
Da es nur sehr wenige Gründe gibt, warum Sie das Java Development Kit (JDK) benötigen, wenn Sie nicht an Java Development interessiert sind, haben Sie vielleicht geglaubt, dass Javac bereits von JRE installiert wurde, aber in Wahrheit müssen Sie es installieren das gesamte Java Development Kit.
Wenn Sie der Meinung sind, dass dieses Szenario auf Ihre Situation anwendbar ist, finden Sie hier eine Kurzanleitung zur Installation des Java Development Kit (JDK), um den Fehler "Javac wird nicht erkannt" zu beheben :
- Besuchen Sie diesen Link ( hier ) und klicken Sie auf das Download- Symbol über Java Platform (JDK) . Dadurch wird sichergestellt, dass Sie die neueste verfügbare Version des Java Development Kit installieren .
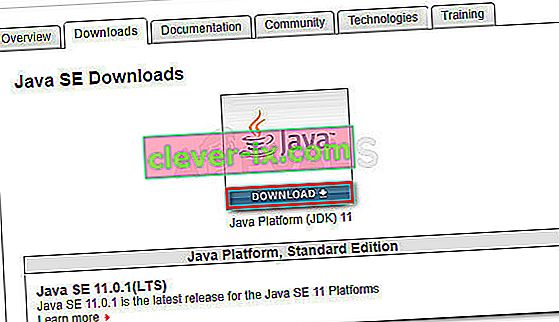
- Scrollen Sie im nächsten Bildschirm nach unten zu Java SE Development Kit und stellen Sie sicher, dass Sie den Schalter auswählen, der der Lizenzvereinbarung zugeordnet ist . Klicken Sie dann auf den mit Windows verknüpften Download-Link. Es stehen zwei Optionen zur Auswahl. Wir empfehlen jedoch, die EXE-Datei herunterzuladen, da Sie nach Abschluss des Downloads nicht mehr den Inhalt extrahieren müssen.
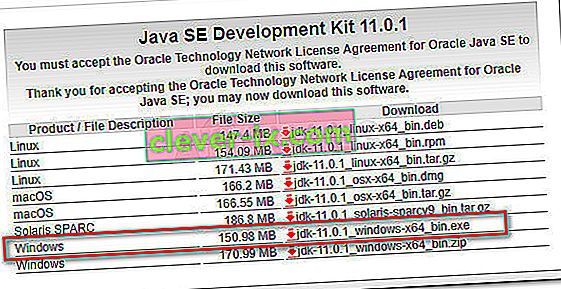
- Öffnen Sie nach Abschluss des Downloads die ausführbare JDK-Installationsdatei und befolgen Sie die Anweisungen auf dem Bildschirm, um die Installation abzuschließen.
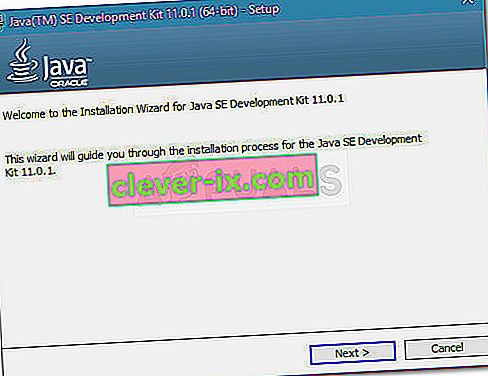
- Stellen Sie im nächsten Bildschirm sicher, dass sowohl Entwicklungstools als auch Quellcode so eingestellt sind, dass sie zusammen mit all ihren Unterfunktionen auf Ihrer lokalen Festplatte installiert werden. Wenn möglich, empfehlen wir Ihnen außerdem, den Standardinstallationspfad beizubehalten, da Schritt 2 einfacher ist.
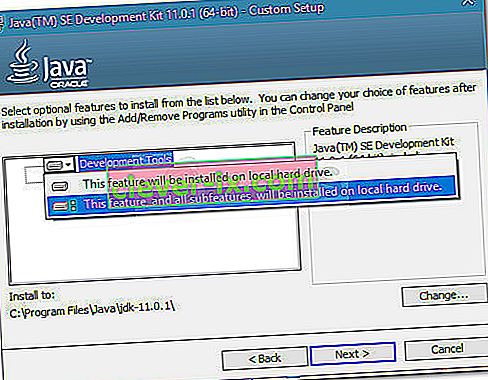
Hinweis: Notieren Sie als zusätzliche Empfehlung den Installationspfad unter Installieren auf, da Sie ihn in Schritt 2 benötigen .
- Warten Sie, bis das Java Development Kit installiert ist. Wenn der Vorgang abgeschlossen ist, starten Sie Ihren Computer manuell neu, wenn Sie nicht automatisch dazu aufgefordert werden.
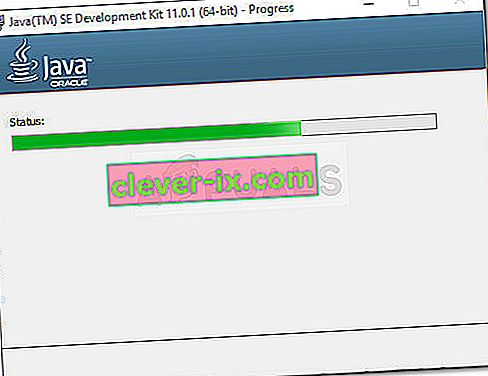
Nachdem Sie sichergestellt haben, dass Sie das richtige Paket installiert haben, mit dem JavaC installiert wird, fahren Sie mit Schritt 2 fort, in dem wir sicherstellen, dass Sie den Pfad zu JavaC korrekt festgelegt haben.
Schritt 2: Festlegen der Java-Umgebungsvariablen und Aktualisieren des Systempfads
Bevor wir mit diesem Prozess beginnen, ist es wichtig zu verstehen, dass die folgenden Verfahren nur anwendbar sind, wenn Sie sichergestellt haben, dass das Java Development Kit korrekt installiert ist ( Schritt 1 ).
Wenn Sie das JDK installiert haben und immer noch den Befehl " Javac wird nicht als interner oder externer Befehl erkannt " erhalten, sind Sie gerade auf eines der häufigsten technischen Probleme gestoßen, mit denen Java-Anfänger konfrontiert sind. Um das Java Development Kit unter Windows fertigzustellen, müssen Sie eine Reihe manueller Schritte ausführen. Diese Schritte sollten immer nach der Installation von JDK erfolgen, auch nachdem Sie das Java Development Kit aktualisiert haben.
Hier ist eine Kurzanleitung zum Festlegen der richtigen Java-Umgebungsvariablen und zum Aktualisieren des Systempfads:
- Drücken Sie die Windows-Taste + R , um ein Dialogfeld Ausführen zu öffnen . Dann geben Sie „ sysdm.cpl “ ein und drücken Sie Enter zum Öffnen der Systemeigenschaften - Fenster.

- Wechseln Sie im Fenster Systemeigenschaften zur Registerkarte Erweitert und klicken Sie auf Umgebungsvariablen .
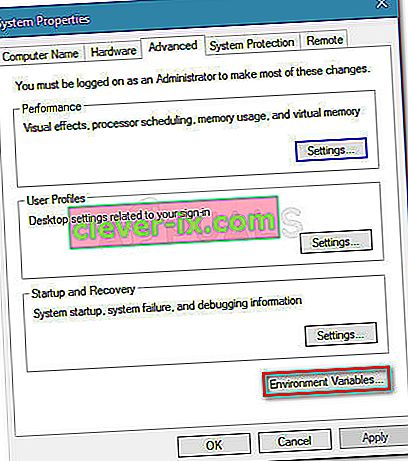
- In den neu Umgebungsvariable Fenstern geöffnet, klicken Sie auf die neue Schaltfläche unter Systemvariable .
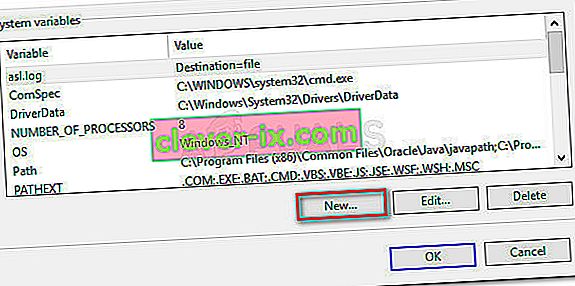
- Im Variable Neuer Systemfenstern den Variablennamen auf JAVA_HOME und den Variablenwert auf den Pfad zu Ihrem JDK - Verzeichnis . Klicken Sie auf OK, um die Änderungen zu speichern .
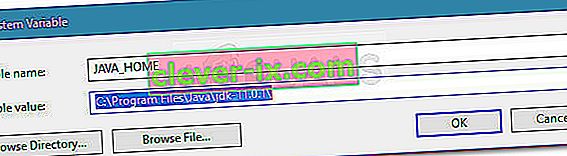
Hinweis: Wenn Sie unseren Rat in Schritt 1 befolgt und den Installationspfad des JDK notiert haben, können Sie ihn direkt in den Variablenwert einfügen .
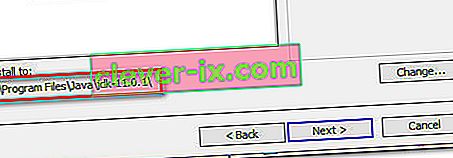
- Nachdem Sie zum Fenster " Umgebungsvariablen" zurückgekehrt sind , suchen Sie unter "Systemvariablen" nach einer Variablen mit dem Namen "Pfad " . Mit dem Pfad - Variable ausgewählt, klicken Sie auf die Bearbeiten - Taste.
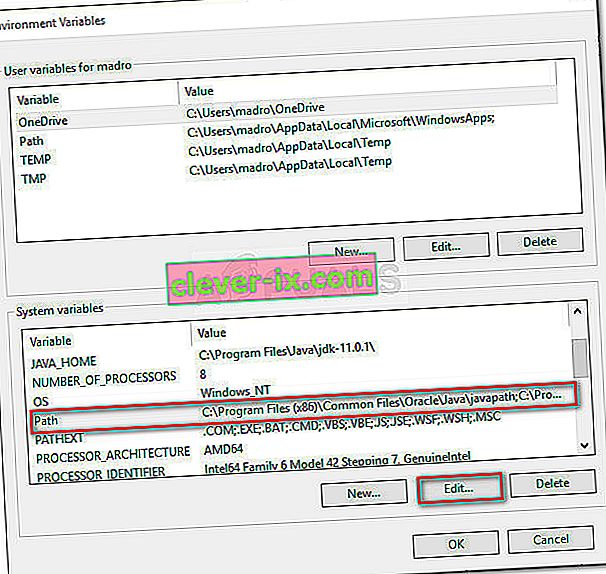
- Im Edit - Umgebung Variable Fenster, klicken Sie auf die neue Schaltfläche.
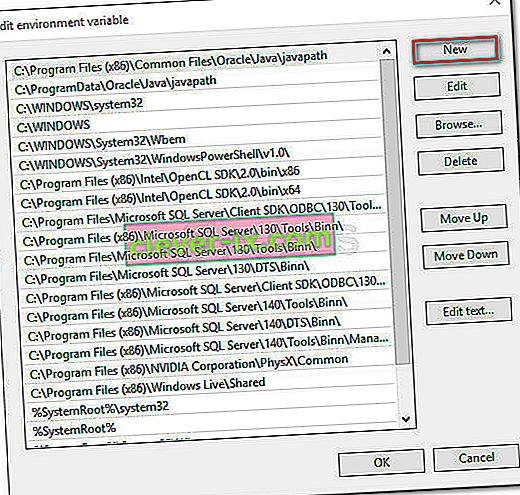
- Benennen Sie die neu erstellte Umgebungsvariable % JAVA_HOME% \ bin und drücken Sie die Eingabetaste . Klicken Sie dann auf OK , um die Änderungen zu übernehmen.
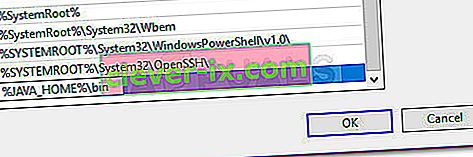
- Mit diesem letzten Schritt sollte Ihre Java-Umgebung konfiguriert werden. Sie können jetzt Anwendungen aus CMD kompilieren oder Ihre Javac-Version überprüfen.
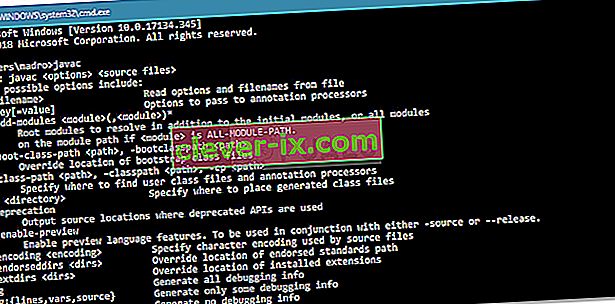
Bonusschritt: Überprüfen, ob die Konfiguration erfolgreich war
Es gibt einen zusätzlichen Schritt, den Sie in der Eingabeaufforderung ausführen können, um sicherzustellen, dass Sie den Pfad der Java-Umgebungsvariablen erfolgreich konfiguriert haben. Führen Sie die folgenden Schritte aus, um festzustellen, ob Ihre Konfiguration funktioniert:
- Drücken Sie die Windows-Taste + R , um ein Dialogfeld Ausführen zu öffnen. Geben Sie als Nächstes " cmd " ein und drücken Sie die Eingabetaste , um ein Eingabeaufforderungsfenster zu öffnen.

- Geben Sie im Eingabeaufforderungsfenster echo% JAVA_HOME% ein und drücken Sie die Eingabetaste, um zu sehen, welche Rückgabe Sie erhalten. Wenn Sie einen Ausdruck mit dem Verzeichnis zum JDK sehen, war Schritt 2 erfolgreich und Ihr JAVAC funktioniert einwandfrei. Wenn Sie anstelle des JDK-Pfads Speicherplatz sehen, bedeutet dies, dass Sie die Umgebungsvariable nicht eingerichtet haben. In diesem Fall wiederholen Sie Schritt 1 und Schritt 2 .