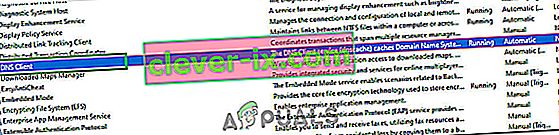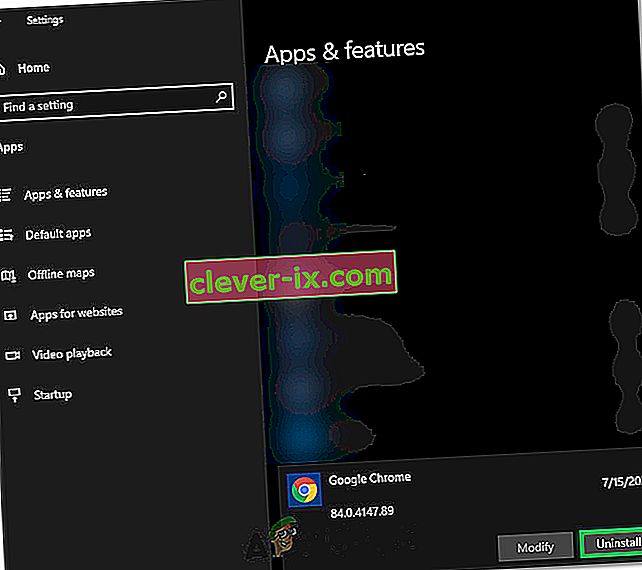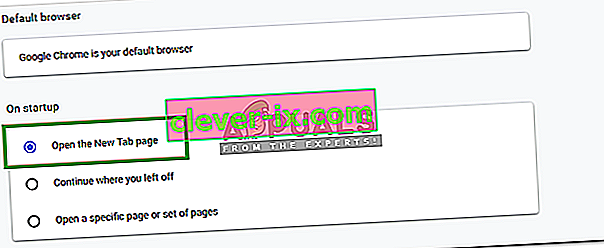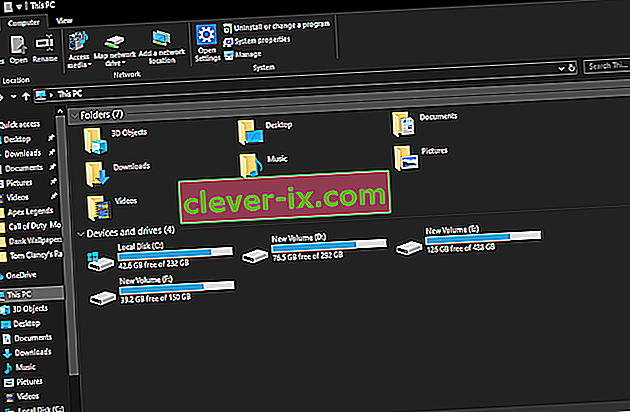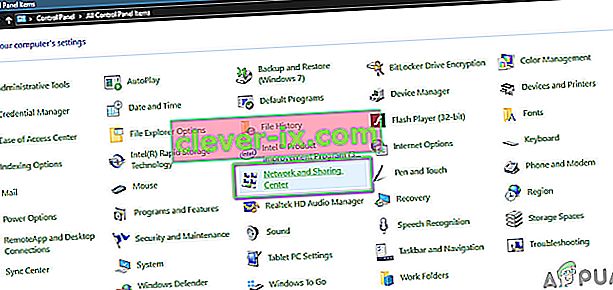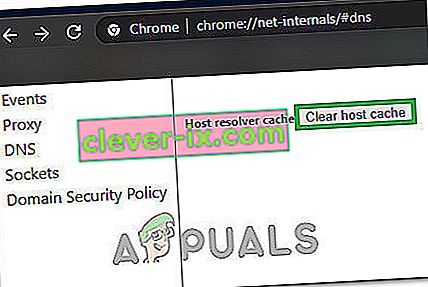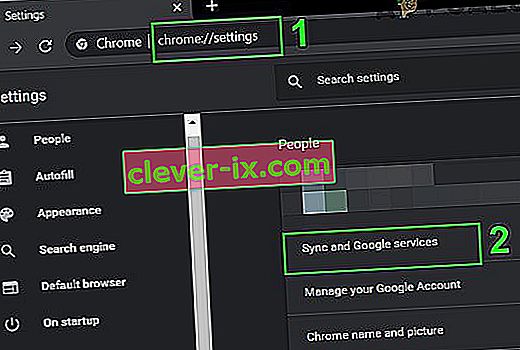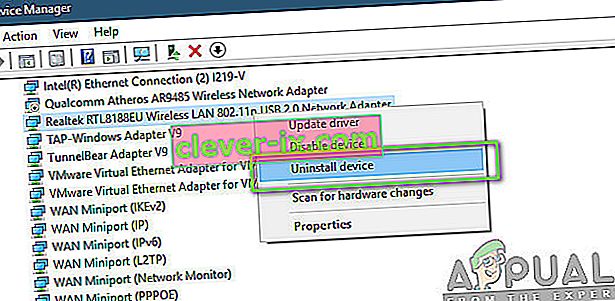Benutzer von Windows 8, 8.1 und 10 können manchmal nicht auf einige Websites in ihren Webbrowsern zugreifen. Beim Zugriff auf einige Websites wird dem Benutzer möglicherweise die Meldung " Server-DNS-Adresse konnte nicht gefunden werden " angezeigt .
Was bedeutet "Server-DNS-Adresse konnte nicht gefunden werden" genau?
Jede Website im Internet verfügt über eine numerische IP-Adresse, die dem vom Menschen verständlichen Domänennamen zugeordnet ist. Diese IP-Adresse wird für die Paket-zu-Paket-Kommunikation verwendet, und wenn der DNS (Server), der als Übersetzer fungiert, die IP-Adresse von nicht abruft Wenn Sie die Site besuchen möchten, wird dieser Fehler ausgelöst.
Im Allgemeinen tritt dieses Problem auf, wenn eine Domäne, auf die Sie zugreifen möchten, nicht verfügbar ist, der DNS-Server nicht verfügbar ist oder Ihr lokaler Cache eine ältere IP-Adresse zurückgibt, was normalerweise nach einer Änderung der IP-Adresse auf Serverebene geschieht.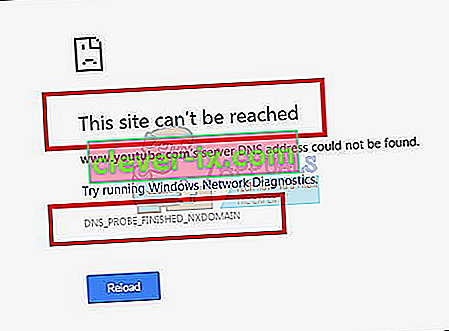
In diesem Handbuch werde ich Sie durch die Schritte zur Behebung dieses Problems führen. Wenn das Problem jedoch auf eine Serverfehlkonfiguration der von Ihnen besuchten Site zurückzuführen ist, helfen diese Methoden nicht weiter.
Methode 1: Host-Cache löschen
Sie können auch Ihren Host-Cache leeren, wodurch das Problem behoben wird, wenn es durch eine Erweiterung verursacht wird . Um Ihren Cache zu leeren, rufen Sie den Inkognito-Modus in Chrome auf, indem Sie auf die drei vertikalen Punkte oben rechts auf der Seite klicken und auf " Neues Inkognito-Fenster " klicken .
Geben Sie in der URL-Leiste chrome: // net-internals / # dns ein und drücken Sie die Eingabetaste auf Ihrer Tastatur. Suchen Sie auf dem Bildschirm nach der Schaltfläche Host-Cache löschen. Öffnen Sie als Nächstes ein Befehlsfenster, indem Sie auf Start klicken und Ausführen auswählen . Geben Sie im Textfeld ' cmd ' ein und geben Sie ipconfig / flushdns ein .
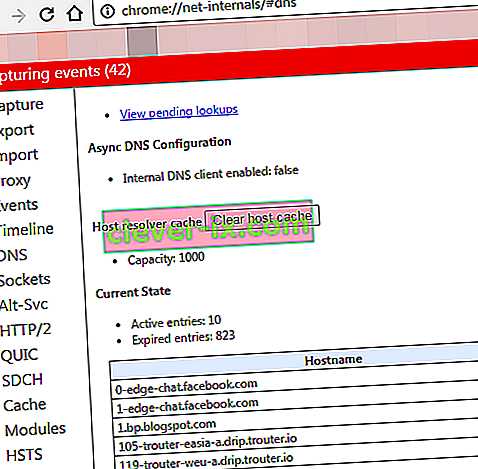
Methode 2: Aktualisieren Sie den DNS
Diese Methode hat eine große Popularität erlangt, was darauf hindeutet, dass der Nutzer den DNS-Server auf den von Google aktualisieren sollte, da diese zuverlässiger sind.
Methode 3: IP nachschlagen und zur Hosts-Datei hinzufügen
Diese Methode funktioniert möglicherweise oder auch nicht, da zum Abfragen der IP-Adresse weiterhin DNS-Server erforderlich sind. Sie bietet jedoch möglicherweise weitere Einblicke in das Problem. Wenn Sie weiterhin auf andere Websites zugreifen können, öffnen Sie den folgenden Link
//www.whatsmydns.net/#A/ domain.com
Ersetzen Sie domain.com durch die Domain, die Sie nicht besuchen können, und notieren Sie sich die IP-Adresse
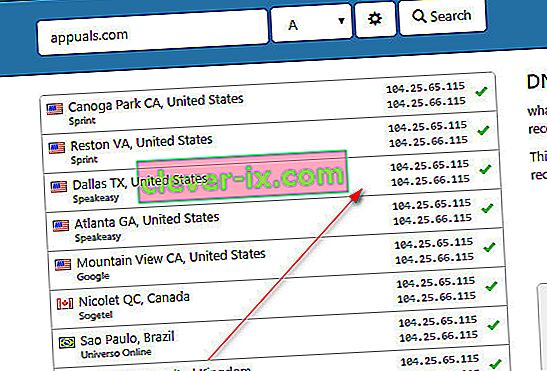
Im Allgemeinen sollten alle angezeigten IPs gleich sein. Wenn dies nicht der Fall ist, sind die am häufigsten verwendeten die richtigen (kopieren Sie sie).
- Klicken Sie auf Start oder drücken Sie den Windows-Notizblock (Rechtsklick) und wählen Sie Als Administrator ausführen
- Klicken Sie auf Datei -> Öffnen und navigieren Sie zu
C: \ Windows \ System32 \ drivers \ etc.
- Wählen Sie Alle Dateien und dann Hosts und öffnen Sie es.
- Fügen Sie die IP-Adresse in diesem Format am Ende der Datei hinzu
- 127.0.0.1 domain.com
- Ersetzen Sie 127.0.0.1 durch die IP, die Sie zuvor kopiert haben, und die Domain durch die Domain, die Sie über den obigen Link abgefragt haben.
Speichern Sie die Datei und versuchen Sie nun, auf die Site zuzugreifen. Dadurch wird die Route lokal nachgeschlagen, bevor Ihr DNS abgefragt wird, da die Domain bereits auf ihre IP-Adresse verwiesen wurde. Wenn die Site immer noch nicht geöffnet wird, liegt wahrscheinlich ein Problem mit der Site vor. Sie können auch versuchen, die Site von Ihrem Handy aus zu öffnen, um die Möglichkeit einer aktuellen Gerätekonfiguration / Caches auszuschließen, oder in den Kommentaren unten mit dem Site-Namen antworten, und wir werden dies für Sie überprüfen. Wenn dies nicht funktioniert, versuchen Sie als letztes Mittel, Ihre IP zurückzusetzen.
Methode 4: Netzwerkkonfigurationen zurücksetzen
Möglicherweise wurde Ihr Computer nicht richtig konfiguriert, um die richtige Kombination der Netzwerkkonfigurationen zu verwenden, aufgrund derer der Fehler beim Surfen im Internet mit Google Chrome auftritt. Daher werden wir in diesem Schritt die Netzwerkkonfigurationen vollständig zurücksetzen. Dafür:
- Drücken Sie "Windows" + "R" , um die Ausführungsaufforderung zu starten, und geben Sie "cmd" ein.
- Drücken Sie die „Strg“ + „Shift“ + „Enter“ -Taste gleichzeitig die administrativen Berechtigungen zur Verfügung zu stellen und die Eingabeaufforderung starten.

- Geben Sie an der Eingabeaufforderung die folgenden Befehle nacheinander ein und drücken Sie nacheinander die Eingabetaste , um sie auszuführen.
netsh int ip reset netsh winsock reset ipconfig / release ipconfig / erneuere ipconfig / flushdns
- Überprüfen Sie nach dem Ausführen aller dieser Befehle, ob die Fehlermeldung weiterhin besteht.
Methode 5: Starten Sie den DNS-Dienst neu
Es ist möglich, dass der DNS-Dienst beim Versuch, im Chrome-Browser im Internet zu surfen, einen Fehler verursacht hat. Aus diesem Grund wurde die Fehlermeldung auf dem Bildschirm angezeigt. Daher werden wir in diesem Schritt den DNS-Dienst neu starten und dann prüfen, ob das Problem dadurch behoben wird. Dafür:
- Drücken Sie die Taste "Windows" + "R" auf Ihrer Tastatur, um die Eingabeaufforderung "Ausführen " zu öffnen.
- Geben Sie in „services.msc“ ein und drücken Sie „Enter“ starten Sie das Service - Management - Fenster.

- Scrollen Sie im Service Manager durch die Liste der Services und klicken Sie mit der rechten Maustaste auf den Dienst "DNS-Client" .
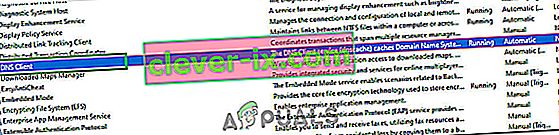
- Wählen Sie die Option "Neustart" aus der Liste und warten Sie, bis der Dienst neu gestartet wird.
- Überprüfen Sie nach dem Neustart des Dienstes, ob das Problem weiterhin besteht.
Lösung 6: Installieren Sie Chrome neu
Manchmal liegt das Problem möglicherweise nicht in Ihren Netzwerkkonfigurationen und kommt stattdessen vom Browser selbst. Daher deinstallieren wir in diesem Schritt zunächst Chrome von unserem Computer und laden es dann erneut von der offiziellen Website herunter und installieren es. Dafür:
- Stellen Sie sicher, dass Sie alle Registerkarten und Chrome-Fenster auf Ihrem Computer verlassen, bevor Sie mit der Deinstallation beginnen.
- Klicken Sie auf das Startmenü und wählen Sie die Einstellungsoption.
- Klicken Sie nun auf Apps.
- Suchen Sie unter "Apps & Funktionen" nach Google Chrome und klicken Sie darauf.
- Klicken Sie auf die Schaltfläche Deinstallieren .
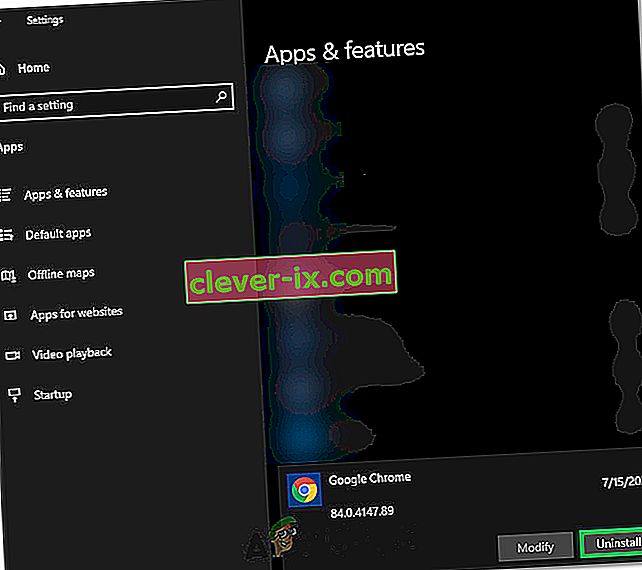
- Bestätigen Sie dies, indem Sie erneut auf Deinstallieren klicken
- Aktivieren Sie zum Löschen Ihrer Profilinformationen wie Lesezeichen oder Verlauf die Option "Auch Ihre Browserdaten löschen".
- Klicken Sie an der letzten Eingabeaufforderung auf Deinstallieren, und der Deinstallationsvorgang des Browsers sollte beginnen.
- Stellen Sie sicher, dass der Browser vollständig deinstalliert wurde, bevor Sie mit der Neuinstallation fortfahren.
Jetzt werden wir die Software neu installieren, indem wir die folgenden Richtlinien befolgen.
- Laden Sie hier die Installationsdatei herunter.
- Abhängig von Ihrem Browser werden Sie möglicherweise aufgefordert, die Option "Ausführen oder Speichern" auszuführen. Klicken Sie auf die Option "Speichern" und führen Sie die ausführbare Datei aus, sobald sie heruntergeladen wurde.
- Starten Sie Chrome und stellen Sie sicher, dass es Ihr Standardbrowser ist, bevor Sie mit dem Surfen im Internet beginnen, da es besser funktioniert, wenn es als Standard festgelegt ist.
- Überprüfen Sie, ob das Problem weiterhin besteht.
Lösung 7: Konfigurieren zum Öffnen einer neuen Seite
In einigen Situationen hat eine schädliche Browsererweiterung oder eine andere Seite Ihren Browser möglicherweise so konfiguriert, dass beim Start ein bestimmter Satz von Seiten geöffnet wird, aufgrund dessen dieses spezielle Problem möglicherweise auftritt. Daher konfigurieren wir in diesem Schritt Chrome so, dass beim Start nur eine neue Registerkarte geöffnet wird. Dafür:
- Klicken Sie oben rechts auf "Drei Punkte" und wählen Sie dann "Einstellungen".
- Klicken Sie in den Chrome-Einstellungen im linken Bereich auf die Option "Darstellung" .
- Klicken Sie in den Darstellungseinstellungen unter der Überschrift "Beim Start" auf die Option " Neue Registerkarte öffnen " .
- Schließen Sie Chrome und starten Sie es neu.
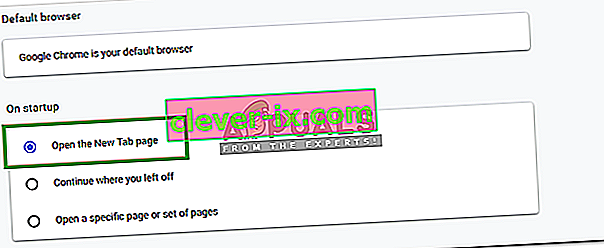
- Überprüfen Sie, ob die neue Einstellung uns bei der Behebung der Fehlermeldung geholfen hat.
Lösung 8: Löschen Sie die Dateien aus dem ETC-Ordner
Bei einigen Personen wird der Fehler dadurch verursacht, dass einige zusätzliche Dateien im wichtigsten Ordner des Windows-Betriebssystems vorhanden sind. Wenn das "etc." Der Ordner im System 32-Ordner enthält einige zusätzliche Dateien. Möglicherweise wird die Fehlermeldung ausgelöst. Daher werden wir in diesem Schritt diese Dateien von unserem Computer löschen. Bevor wir fortfahren, stellen Sie jedoch sicher, dass Sie eine vollständige Sicherung aller Ihrer Dateien erstellt haben, da dies manchmal seitwärts gehen kann.
- Drücken Sie die Tasten „Windows“ + „E“ auf der Tastatur, um den Datei-Explorer zu starten.
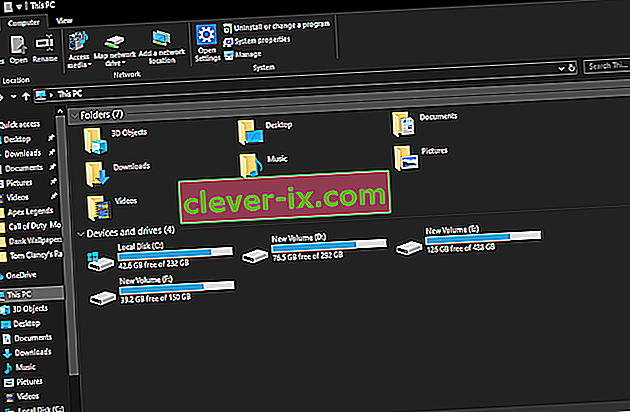
- Navigieren Sie im Datei-Explorer zum folgenden Speicherort.
C: \ Windows \ System32 \ drivers \ etc.
- Drücken Sie „Strg“ + „A“ alle die Dateien auszuwählen , vorhanden in den Ordner ein und drücken Sie „Shift“ + „Delete“ , um sie aus dem Computer zu entfernen.
- Überprüfen Sie, ob das Entfernen dieser Dateien das Problem für uns behoben hat.
Lösung 9: Aktualisieren Sie den Netzwerkadapter und installieren Sie fehlende Treiber
Es ist möglich, dass Sie Opfer eines fehlenden oder veralteten Netzwerktreibers werden, aufgrund dessen dieses Problem auf Ihrem Computer ausgelöst wird. Daher machen wir es Ihnen in diesem Schritt einfach, indem wir eine Anwendung herunterladen, die Ihren Computer automatisch nach fehlender Treibersoftware durchsucht und diese dann automatisch für Sie installiert, wenn Sie die Premium-Option (Bezahlt) wählen oder die fehlende Software identifizieren für Sie und Sie können es selbst installieren. Dafür:
- Laden Sie zunächst die DriverEasy-Software herunter und führen Sie die ausführbare Datei aus, um sie zu installieren.
- Führen Sie den Treiber einfach aus und wählen Sie Jetzt scannen , um den Scan nach defekten, veralteten oder fehlenden Treibern auf Ihrem Computer auszuführen.

- Klicken Sie anschließend auf die Schaltfläche Aktualisieren für einen markierten Netzwerkadaptertreiber. Dadurch wird automatisch die richtige Version des Netzwerktreibers heruntergeladen. Danach können Sie es manuell installieren (mit der kostenlosen Version).
- Wenn Sie Alle aktualisieren auswählen, werden automatisch die entsprechenden und übereinstimmenden Versionen aller Treiber heruntergeladen und installiert, die auf Ihrem PC fehlen oder veraltet sind. Für diese benötigen Sie jedoch eine Pro-Version. Sie werden über die Aktualisierung informiert, sobald Sie die Option Alle aktualisieren auswählen.
- Starten Sie nun Ihren PC neu und prüfen Sie, ob der Fehler weiterhin besteht oder nicht.
Lösung 10: Ändern Sie die DNS-Servereinstellungen
Eine falsche Konfiguration der DNS-Servereinstellungen kann auch dazu führen, dass das Internet nicht zugänglich ist. Sie benötigen also die entsprechenden DNS-Servereinstellungen, um diesen Fehler zu beheben. Führen Sie die folgenden Schritte aus, um dieses Problem zu beheben:
- Drücken Sie gleichzeitig die Tasten „ Windows“ + „ R“ auf Ihrer Tastatur.
- Auf Ihrem Bildschirm wird ein Dialogfeld zum Ausführen angezeigt. Geben Sie " Systemsteuerung" in das leere Feld ein und klicken Sie auf "OK".

- Klicken Sie auf die Option "Anzeigen nach:" und wählen Sie "Kleine Symbole" aus der Liste aus. Klicken Sie danach auf das "Netzwerk- und Freigabecenter".
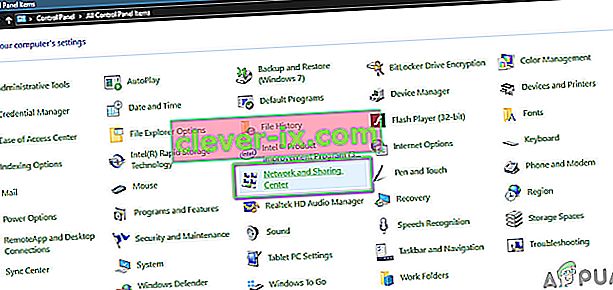
- Wählen Sie " Adaptereinstellungen ändern".
- Wählen Sie Ihr spezifisches Verbindungssymbol (entweder LAN oder Drahtlose Verbindung), klicken Sie mit der rechten Maustaste darauf und klicken Sie auf "Eigenschaften".
- Klicken Sie nun auf " Internet Protocol Version 4 (TCP / IPv4) " und dann auf das Symbol "Eigenschaften".

- Hier sollte die Option "DNS-Serveradresse abrufen" automatisch aktiviert werden, wenn Sie zuvor noch nicht an dieser Einstellung herumgespielt haben.
- Aktivieren Sie die Option "Folgende DNS-Adressen verwenden" und geben Sie "8.8.8.8" und "8.8.4.4" ein. in der primären und der sekundären DNS-Serveradresse.
- Speichern Sie Ihre Änderungen und schließen Sie das Fenster.
- Überprüfen Sie, ob durch diese Änderung der Fehler bei Google Chrome behoben wurde.
Lösung 11: Leeren des DNS-Cache
Wenn Sie eine Website besuchen, für die Sie sich bei Ihrem Konto anmelden müssen, speichert Windows die Adressen aller von Ihnen besuchten IP-Adressen automatisch, sodass der Browser beim nächsten Besuch derselben Website Ihre Kontoinformationen selbst eingeben und die öffnen kann Website schneller. Wenn der spezifische Cache jedoch veraltet oder veraltet ist, kann dies zu Fehlfunktionen führen und Sie daran hindern, auf das Internet zuzugreifen. Daher werden wir in diesem Schritt den DNS-Cache leeren. Dafür:
- Drücken Sie die „Windows“ + „R“ Tasten auf der Tastatur gleichzeitig.
- Geben Sie dann "cmd" ein und drücken Sie gleichzeitig "Strg" + "Umschalt" + "Eingabetaste". Ein Administrator-Befehlsfenster wird auf Ihrem Bildschirm angezeigt.

- Geben Sie die folgenden Befehle nacheinander in der angegebenen Reihenfolge ein und drücken Sie jeweils die Eingabetaste , um sie auszuführen.
ipconfig / flushdns ipconfig / erneuern ipconfig / registerdns
- Nachdem Sie diese Befehle ausgeführt haben, überprüfen Sie, ob das Problem weiterhin besteht.
Lösung 12: Verwenden Sie ein VPN
Bei einigen Websites kann aufgrund von Standortproblemen der Fehler "Server-DNS-Adresse konnte nicht gefunden werden" auftreten. Einige Websites verhindern, dass Benutzer einer bestimmten Bevölkerungsgruppe auf ihre Websites zugreifen, wodurch der Fehler manchmal auftritt. Daher können Sie ein VPN verwenden, um auf diese Websites zuzugreifen. Zu diesem Zweck müssen Sie ein VPN mit einem hervorragenden Ruf verwenden. Wenn Sie nicht sicher sind, können Sie NordVPN verwenden. Um es einzusetzen, gehen Sie wie folgt vor:
- Laden Sie NordVPN auf Ihren PC herunter (Sie können auch einige Rabattgutscheine und Gutscheincodes erhalten).
- Führen Sie NordVPN aus und öffnen Sie es.
- Stellen Sie jetzt eine Verbindung zu einem beliebigen Server weltweit her, indem Sie das Land auswählen, mit dem Sie eine Verbindung herstellen möchten.
- Dies würde höchstwahrscheinlich bei der Lösung dieses Problems helfen.
Lösung 13: Verwenden Sie Chrome-Befehle
Es ist nicht überraschend, dass Chrome über einen eigenen DNS-Cache-Speicher verfügt, mit dem das Surfen im Internet beschleunigt wird. Manchmal kann es jedoch vorkommen, dass der Benutzer zurückgebissen wird, wenn er beschädigt wird. Daher werden wir in diesem Schritt auch die internen Chrome-Befehle verwenden, um diesen Cache zurückzusetzen und dann zu überprüfen, ob die Fehlermeldung verschwindet. Dafür:
- Starten Sie Chrome und öffnen Sie einen neuen Tab.
- Geben Sie auf der neuen Registerkarte " Chrome: // net-internals / # dns " ein und drücken Sie die Eingabetaste.
- Klicken Sie auf die Schaltfläche " Host-Cache löschen", um diesen Cache zu löschen.
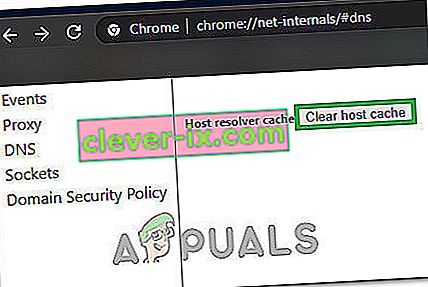
- Überprüfen Sie, ob die Fehlermeldung nach dem Löschen dieses Caches in Chrome weiterhin besteht.
Lösung 14: Entfernen des Vorhersagedienstes
Während Sie Ihre Suche in die Suchleiste eingeben, gibt Chrome tatsächlich einige Empfehlungen aus, nach denen die meisten Menschen im Internet suchen. Diese Funktion ist zwar nützlich, kann jedoch manchmal die Funktionalität des Browsers beeinträchtigen und den Fehler verursachen, während der Benutzer versucht, Chrome zu verwenden. Daher werden wir in diesem Schritt diese Funktion deaktivieren. Dafür:
- Klicken Sie oben rechts auf "Drei Punkte" und wählen Sie "Einstellungen".
- Klicken Sie in den Einstellungen auf die Option " Synchronisierung und Google-Dienste ".
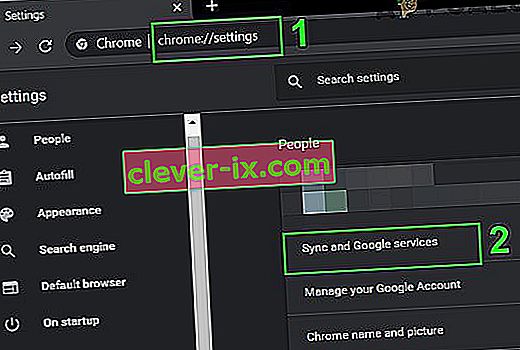
- Klicken Sie in dieser Option auf den Schalter für die Option " Such- und URLs automatisch vervollständigen" , um sie zu deaktivieren.
- Überprüfen Sie nach dem Deaktivieren der Funktion zur prädiktiven Suche, ob das Problem weiterhin besteht.
Lösung 14: Ausführen der Netzwerk-Fehlerbehebung
In einigen Fällen sind möglicherweise einige wichtige Windows-Funktionen ausgefallen, aufgrund derer dieses spezielle Problem bei der Suche in Google Chrome ausgelöst wird. Daher führen wir in diesem Schritt die Netzwerk-Fehlerbehebung aus, um dies zu beheben. Dafür:
- Drücken Sie "Windows" + "I" , um die Einstellungen zu starten.
- Klicken Sie auf die Option "Update and Security" und dann auf die Schaltfläche "Troubleshoot" auf der linken Seite des Fensters.

- Klicken Sie auf "Internetverbindungen" und dann auf die Option "Problembehandlung ausführen" .

- Befolgen Sie die Anweisungen auf dem Bildschirm, um die Fehlerbehebung vollständig auszuführen, und überprüfen Sie, ob die Fehlermeldung nach Beendigung der Fehlerbehebung weiterhin besteht.
Lösung 15: Neuinstallation von Netzwerktreibern
Manchmal sind die vom Computer verwendeten Netzwerktreiber möglicherweise nicht ordnungsgemäß ausgestattet, um eine stabile Internetverbindung herzustellen, aufgrund derer diese Fehlermeldung in Google Chrome ausgelöst wird. Um dieses Problem zu umgehen, deinstallieren wir den Treiber und installieren ihn automatisch über das Windows Update.
- Drücken Sie die „Windows“ + „R“ Taste gleichzeitig auf der Tastatur ein Lauf - Fenster zu öffnen.
- Geben Sie „devmgmt.msc“ in das leere Feld und drücken Sie die Eingabetaste.

- Auf Ihrem Bildschirm wird ein Geräte-Manager-Fenster geöffnet. Erweitern Sie die Liste „Netzwerkadapter“ und klicken Sie mit der rechten Maustaste auf den von Ihrem Computer verwendeten Internetadapter
- Klicken Sie auf die Schaltfläche "Deinstallieren" , um den Treiber von Ihrem Computer zu entfernen.
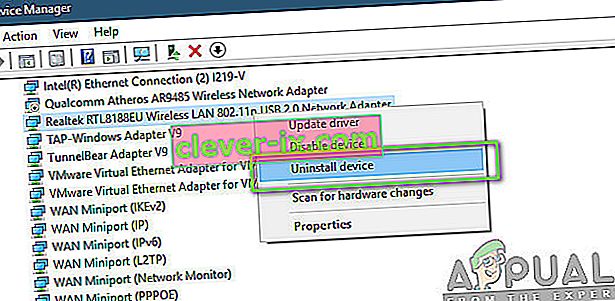
- Starten Sie Ihren Computer neu und prüfen Sie, ob der Treiber automatisch installiert wird.
- Wenn dies nicht der Fall ist, führen Sie das Driver Easy-Tool aus, um es erneut zu installieren, wie in den obigen Schritten beschrieben.
Lösung 16: Deaktivieren Sie die Proxy-Einstellungen
Möglicherweise ist Ihr Computer so konfiguriert, dass eine Proxy-Verbindung ausgeführt wird. Aus diesem Grund wird der Fehler möglicherweise ausgelöst. Daher werden wir in diesem Schritt die Proxy-Einstellungen deaktivieren und dann prüfen, ob der Fehler dadurch behoben wird. Dafür:
- Drücken Sie gleichzeitig die Windows + R- Taste auf Ihrer Tastatur.
- Auf Ihrem Bildschirm wird ein Dialogfeld zum Ausführen angezeigt. Geben Sie "MSConfig" in das leere Feld ein und drücken Sie OK.

- Wählen Sie im Systemkonfigurationsfenster die Startoption aus und aktivieren Sie die Option „Sicherer Start“ .
- Klicken Sie auf Übernehmen und drücken Sie OK.
- Starten Sie Ihren PC jetzt neu, um im abgesicherten Modus zu starten.
- Drücken Sie erneut gleichzeitig die gleichen "Windows" + "R" -Tasten und geben Sie "inetcpl.cpl" in das Dialogfeld "Ausführen" ein und drücken Sie die Eingabetaste , um es auszuführen.

- Auf Ihrem Bildschirm wird ein Dialogfeld mit den Internet-Eigenschaften angezeigt. Wählen Sie dort die Registerkarte „Verbindungen“ .
- Deaktivieren Sie das Kontrollkästchen " Proxyserver für Ihr LAN verwenden " und klicken Sie auf "OK".

- Öffnen Sie MSConfig jetzt erneut und deaktivieren Sie diesmal die Option für den sicheren Start. Speichern Sie Ihre Änderungen und starten Sie Ihren Computer neu.
- Überprüfen Sie, ob der Fehler " Server-DNS-Adresse in Google Chrome nicht gefunden " weiterhin besteht.
Lösung 17: Setzen Sie die Internet Explorer-Einstellungen zurück
Der Internet Explorer wird vom Computer für die Kommunikation mit den Windows-Servern verwendet und wird im Wesentlichen für alle Aufgaben des Betriebssystems verwendet, bei dem eine Verbindung zum Internet hergestellt wird, sowie von den Systemanwendungen. Es kann jedoch manchmal zu Störungen kommen und dieses Problem verursachen, das wir lösen, indem wir es vollständig zurücksetzen.
- Drücken Sie gleichzeitig die Windows + R-Taste auf Ihrer Tastatur, um das Dialogfeld Ausführen zu öffnen.
- Geben Sie in „inetcpl.cpl“ hier in den Raum ein und drücken Sie „Enter“ , um es zu öffnen.

- Klicken Sie auf die Registerkarte "Erweitert" und klicken Sie unten im Fenster auf die Schaltfläche "Zurücksetzen" .

- Sobald der Internet Explorer-Browser zurückgesetzt ist, müssen wir auch den Chrome-Browser zurücksetzen.
- Öffnen Sie nun den Chrome-Browser und klicken Sie oben rechts auf die „Drei Punkte“ .
- Scrollen Sie nach unten und klicken Sie auf die Option "Erweitert" .
- Klicken Sie unten auf dem Bildschirm auf die Option „Einstellungen auf die ursprünglichen Standardeinstellungen zurücksetzen“ .

- Starten Sie Windows nach Abschluss des Zurücksetzens neu und prüfen Sie, ob die Fehlermeldung weiterhin besteht.