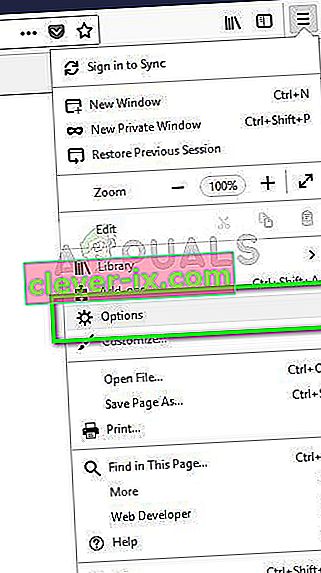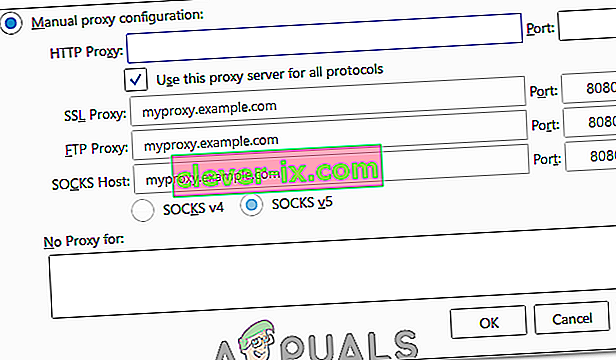Der Fehler " XPCOM konnte nicht geladen werden " wird normalerweise durch Windows-Updates verursacht. Obwohl es im Internet verschiedene Methoden gibt, um das Problem zu beheben, ist die in diesem Handbuch beschriebene bei weitem die einfachste, die ich gefunden habe.
Um mit dieser Methode fortzufahren, müssen Sie den Internet Explorer verwenden (der standardmäßig vorhanden ist, oder einen anderen Browser, wenn Sie ihn installiert haben).
Wenn Sie Internet Explorer nicht finden / finden können, halten Sie einfach die Windows-Taste auf Ihrer Tastatur gedrückt und drücken Sie R, um das Ausführungsdialogfeld zu öffnen. Geben Sie im Ausführungsdialogfeld -> iexplore.exe ein und klicken Sie auf OK.


Methode 1: Korrupte Dateien reparieren
Laden Sie Restoro herunter und führen Sie es aus, um beschädigte und fehlende Dateien von hier aus zu scannen und wiederherzustellen. Überprüfen Sie dann, ob der Fehler weiterhin angezeigt wird. Wenn Sie dies tun, fahren Sie mit Methode 2 fort.
Methode 2: Einfach aktualisieren / neu installieren
Diese Methode hat bei den meisten Benutzern funktioniert und ist sehr einfach zu befolgen. Wenn Sie sich in Internet Explorer oder einem anderen Browser befinden, rufen Sie einfach die folgende Adresse auf, um die neueste Setup-Datei für Firefox herunterzuladen, auszuführen und zu installieren. //www.mozilla.org/en-US/firefox/new/?product=firefox-3.6.8&os=osx%E2%8C%A9=en-US
Methode 3: Sichern und neu installieren
Bevor Sie beginnen, können Sie Firefox sichern und bestimmte Dinge wie Ihren Verlauf, Kennwörter oder Lesezeichen exportieren und diese Lesezeichen später aus Chrome oder anderen Browsern importieren.
1. Laden Sie die 30-Tage-Testversion von RevoUninstaller herunter, indem Sie auf www.revouninstaller.com auf die folgende Schaltfläche auf der Website klicken
Laden Sie Revo Uninstaller herunter
2. Jetzt sollten Sie die Revo-Setup-Datei haben, sie öffnen und installieren. Nach der Installation befindet sich das RevoUninstaller-Symbol auf Ihrem Desktop. Öffnen Sie das Revo-Deinstallationsprogramm und wählen Sie Firefox aus.
3. Klicken Sie nun auf Deinstallieren und wählen Sie Erweitert. Befolgen Sie die Anweisungen auf dem Bildschirm, um Firefox zu deinstallieren.
4. Wählen Sie dann Erweitert und klicken Sie im Revo-Deinstallationsprogramm auf Scannen.
5. Im nächsten Bildschirm werden übrig gebliebene Dateien angezeigt. Sehen Sie sich den folgenden Bildschirm an, wählen Sie alle aus und klicken Sie auf Löschen.

6. Gehen Sie dann zuerst zu C: \ Programme , löschen Sie den Mozilla Firefox-Ordner und überprüfen Sie auch C: \ Programme (x86) \ ..
7. Drücken Sie "Windows" + "R" und geben Sie "% temp%" ein.
8. Drücken Sie "STRG" + "A" und dann "Umschalt" + "Löschen", um diesen Ordner zu löschen.
9. Installieren Sie Firefox neu und prüfen Sie, ob das Problem weiterhin besteht.
Hinweis: Wenn dies im Tor-Browser geschieht, führen Sie ihn als Administrator aus und versuchen Sie, Ihr Antivirenprogramm vorübergehend zu deaktivieren. Es wird auch empfohlen, Geforce Experience zu deinstallieren, wenn Sie es auf Ihrem Computer installiert haben, da bekannt ist, dass es in bestimmten Fällen zu Konflikten mit der Anwendung kommt.
Methode 4: Als Administrator ausführen
In einigen Fällen wird das Problem einfach behoben, indem der Browser als Administrator ausgeführt wird. Einige Softwareprogramme benötigen Administratorrechte, um bestimmte Hardware- / Sicherheitsbeschränkungen zu erfüllen. Daher führen wir in diesem Schritt den Browser als Administrator aus und prüfen dann, ob das Problem dadurch behoben wird. Dafür:
- Klicken Sie mit der rechten Maustaste auf die auf dem Desktop ausführbaren Browser.
- Klicken Sie auf die Option "Eigenschaften" und wählen Sie dann die Registerkarte "Kompatibilität" .
- Aktivieren Sie auf der Registerkarte " Kompatibilität " die Option "Dieses Programm als Administrator ausführen" und klicken Sie auf "Übernehmen" und dann auf "OK".

- Führen Sie danach den Browser aus und überprüfen Sie, ob das Problem weiterhin besteht.
Methode 5: Verwenden von Firefox für Tor Network
In einigen Fällen tritt dieses Problem mit dem Tor-Browser auf und scheint mit keiner Problemumgehung / Korrektur behoben zu werden. Daher verwenden wir in diesem Schritt den Firefox-Browser, um eine Verbindung mit dem Tor-Browser herzustellen, anstatt mit dem Tor-Browser selbst. Dieser Fix funktioniert für die meisten Benutzer und ist sehr einfach anzuwenden. Um das zu tun:
- Laden Sie hier den Mozilla Firefox-Browser herunter und installieren Sie ihn.
- Navigieren Sie nun zum Installationsordner des Tor-Browsers, der sich normalerweise auf dem Desktop befindet und dessen Adresse ungefähr so aussehen sollte.
Desktop \ Tor Browser \ Tor (vollständiger Pfad "C: \ Benutzer \ Ihr Benutzername \ Desktop \ Tor Browser \ Tor")
- Am unteren Rand des Ordners sollte sich eine "tor.exe" befinden. Klicken Sie mit der rechten Maustaste auf diese ausführbare Datei und wählen Sie " An Taskleiste anheften ".
- Starten Sie nun Tor und warten Sie, bis die Verbindung zu seinem Netzwerk vollständig hergestellt ist.
- Starten Sie nach dem Start von Tor den Firefox-Browser, den wir gerade installiert haben, nicht aus dem Tor-Bundle heraus, sondern aus dem eigenständigen Browser, den wir in Schritt 1 installiert haben.
- Klicken Sie oben rechts in der Firefox-Leiste auf das Symbol "Einstellungen" und wählen Sie "Optionen" aus der Liste aus.
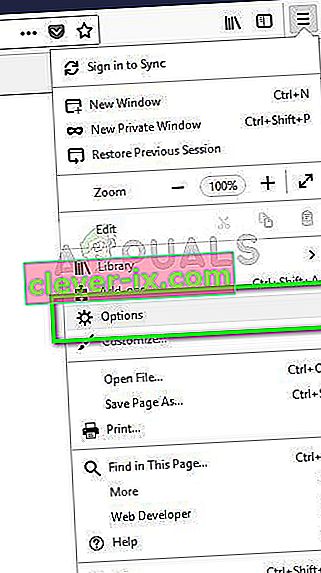
- Klicken Sie auf die Registerkarte "Netzwerk" und wählen Sie dann die Option "Einstellungen" .
- Klicken Sie auf die Option "Manuelle Proxy-Konfiguration" und geben Sie dort die folgende Zeile ein.
SOCKS Host: 127.0.0.1 Port: 9050
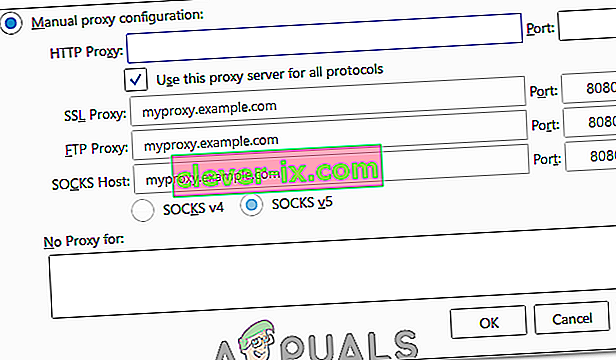
- Klicken Sie auf "OK" , um Ihre Änderungen zu speichern.
- Geben Sie "Info: Konfiguration" in die Adressleiste ein und überprüfen Sie die Eingabeaufforderung " Ich werde vorsichtig sein ".
- Geben Sie in „network.proxy.socks_remote_dns“ in der Suchleiste und Knebel es um wahr zu sein.
- Starten Sie Firefox neu und geben Sie Folgendes in die Adressleiste ein.
//check.torproject.org/
- Es sollte jetzt angezeigt werden, dass Sie für die Ausführung von Tor konfiguriert sind.
- Das Problem sollte jetzt vollständig behoben sein.