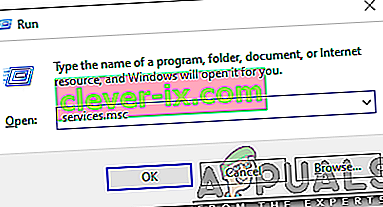Dieses Problem tritt normalerweise zufällig auf, kann jedoch auch auftreten, nachdem ein Update in .NET Framework installiert wurde. Die ausführbare Datei des Prozesses lautet mscorsvw.exe und wird im Task-Manager unter diesem Namen oder als .NET Runtime Optimization Service angezeigt. Es wird nicht so oft ausgeführt und ist ein Dienst, der zur Optimierung von .NET Framework ausgeführt wird, wodurch sichergestellt wird, dass Apps und Programme, die davon abhängig sind, schneller ausgeführt werden.
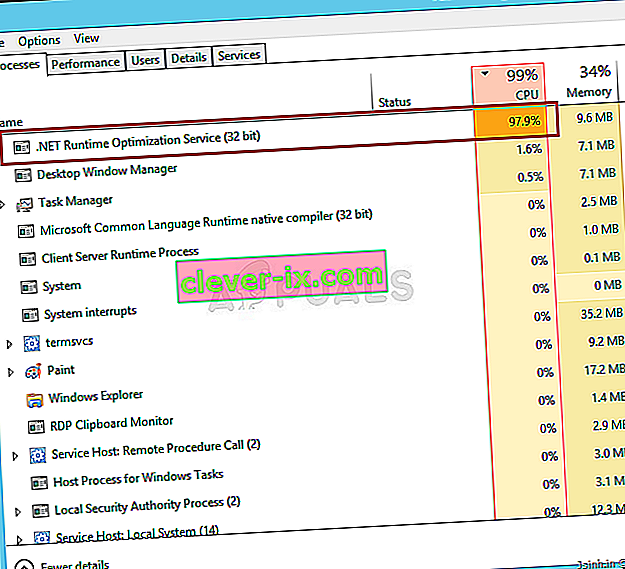
Diese Optimierung dauert jedoch manchmal viel zu lange und Benutzer haben berichtet, dass sie bei jeder Ausführung einen großen Prozentsatz der CPU-Ressourcen verbraucht. Es dauert auch ein paar Tage. Befolgen Sie die unten vorbereiteten Methoden, um dieses Problem zu beheben.
Was verursacht die hohe CPU-Auslastung des .NET Runtime Optimization Service?
Die offizielle Antwort lautet, dass der Prozess seine Bibliotheken neu kompilieren muss und dass er nur ausgeführt werden sollte, wenn der Computer inaktiv ist. Microsoft gibt außerdem an, dass der Vorgang nicht länger als ein paar Minuten dauern sollte. Dies ist jedoch nicht der Fall und die Menschen warten mehr als eine Woche ohne Fortschritte. Hier sind einige Ursachen:
- Es läuft im Allgemeinen langsam und Sie können versuchen, es zu beschleunigen, indem Sie bestimmte Befehle ausführen.
- Auf Ihrem Computer wird möglicherweise Malware ausgeführt, die sich entweder als Dienst getarnt hat oder der Dienst infiziert wurde. Versuchen Sie, einen Malware-Scanner auszuführen. In einigen Fällen verbraucht der AntiMalware-Dienst bei Malware möglicherweise auch hohe Ressourcen.
- Der Dienst ist möglicherweise beschädigt und Sie sollten versuchen, ihn neu zu starten.
Lösung 1: Optimierung des Prozesses
Es wird nicht empfohlen, diesen Vorgang sofort zu beenden, da dies Ihrem Computer und der Art und Weise, wie Apps und Spiele ausgeführt werden, tatsächlich hilft. Es gibt jedoch verschiedene Möglichkeiten, den Prozess zu beschleunigen, indem Sie einfach diesen hilfreichen Befehl ausführen oder ein Skript für denselben Effekt ausführen. Dies sollte es dem Prozess ermöglichen, mehr CPU-Kerne zu verwenden, wodurch die Ausführung schneller beendet werden kann. Schau es dir unten an!
- Suchen Sie entweder direkt im Startmenü oder durch Tippen auf die Suchschaltfläche direkt daneben nach „ Eingabeaufforderung “. Klicken Sie mit der rechten Maustaste auf das erste Ergebnis, das oben angezeigt wird, und wählen Sie die Option " Als Administrator ausführen".
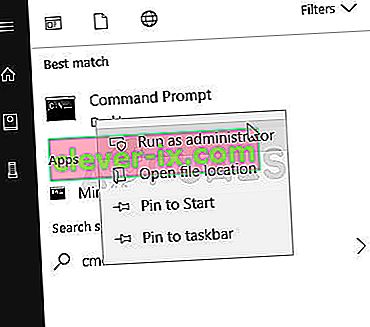
- Benutzer, die eine ältere Windows-Version verwenden, können die Windows-Logo-Taste + R-Tastenkombination verwenden, um das Dialogfeld Ausführen aufzurufen . Geben Sie "cmd" in das Feld ein und verwenden Sie die Tastenkombination Strg + Umschalt + Eingabetaste , um die Eingabeaufforderung als Administrator auszuführen.
- Kopieren Sie die unten gezeigten Befehle und fügen Sie sie ein. Stellen Sie sicher, dass Sie nach jedem Befehl auf die Eingabetaste auf Ihrer Tastatur klicken . Wählen Sie unter den ersten beiden Befehlen den Befehl aus, der Ihrem Betriebssystem entspricht (32-Bit für den ersten und 64-Bit für den zweiten).
cd c: \ Windows \ Microsoft.NET \ Framework \ v4.0.30319 cd c: \ Windows \ Microsoft.NET \ Framework64 \ v4.0.30319 ngen.exe executequeueditems
- Überprüfen Sie, ob die CPU-Auslastung des .NET Runtime Optimization Service wieder normal ist!
Alternative : Wenn Sie sich unwohl fühlen, Befehle selbst auszuführen, oder wenn Sie eine ältere Version des Windows-Betriebssystems verwenden, können Sie das offizielle Skript von Microsoft verwenden, das dasselbe tun sollte.
- Besuchen Sie diesen Link, um die GitHub-Seite des Skripts zu öffnen. Navigieren Sie zum Code, klicken Sie mit der rechten Maustaste auf die Schaltfläche Raw und wählen Sie den Link Speichern unter ... Stellen Sie sicher, dass der Dateityp Windows-Skriptdatei (* .wsf) ist.
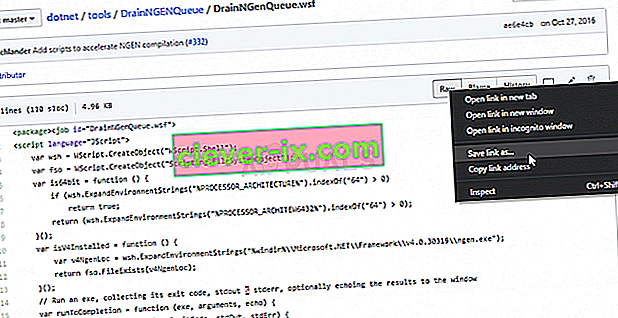
- Suchen Sie die Datei genau dort, wo Sie sie gespeichert haben, und doppelklicken Sie, um sie auszuführen. Wenn Sie vor der Wahl stehen, das Programm auszuwählen, mit dem es ausgeführt werden soll, wählen Sie Windows Script Host .
- Überprüfen Sie, ob das Problem jetzt behoben ist.
Lösung 2: Scannen Sie Ihren Computer auf Malware
Auch wenn dies übertrieben klingt, sind Malware-Infektionen eine der Hauptursachen für dieses Problem. Es ist wichtig, dass Sie Ihren Computer auf Malware überprüfen. Schädliche Programme möchten Ihre Ressourcen in den Griff bekommen und benennen ihre Prozesse normalerweise als etwas, das Dateien auf Ihrem Computer ähnelt.
Hier zeigen wir Ihnen, wie Sie Ihren PC mit Malwarebytes scannen, da er häufig die besten Ergebnisse zeigt, wenn man bedenkt, dass er wirklich über eine umfangreiche Datenbank verfügt. Viel Glück!
- Malwarebytes Anti-Malware ist ein erstaunliches Anti-Malware-Tool mit einer kostenlosen Version, die Sie von der offiziellen Website herunterladen können. Hoffentlich benötigen Sie nach der Lösung dieses Problems nicht die vollständige Suite (es sei denn, Sie möchten sie kaufen und für andere Probleme bereithalten). Laden Sie daher die Testversion herunter, indem Sie hier klicken.
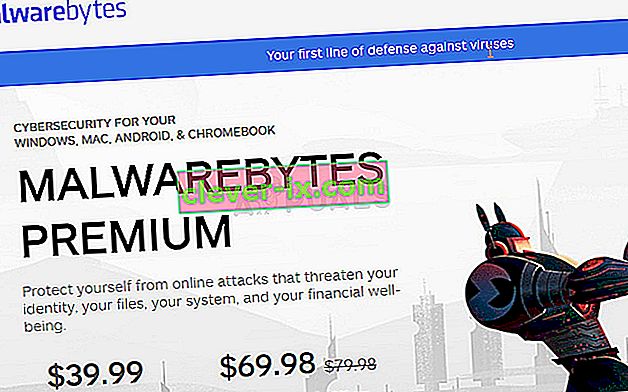
- Suchen Sie die ausführbare Datei, die Sie gerade von ihrer Website heruntergeladen haben, im Ordner Downloads auf Ihrem PC und doppelklicken Sie darauf, um sie auf Ihrem Computer zu öffnen.
- Wählen Sie aus, wo Sie Malwarebytes installieren möchten, und befolgen Sie die Installationsanweisungen, die auf dem Bildschirm angezeigt werden, um den Installationsvorgang abzuschließen.
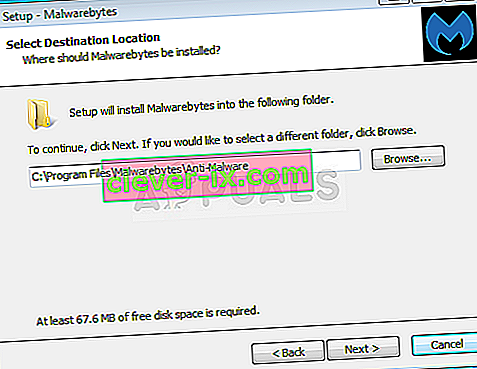
- Öffnen Sie Malwarebytes , indem Sie im Startmenü oder auf dem Desktop und wählen Sie die Ortung Scan - Option verfügbar auf dem Startbildschirm der Anwendung.
- Das Tool startet wahrscheinlich den Aktualisierungsprozess, um die Virendatenbank zu aktualisieren, und fährt dann mit dem Scan fort. Bitte haben Sie etwas Geduld, bis der Vorgang abgeschlossen ist, was definitiv eine Weile dauern kann. Wenn auf Ihrem Computer Malware erkannt wird, bestätigen Sie, dass diese gelöscht oder unter Quarantäne gestellt wurde .
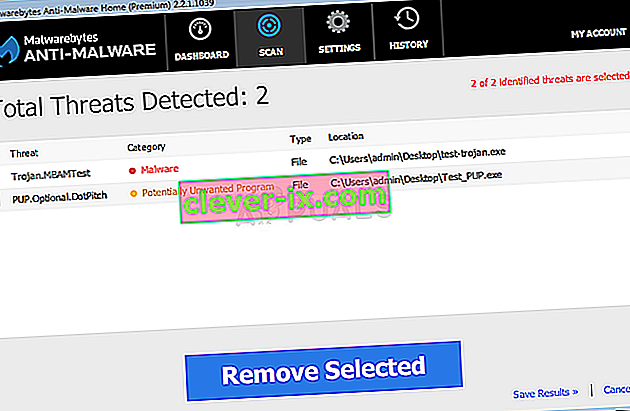
- Starten Sie Ihren Computer nach Abschluss des Scanvorgangs neu und prüfen Sie, ob weiterhin Probleme mit dem .NET Runtime Optimization Service auftreten.
Hinweis : Sie sollten auch andere Sicherheitsscanner verwenden, wenn Sie feststellen können, welche Art von Malware sich auf Ihrem Computer befindet (Ransomware, Junkware usw.). Abgesehen davon kann ein einzelner Scanner niemals alle Arten von Malware erkennen und löschen. Wir empfehlen daher, auch andere zu versuchen!
Lösung 3: Starten Sie den Dienst neu
Durch einen Neustart des Dienstes wird auch der gesamte Prozess neu gestartet, diesmal sollte er jedoch schneller abgeschlossen werden, insbesondere wenn ein Fehler zu einem Fehlverhalten geführt hat. Schau es dir unten an.
- Öffnen Sie das Dienstprogramm Ausführen mithilfe der Tastenkombination Windows-Taste + R auf Ihrer Tastatur (drücken Sie diese Tasten gleichzeitig. Geben Sie " services.msc " in das neu geöffnete Feld ohne Anführungszeichen ein und klicken Sie auf "OK", um das Diensttool zu öffnen .
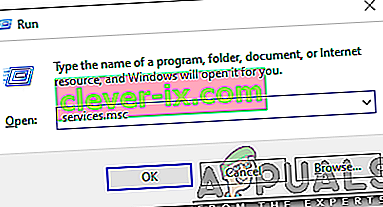
- Suchen Sie den NVIDIA Telemetry Container- Dienst in der Liste, klicken Sie mit der rechten Maustaste darauf und wählen Sie im angezeigten Kontextmenü die Option Eigenschaften.
- Wenn der Dienst gestartet wird (Sie können dies direkt neben der Dienststatusmeldung überprüfen), sollten Sie ihn beenden, indem Sie auf die Schaltfläche Stopp in der Mitte des Fensters klicken . Führen Sie es auf jeden Fall erneut aus, indem Sie auf Start klicken
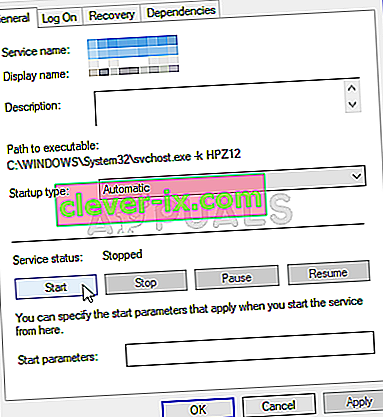
- Stellen Sie sicher , dass die Option unter dem Starttyp - Menü in das Fenster Eigenschaften Dienst eingestellt Automatische , bevor Sie mit anderen Schritten fortfahren. Bestätigen Sie alle Dialogfelder, die beim Ändern des Starttyps angezeigt werden.
Möglicherweise erhalten Sie die folgende Fehlermeldung, wenn Sie auf Start klicken:
„Windows konnte den Dienst auf dem lokalen Computer nicht starten. Fehler 1079: Das für diesen Dienst angegebene Konto unterscheidet sich von dem Konto, das für andere Dienste angegeben wurde, die im selben Prozess ausgeführt werden. “
Befolgen Sie in diesem Fall die nachstehenden Anweisungen, um das Problem zu beheben.
- Befolgen Sie die Schritte 1 bis 3 aus den obigen Anweisungen, um das Eigenschaftenfenster des Dienstes zu öffnen. Navigieren Sie zur Registerkarte Anmelden und klicken Sie auf die Schaltfläche Durchsuchen ….
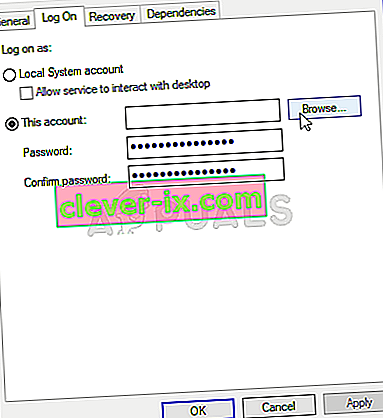
- Unter dem „ Geben Sie den Objektnamen auszuwählen “ Eingabefeld, geben Sie in Ihrem Konto den Namen, klicken Sie auf Namen überprüfen und warten Sie auf den Namen zur Verfügung werden.
- Klicken Sie auf OK, wenn Sie fertig sind, und geben Sie das Kennwort in das Feld Kennwort ein , wenn Sie dazu aufgefordert werden. Es sollte jetzt ohne Probleme beginnen!
Lösung 4: Durchführen eines sauberen Neustarts
In einigen Fällen kann eine Drittanbieter-App aufgrund der erforderlichen Optimierung die hohe CPU-Auslastung verursachen. Daher führen wir in diesem Schritt einen sauberen Neustart durch, um zu überprüfen, ob der Dienst von Drittanbietern beeinflusst wird. Befolgen Sie unsere Clean Boot-Anleitung, um einen Clean Boot zu starten, und überprüfen Sie dann, ob die CPU-Auslastung so hoch ist wie zuvor. Wenn dies nicht der Fall ist, bedeutet dies, dass eine Drittanbieter-App dieses Problem verursacht hat. Jetzt können Sie den Schuldigen hinter diesem Problem leicht beheben, indem Sie die Apps einzeln aktivieren.