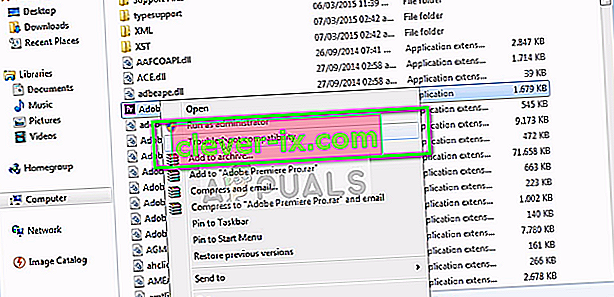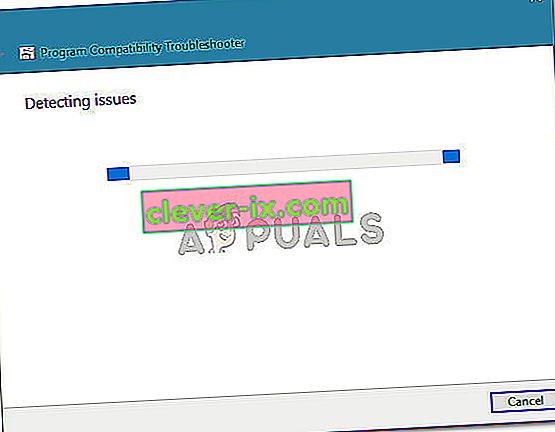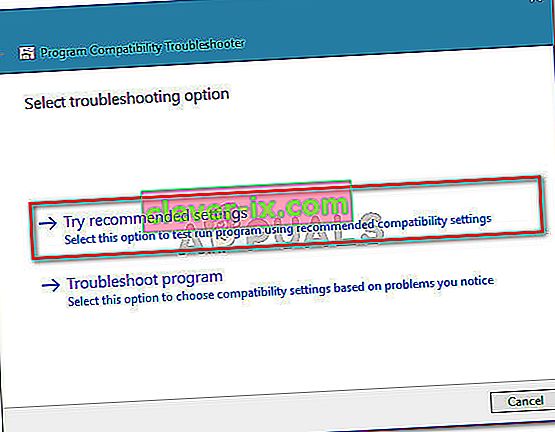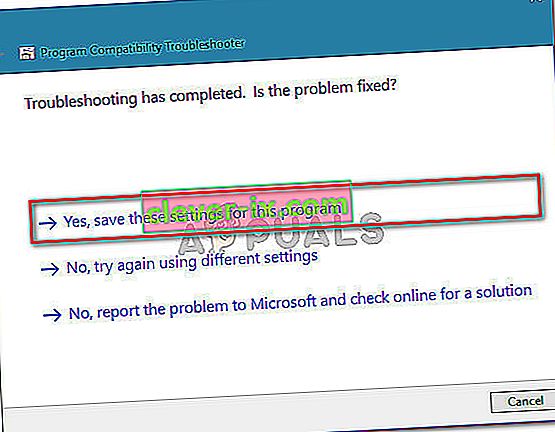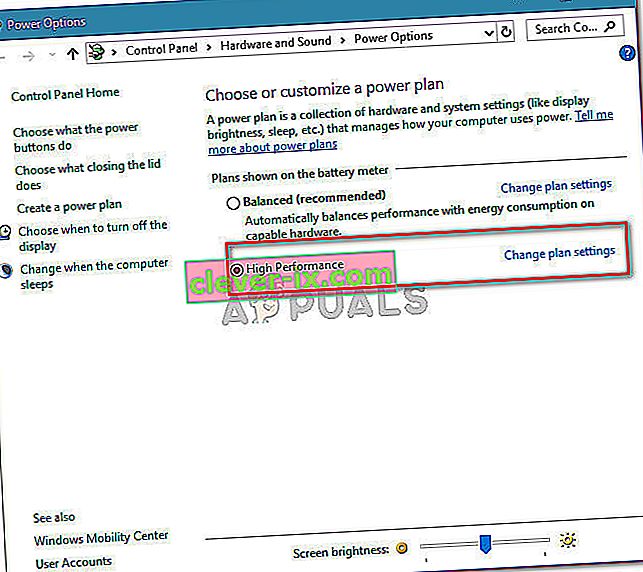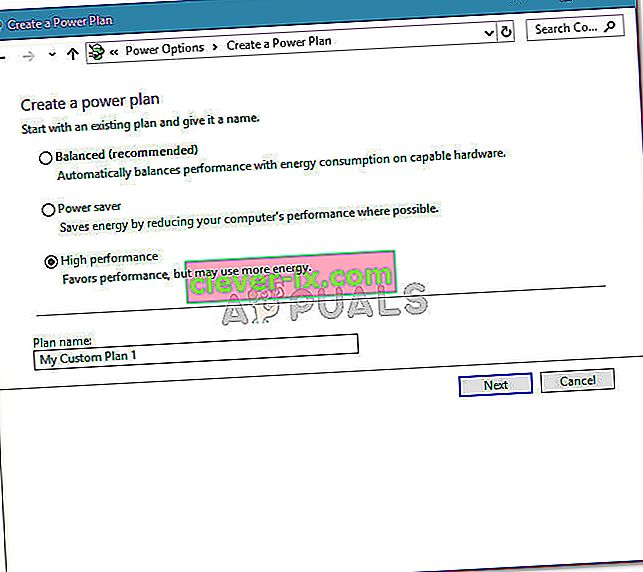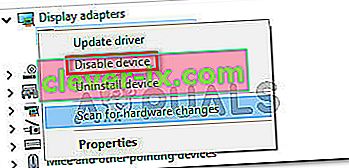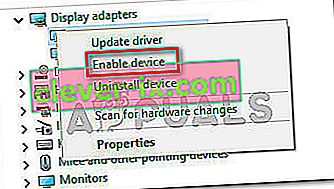Bei mehreren Adobe Premier-Benutzern wird beim Versuch, die Software zu starten, der Fehler "Adobe Premiere Pro konnte keine geeigneten Videowiedergabemodule finden" angezeigt. Das Problem ist nicht spezifisch für eine bestimmte Adobe Premier- oder Windows-Version, da Benutzerberichte in Bezug auf das Betriebssystem und die Build-Nummer der Anwendung variieren.

Was verursacht den Fehler "Adobe Premiere Pro konnte keine geeigneten Videowiedergabemodule finden"?
Wir haben diesen speziellen Fehler untersucht, indem wir uns verschiedene Benutzerberichte und die Reparaturstrategien angesehen haben, mit denen das Problem behoben wurde. Nach dem, was wir zusammengetragen haben, gibt es mehrere häufige Schuldige, die für das Auftreten dieser bestimmten Fehlermeldung verantwortlich sind:
- GPUSniffer.exe und dynamicklinkmanager.exe werden durch eine Firewal blockiert. L - Einer oder beide dieser Prozesse werden bekanntermaßen von mehreren Sicherheitslösungen von Drittanbietern markiert und blockiert.
- Windows-Konto öffnet Adobe Premiere nicht mit Administratorrechten - Diese spezielle Fehlermeldung kann auftreten, wenn das Programm keine Administratorrechte besitzt. Wenn dieses Szenario anwendbar ist, sollten Sie sicherstellen, dass Sie die ausführbare Datei als Administrator ausführen.
- Adobe Premiere Pro wird mit inkompatiblen Startparametern ausgeführt. Unter Windows 8 und Windows 7 haben mehrere Benutzer gemeldet, dass das Problem behoben wurde, nachdem sie den Compatibility Troubleshooter auf der ausführbaren Datei AdobePremierePro ausgeführt haben. Dies scheint darauf hinzudeuten, dass das Programm zuvor mit inkompatiblen Startparametern ausgeführt wurde.
- Der Laptop ist auf den Energiesparmodus eingestellt - Der Fehler kann auch auftreten, wenn Ihr Laptop auf den Energiesparmodus eingestellt ist. Beachten Sie, dass der Energiesparmodus auf die integrierte Grafikkarte umschaltet. In diesem Fall ist das Update so einfach wie das Umschalten Ihres Laptops in den Hochleistungsmodus.
Wenn Sie derzeit nach Möglichkeiten suchen, den Fehler "Adobe Premiere Pro konnte keine geeigneten Videowiedergabemodule finden" zu beheben, finden Sie in diesem Artikel eine Sammlung verifizierter Schritte zur Fehlerbehebung. Im Folgenden finden Sie Erfassungsmethoden. Es wurde bestätigt, dass alle von mindestens einem betroffenen Benutzer funktionieren.
Um die besten Ergebnisse zu erzielen, befolgen Sie die folgenden Methoden in der angegebenen Reihenfolge. Sie sollten schließlich auf einen Fix stoßen, der den Fehler für Ihr bestimmtes Szenario behebt.
Lass uns anfangen!
Methode 1: Ausführen von Adobe Premiere als Administrator
Einige betroffene Benutzer gaben an, dass die Korrektur für sie so einfach war wie das Öffnen des Programms mit Administratorrechten. Wie sich herausstellt, kann dieser Fehler auftreten, wenn Sie versuchen, Adobe Premiere über ein Konto ohne Administratorrechte zu öffnen.
Wenn dieses Szenario anwendbar ist, ist das Update so einfach wie das Öffnen der ausführbaren Datei (oder Verknüpfung) mit Administratorrechten. Klicken Sie dazu einfach mit der rechten Maustaste auf die ausführbare Datei (Desktop-Verknüpfung) und wählen Sie Als Administrator ausführen .
Wenn Sie immer noch feststellen, dass Adobe Premiere Pro auch nach dem Öffnen mit Administratorrechten keinen Fehler bei geeigneten Videowiedergabemodulen feststellen konnte , fahren Sie mit der folgenden Methode fort.
Methode 2: Fehlerbehebung bei der Kompatibilität mit der ausführbaren Datei AdobePremierePro
Einige Benutzer haben berichtet, dass das Problem vollständig behoben wurde, nachdem sie die Kompatibilitätsfunktion zur Fehlerbehebung in der ausführbaren Hauptdatei von Adobe Premiere Pro ausgeführt hatten. Dies bedeutet im Wesentlichen, dass einige Startparameter entsprechend der von Ihnen verwendeten Windows-Version geändert werden.
Wenn das Problem aufgrund eines Kompatibilitätsproblems auftritt, sollten die folgenden Schritte in der Lage sein, den Fehler zu beheben. Adobe Premiere Pro konnte keinen Fehler in Bezug auf geeignete Videowiedergabemodule finden. Folgendes müssen Sie tun:
Hinweis: Die folgenden Schritte sollten für Windows 7 und höher funktionieren.
- Navigieren Sie zum Speicherort der Adobe Premiere Pro-Installation. Standardmäßig finden Sie es in Programme / Adobe / Adobe Premiere Pro (Version).
- Wenn Sie dort angekommen sind, klicken Sie einfach mit der rechten Maustaste auf die ausführbare Datei AdobePremierePro und wählen Sie Fehlerbehebung bei der Kompatibilität .
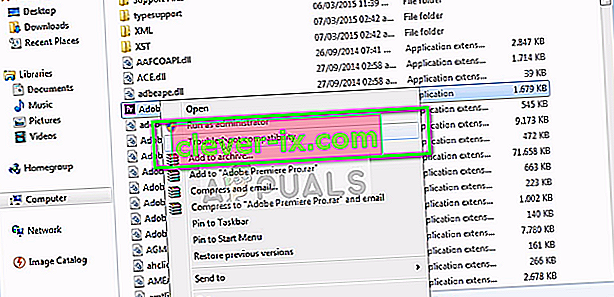
- Warten Sie, bis die Kompatibilitäts-Fehlerbehebung die Probleme erkennt. Seien Sie geduldig, da dieser Vorgang mehr als eine Minute dauern kann.
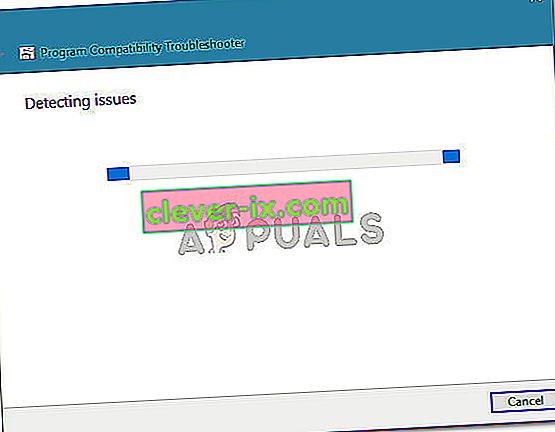
- Klicken Sie nach Abschluss des Scanvorgangs auf Empfohlene Einstellungen testen , um das Programm mit den empfohlenen Kompatibilitätseinstellungen auszuführen.
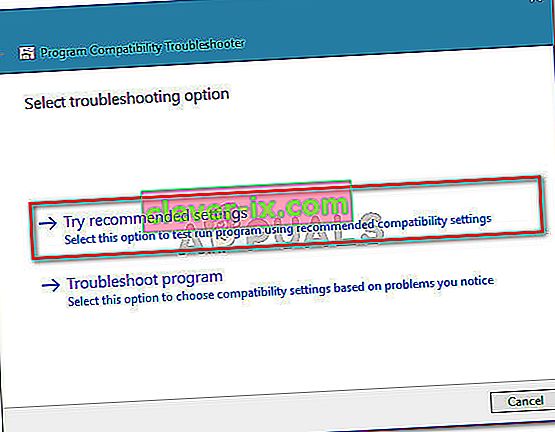
- Klicken Sie auf Programm testen, um sicherzustellen, dass die Schritte erfolgreich waren. Wenn der Fehler nicht mehr auftritt, klicken Sie auf Ja und speichern Sie diese Einstellungen .
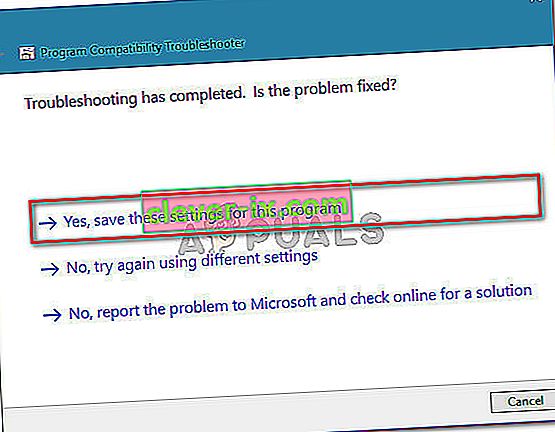
Wenn Sie mit dieser Methode den Adobe Premiere Pro nicht beheben konnten, konnte kein Fehler in Bezug auf geeignete Videowiedergabemodule gefunden werden, fahren Sie mit der folgenden Methode fort.
Methode 3: Sicherstellen, dass die Firewall eines Drittanbieters die ausführbaren Dateien von Premiere nicht blockiert (falls zutreffend)
Der Hauptgrund, warum der Fehler "Adobe Premiere Pro konnte keine geeigneten Videowiedergabemodule finden" auftritt, ist eine überprotektive Firewall eines Drittanbieters, die letztendlich einige ausführbare Dateien blockiert, die Adobe Premiere für die Kommunikation mit einigen externen Servern ( GPUSniffer) verwendet .exe und dynamicklinkmanager.exe ).
Obwohl diese Situation bei Windows Defender nicht gemeldet wird, gibt es viele Firewalls von Drittanbietern, von denen bestätigt wurde, dass sie dieses spezielle Problem verursachen.
Wenn Sie der Meinung sind, dass dieses Szenario auf Ihre spezielle Situation anwendbar ist, haben Sie zwei Möglichkeiten:
- Sie können diese beiden Dateien (GPUSniffer.exe und dynamicklinkmanager.exe) entweder durch Ihre Firewall zulassen, indem Sie sie zur Ausnahmeliste hinzufügen.
- Sie deinstallieren Ihre Firewall eines Drittanbieters und lassen Windows Defender an seine Stelle treten.
Wenn Sie sich für die erste Route entscheiden, beachten Sie, dass die entsprechenden Schritte für die von Ihnen verwendete AV / Firewall eines Drittanbieters spezifisch sind. Unabhängig von der von Ihnen verwendeten Sicherheitsanwendung müssen Sie jedoch das Menü " Einstellungen" aufrufen und nach einer Option suchen, mit der Sie GPUSniffer.exe und dynamicklinkmanager.exe zur Ausschlussliste hinzufügen können .
Für den Fall, dass Sie die Ausschlussliste Ihrer Firewall / Ihres Antivirenprogramms nicht gefunden haben, besteht eine einfachere Lösung darin, die Firewall ordnungsgemäß zu deinstallieren und Windows Defender übernehmen zu lassen. Dazu können Sie die in diesem Artikel ( hier ) beschriebenen Schritte ausführen .
Wenn Sie einer der oben genannten Routen gefolgt sind, starten Sie Ihren Computer neu und prüfen Sie, ob die Fehlermeldung behoben wurde. Wenn beim Öffnen von Adobe Premiere Pro immer noch der Fehler "Adobe Premiere Pro konnte keine geeigneten Videowiedergabemodule finden" auftritt, fahren Sie mit der folgenden Methode fort.
Methode 4: Umschalten des Laptops in den Hochleistungsmodus (falls zutreffend)
Mehrere Benutzer, bei denen der Fehler "Adobe Premiere Pro konnte keine geeigneten Videowiedergabemodule finden" festgestellt haben, haben gemeldet, dass das Problem vollständig behoben wurde, nachdem sie den Laptop-Energiemodus von " Energiesparen" auf " Hochleistung" umgestellt haben .
Dieses Problem tritt auf, weil , wenn der Laptop in gesetzt wird Energiesparmodus, der schaltet das System auf die integrierte Grafikkarte ist viel schwächer als die engagierten Pendant.
Wenn dieses Szenario auf Ihre Situation zutrifft, führen Sie die folgenden Schritte aus, um sicherzustellen, dass sich Ihr Laptop im Hochleistungsmodus befindet :
- Drücken Sie die Windows-Taste + R , um ein Dialogfeld Ausführen zu öffnen. Dann geben Sie „ powercfg.cpl “ ein und drücken Sie Enter , die zu öffnen , Energieoptionen Fenster.

- Innerhalb des Energieoptionen Fenster, gehen Sie zu der einen Energiesparplan auswählen oder anpassen und stellen Sie sicher , dass Sie die wählen High Performance Plan.
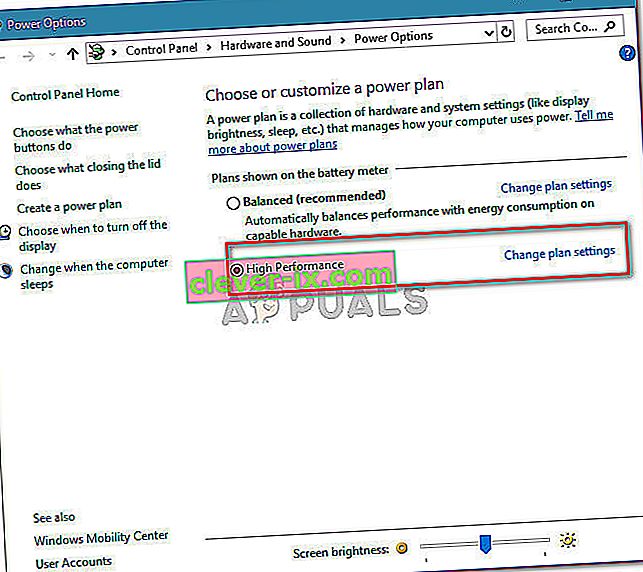
Hinweis: Wenn Sie noch keinen Hochleistungsplan erstellt haben, klicken Sie auf Leistungsplan erstellen, stellen Sie den Schalter auf Hochleistung , benennen Sie ihn (unter Planname ), klicken Sie auf Weiter und klicken Sie dann auf Erstellen .
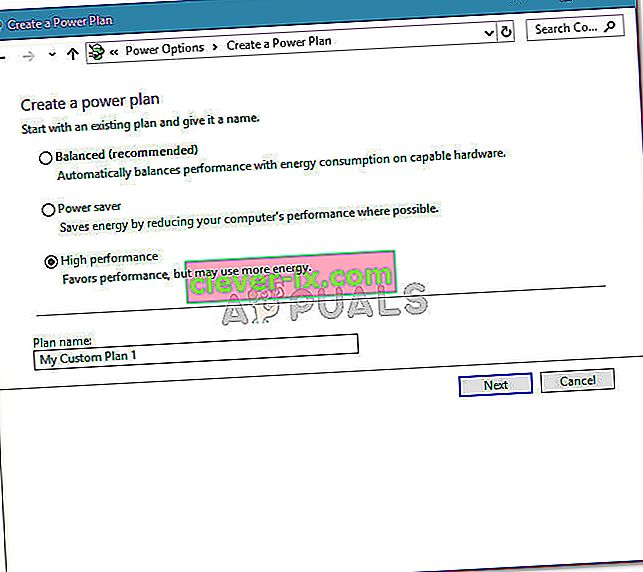
Methode 5: Deaktivieren der AMD-Grafikkarte
Es ist bekannt, dass mehrere Laptop-Modelle, die auf AMD-Grafikkarten ausgeführt werden (insbesondere das Modell 7670M), Kompatibilitätsprobleme mit Adobe Premiere Pro verursachen. Mehrere Benutzer mit denselben Problemen haben es geschafft, eine Problemumgehung beim vorübergehenden Deaktivieren der AMD-Grafikkarte zu finden.
Hier ist eine Kurzanleitung dazu:
- Drücken Sie die Windows-Taste + R , um ein Dialogfeld Ausführen zu öffnen. Geben Sie dann " devmgmt.msc " ein und drücken Sie die Eingabetaste , um den Geräte-Manager zu öffnen .

- Erweitern Sie im Geräte-Manager das Dropdown-Menü für Anzeigeadapter, klicken Sie mit der rechten Maustaste auf Ihre AMD-Grafikkarte und klicken Sie auf Gerät deaktivieren .
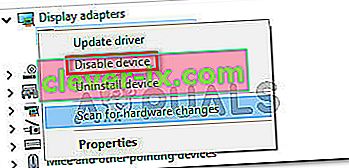
- Öffnen Sie Adobe Premiere Pro normal und warten Sie, bis Sie den Ladebildschirm überschritten haben. Der Fehler "Adobe Premiere Pro konnte keine geeigneten Videowiedergabemodule finden" sollte nicht mehr auftreten .
- Kehren Sie zum Geräte-Manager zurück , klicken Sie erneut mit der rechten Maustaste auf die AMD-Grafikkarte und wählen Sie Gerät aktivieren .
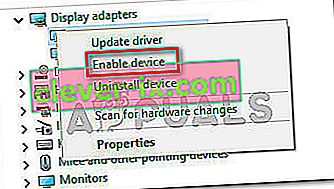
Hinweis: Möglicherweise müssen Sie diesen Vorgang jedes Mal wiederholen, wenn Sie Adobe Premiere Pro öffnen müssen.