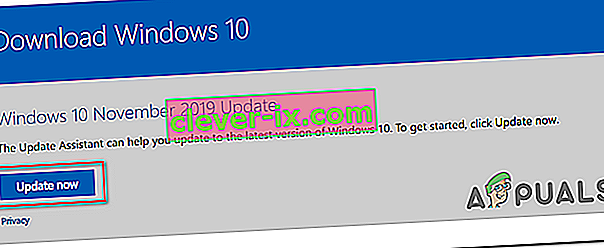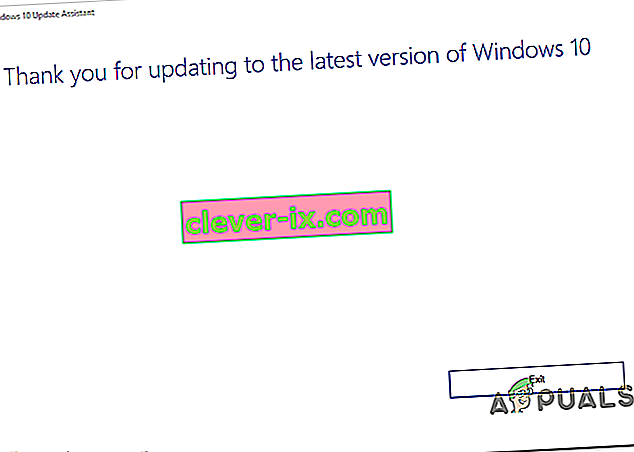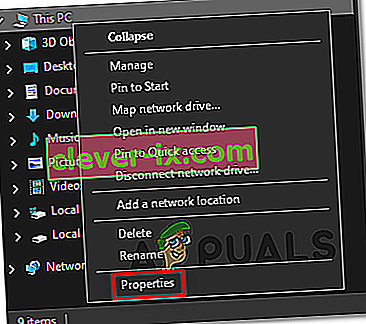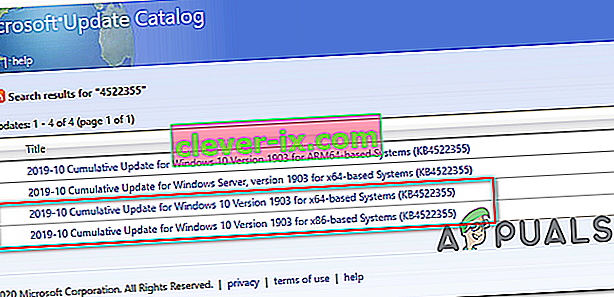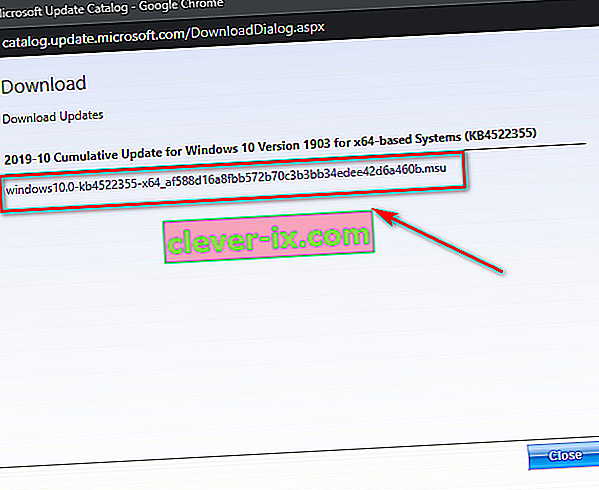Bei einigen Windows 10-Benutzern tritt der Fehler 0xc1900223 auf, wenn sie versuchen, ein Windows Update konventionell zu installieren. In den meisten dokumentierten Fällen tritt das Problem auf, wenn der Benutzer versucht, das 1903-Update zu installieren. In der Regel tritt der Fehler auf, wenn das Update 97% erreicht.

Falls das Problem nur mit dem 1903-Update auftritt , sollten Sie versuchen, das Update erneut über den Ordner $ GetCurrent zu installieren . Wenn dies nicht funktioniert, können Sie das Problem auch umgehen, indem Sie die Funktion " Diesen PC jetzt aktualisieren" des Media Creation Tools verwenden . Eine andere Möglichkeit, die integrierte WU-Komponente zu umgehen, besteht darin, das Update manuell über den Microsoft Update-Katalog zu installieren .
Dieses Problem kann jedoch auch durch einen netzwerkweiten Adblocker wie Pi-Hole verursacht werden. Wenn Sie eines verwenden, können Sie es entweder vorübergehend deaktivieren (während Sie das Update installieren) oder das Dienstprogramm vollständig deinstallieren.
In einigen Fällen kann das Problem auch aufgrund einer Störung oder einer Beschädigung der Systemdatei auftreten, die sich auf die Windows Update-Komponente auswirkt. In diesem Fall können Sie versuchen, jede Windows Update-Komponente zu aktualisieren oder einige Dienstprogramme auszuführen, mit denen die Beschädigung von Systemdateien behoben werden kann (SFC, DISM oder Neuinstallation).
Methode 1: Erzwingen der Aktualisierung über den Ordner $ getcurrent
Wenn Sie versuchen, ein ausstehendes Windows-Update zu installieren, erstellt Windows 10 automatisch einen Ordner $ GetCurrent und $ SysReset in Ihrem Laufwerk C: \ . Dieser Ordner enthält Protokolldateien zum neuesten Windows Update-Prozess, möglicherweise jedoch auch Installationsdateien aus diesem Update.
Wenn es sich um ein fehlgeschlagenes Windows-Update handelt (was der Fall ist, wenn der Fehler 0xc1900223 auftritt), können Sie die Installation möglicherweise erzwingen, indem Sie auf den Medien-Unterordner des Ordners $ getcurrent zugreifen und die Installation erneut durchführen dieser Weg.
Beachten Sie jedoch, dass der Ordner $ getcurrent standardmäßig ausgeblendet ist. Sie müssen also entweder direkt über die Adressleiste darauf zugreifen oder versteckte Ordner im Datei-Explorer aktivieren.
Hier ist eine kurze Schritt-für-Schritt-Anleitung zum Erzwingen des Updates über den Ordner c :
- Öffnen Sie den Datei-Explorer, fügen Sie den folgenden Befehl in die Navigationsleiste oben ein und drücken Sie die Eingabetaste:
C: / $ getcurrent
Hinweis: Beachten Sie, dass Sie möglicherweise C in den Buchstaben ändern müssen , der Ihrem aktuellen Betriebssystemlaufwerk entspricht.
Anmerkung 2: Zusätzlich können Sie diesen Speicherort zugreifen manuell durch versteckte Gegenstände ermöglichen erste (In Datei Explorer zu Ansicht und markieren Sie das Kästchen mit zugehörigen versteckten Gegenständen .

- Greifen Sie anschließend über die Liste der Unterordner auf den Medienordner zu und doppelklicken Sie auf die ausführbare Datei Start .
- Befolgen Sie im Bildschirm zur Installation des Updates die Anweisungen auf dem Bildschirm, um das Update über die dedizierte ausführbare Datei zu installieren.
- Starten Sie nach erfolgreicher Installation des Updates Ihren Computer neu und prüfen Sie, ob das Problem beim nächsten Systemstart behoben ist.
Falls der Ordner $ getcurrent nicht sichtbar ist, konnte die WU-Komponente höchstwahrscheinlich die für die Installation erforderlichen Dateien nicht aktualisieren. Wenn dies zutrifft, fahren Sie mit dem nächsten möglichen Fix fort.
Methode 2: Aktualisierung über das Media Creation Tool
Wenn die automatisierte WU-Funktion nicht selbst auf Version 1903 aktualisiert werden kann, können Sie die Installation möglicherweise mithilfe des Tools zur Medienerstellung erzwingen. Dieses Tool ermöglicht nicht nur die Neuinstallation von Windows 10, sondern enthält auch die Funktion "Diesen PC jetzt aktualisieren", mit der Sie den 0xc1900223 reparieren können.
Mehrere betroffene Benutzer haben bestätigt, dass sie durch diesen Vorgang ihren Windows 10-Build auf den neuesten Stand bringen konnten.
Hier ist eine Kurzanleitung zum Aktualisieren auf Windows 10 Version 1903 über das Media Creation Tool:
- Besuchen Sie diesen Link ( hier ) und klicken Sie auf die Schaltfläche Jetzt aktualisieren, um den Windows 10-Upgrade-Assistenten herunterzuladen.
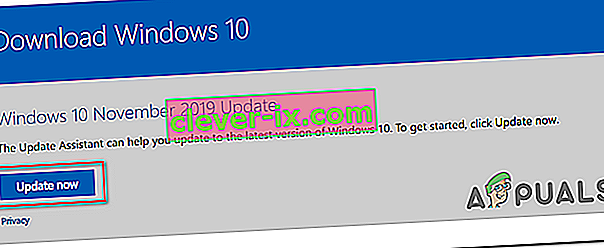
- Nachdem die ausführbare Datei erfolgreich heruntergeladen wurde, doppelklicken Sie darauf und klicken Sie in der Benutzerkontensteuerung (User Account Control) auf Ja , um Administratorrechte zu erteilen.
- Befolgen Sie als Nächstes die Anweisungen auf dem Bildschirm, um die Installation abzuschließen.
- Starten Sie Ihren Computer nach Abschluss des Vorgangs neu und prüfen Sie, ob das Problem beim nächsten Start des Computers behoben ist.
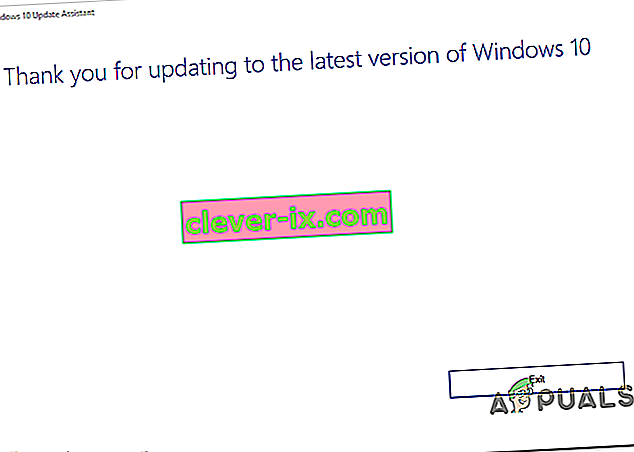
- Überprüfen Sie nach dem Neustart Ihres Computers, ob das Problem jetzt behoben ist.
Wenn der Installationsversuch für Windows Update mit demselben 0xc1900223 fehlschlägt, fahren Sie mit dem nächsten potenziellen Fix fort.
Methode 3: Deaktivieren von Pi-Hole (oder eines anderen netzwerkweiten Adblockers)
Wie sich herausstellt, kann der 0xc1900223- Fehlercode bei der Installation eines Windows 10-Updates auch von Pi-Hole oder einem ähnlichen netzwerkweiten Adblocker ausgelöst werden. Anderen betroffenen Benutzern zufolge kann dieses Problem durch eine DNS-Sperrliste verursacht werden, die möglicherweise den Abschluss des Updates verhindert.
Benutzer, die sich in einer ähnlichen Situation befanden, haben bestätigt, dass sie das Update ohne denselben Fehler installiert haben, indem sie Pi-Hole deaktiviert oder deinstalliert haben, während das Update stattfindet.
Pi-Hole vorübergehend deaktivieren
- Drücken Sie die Windows-Taste + R , um ein Dialogfeld Ausführen zu öffnen . Geben Sie als Nächstes 'cmd' ein und drücken Sie Strg + Umschalt + Eingabetaste , um eine CMD-Eingabeaufforderung mit erhöhtem Zugriff und Administratorzugriff zu öffnen. Wenn Sie von der Benutzerkontensteuerung (User Account Control) dazu aufgefordert werden , klicken Sie auf Ja , um Administratorrechte zu erteilen.

- Geben Sie den folgenden Befehl ein, um das Pi-Hole-Dienstprogramm aufzurufen, sobald Sie sich in der erhöhten CMD-Eingabeaufforderung befinden:
Pihole
- Geben Sie nach dem Aufrufen von Pi-Hole den folgenden Befehl ein und drücken Sie die Eingabetaste , um ihn zu deaktivieren:
Pihole deaktivieren
- Nachdem das Pi-Hole-Adblocker-Dienstprogramm deaktiviert wurde, versuchen Sie, das erneut fehlgeschlagene Update zu installieren, und prüfen Sie, ob Sie es installieren können, ohne den 0xc1900223 zu erhalten.
- Wenn das Update erfolgreich installiert wurde, führen Sie den folgenden Befehl im selben erhöhten Terminal aus, um Pi-Hole wieder zu aktivieren:
Pihole deaktivieren
Pi-Hole deinstallieren
- Öffnen Sie ein Dialogfeld Ausführen , indem Sie die Windows-Taste + R drücken . Geben Sie als Nächstes 'cmd' in das Textfeld ein und drücken Sie Strg + Umschalt + Eingabetaste , um eine CMD-Eingabeaufforderung mit erhöhten Rechten zu öffnen. An der UAC (User Account Control) Aufforderung klicken Ja Administratorrechte zu gewähren.

- Geben Sie in der Eingabeaufforderung mit erhöhtem CMD die folgenden Befehle ein und drücken Sie die Eingabetaste , um mit der Deinstallation von Pi-Hole zu beginnen:
Pihole deinstallieren
- Starten Sie Ihren Computer neu, sobald der Befehl erfolgreich verarbeitet wurde.
- Versuchen Sie beim nächsten Update, das Update zu installieren, das zuvor mit dem Fehler 0xc1900223 fehlgeschlagen ist, und prüfen Sie, ob der Vorgang abgeschlossen ist.
Falls diese Methode nicht anwendbar war oder das Problem nicht behoben wurde, fahren Sie mit dem nächsten möglichen Fix fort.
Methode 4: Leeren des DNS-Cache
Wie sich herausstellt, kann dieses spezielle Problem auch aufgrund einer Netzwerkinkonsistenz auftreten, die durch Leeren des DNS-Caches Ihres Computers behoben werden kann. Der einfachste Weg, dies zu tun, ist über eine erhöhte CMD-Eingabeaufforderung.
Nachdem Sie dies getan und ihren Computer neu gestartet haben, haben einige betroffene Benutzer bestätigt, dass sie die Windows Update-Installation endlich abschließen konnten, ohne dass der Fehler 0xc1900223 aufgetreten ist.
Hier ist eine Kurzanleitung mit den Schritten, die Sie ausführen müssen, um Ihren DNS-Cache aus einem Eingabeaufforderungsfenster mit erhöhten Rechten zu leeren:
- Öffnen Sie ein Dialogfeld Ausführen , indem Sie die Windows-Taste + R auf Ihrer Tastatur drücken . Geben Sie dann in das Textfeld 'cmd' ein und drücken Sie Strg + Umschalt + Eingabetaste , um ein erhöhtes CMD-Fenster zu öffnen.

Hinweis: Wenn Sie von der Benutzerkontensteuerung (User Account Control) dazu aufgefordert werden , klicken Sie auf Ja , um Administratorrechte zu erteilen.
- Wenn Sie sich in der erhöhten CMD-Eingabeaufforderung befinden, geben Sie die folgenden Befehle der Reihe nach ein und drücken Sie nach jedem Befehl die Eingabetaste :
ipconfig / flushdns ipconfig / registerdns ipconfig / release ipconfig / erneuern
- Nachdem jeder Befehl erfolgreich verarbeitet wurde, starten Sie Ihren Computer neu und versuchen Sie, das Update zu installieren, das zuvor beim nächsten Computerstart fehlgeschlagen ist.
Wenn Sie mit dieser Methode den Fehler 0xc1900223 nicht beheben konnten , fahren Sie mit der nächsten möglichen Korrektur fort.
Methode 5: Installieren des Updates über den Microsoft Update-Katalog
Wenn Sie das Problem bisher mit keiner der oben genannten Methoden beheben konnten, können Sie die Installation von 1903 möglicherweise manuell über den Microsoft Update-Katalog durchführen. Durch dieses Verfahren wird das Update direkt installiert (ohne die lokale WU-Komponente einzubeziehen). Dies bedeutet, dass jede beschädigte Abhängigkeit, die dieses Problem verursachen könnte, umgangen wird.
Hier ist eine Kurzanleitung zur manuellen Installation des 1903-Updates über den Microsoft Update-Katalog:
- Das Wichtigste zuerst: Sie müssen Ihre Betriebssystemarchitektur kennen (wenn es sich um 32-Bit oder 64-Bit handelt). Wenn Sie es nicht wissen, öffnen Sie den Datei-Explorer , klicken Sie mit der rechten Maustaste auf Diesen PC und wählen Sie Eigenschaften aus dem neu angezeigten Kontextmenü.
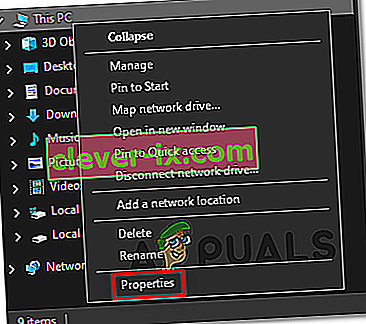
- Wenn Sie sich im Bildschirm Systemeigenschaften befinden , sehen Sie sich die Kategorie Systemtyp an. Wenn 64-Bit angezeigt wird, müssen Sie das 64-Bit-Update herunterladen. Wenn 32-Bit angezeigt wird, benötigen Sie die 32-Bit-Version.

- Wenn Sie sich Ihrer Betriebssystemarchitektur sicher sind, besuchen Sie diesen Link ( hier ) und verwenden Sie die Suchfunktion in der oberen rechten Ecke des Bildschirms, um nach ' 4522355 ' zu suchen , und drücken Sie die Eingabetaste.
- Suchen Sie nach der Generierung der Ergebnisseite nach der richtigen Version für Ihre Windows 10-Version (x64-basiert oder x86-basiert) und klicken Sie auf die Schaltfläche Herunterladen , die dem richtigen Windows Update zugeordnet ist.
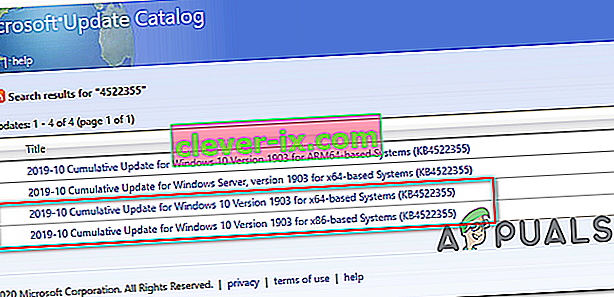
- Klicken Sie auf der Bestätigungsseite erneut auf den Link, um den Download zu starten.
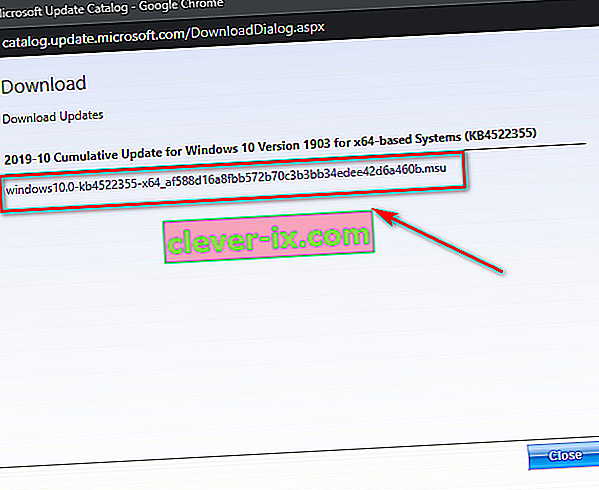
- Warten Sie geduldig, bis der Download abgeschlossen ist, öffnen Sie dann das MSU-Installationspaket und befolgen Sie die Anweisungen auf dem Bildschirm, um die Installation abzuschließen.
- Starten Sie Ihren Computer nach Abschluss der Installation neu, damit die verbleibenden Dateien installiert werden können.
Wenn das gleiche Problem weiterhin auftritt oder Sie das Update nicht finden können, das herkömmlicherweise mit Microsoft Update Catalog fehlschlägt, fahren Sie mit dem nächsten möglichen Fix fort.
Methode 6: Aktualisieren Sie jede Windows Update-Komponente
Wenn Sie mit keiner der bisherigen Methoden dieses Problem beheben konnten, ist es sehr wahrscheinlich, dass dieses Problem aufgrund eines Windows Update-Fehlers auftritt, der die Fähigkeit von WU zur Installation neuer Updates beeinträchtigt. Dies ist offensichtlich, wenn mehrere Aktualisierungen mit demselben Fehlercode fehlschlagen ( 0xc1900223- Fehler).
Mehrere Windows-Benutzer, bei denen dasselbe Problem aufgetreten ist, haben bestätigt, dass das Problem behoben und der Build von 1903 erfolgreich installiert wurde, nachdem sie eine Reihe von Schritten ausgeführt haben, mit denen alle mit WU verknüpften Komponenten (Windows Update) zurückgesetzt werden können.
Hier finden Sie eine kurze Schritt-für-Schritt-Anleitung zum manuellen Zurücksetzen aller beteiligten Windows Update-Komponenten über eine CMD-Eingabeaufforderung mit erhöhten Rechten:
- Öffnen Sie ein Dialogfeld Ausführen, indem Sie die Windows-Taste + R drücken . Geben Sie als Nächstes im Textfeld 'cmd' ein und drücken Sie Strg + Umschalt + Eingabetaste , um ein Eingabeaufforderungsfenster mit erhöhten Rechten zu öffnen .

Hinweis: Wenn Sie von der Benutzerkontensteuerung (User Account Control) dazu aufgefordert werden , klicken Sie auf Ja , um Administratorrechte zu erteilen.
- Nachdem Sie die Eingabeaufforderung mit erhöhtem CMD geöffnet haben, geben Sie die folgenden Befehle der Reihe nach ein und drücken Sie nach jedem Befehl die Eingabetaste, um alle wichtigen WU-Dienste zu beenden:
net stop wuauserv net stop cryptSvc net stop bits net stop msiserver
Hinweis: Mit diesen Befehlen werden die mit Windows Update-, MSI Installer-, Cryptographic- und BITS-Diensten verbundenen Dienste automatisch gestoppt.
- Wenn Sie alle wichtigen Dienste deaktiviert haben, fügen Sie die folgenden Befehle (in welcher Reihenfolge auch immer) ein und drücken Sie nach jedem Befehl die Eingabetaste , um die beiden Ordner umzubenennen, in denen Windows-Benutzer Aktualisierungsdateien speichern (SoftwareDistribution und Catroot2):
ren C: \ Windows \ SoftwareDistribution SoftwareDistribution.old ren C: \ Windows \ System32 \ catroot2 Catroot2.old
Hinweis: Wenn Sie es nicht wussten, sind SoftwareDistribution und Catroot2 zwei Ordner, die für das Speichern von Aktualisierungsdateien verantwortlich sind, die von der Windows-Aktualisierungskomponente aktiv verwendet werden. Da die beiden nicht konventionell gelöscht werden können, besteht die einzige Möglichkeit, den Schaden einer beschädigten Datei zu begrenzen, darin, Ihr Betriebssystem zu zwingen, neue fehlerfreie Kopien zu erstellen, die an ihre Stelle treten.
- Wenn Sie die beiden Ordner gelöscht haben, geben Sie diese letzten Befehle ein und drücken Sie nach jedem Befehl die Eingabetaste, um dieselben Dienste neu zu starten (dieselben, die wir in Schritt 2 deaktiviert haben):
net start wuauserv net start cryptSvc net startbits net start msiserver
- Versuchen Sie nach dem Neustart jedes Dienstes, dasselbe Update zu installieren, das zuvor erneut abgelegt wurde, und prüfen Sie, ob es jetzt erfolgreich installiert wird (ohne den Fehler 0xc1900223 ).
Falls derselbe Fehlercode Sie immer noch daran hindert, das Update zu installieren, befolgen Sie die unten stehende endgültige Methode.
Methode 7: Ausführen von DISM- und SFC-Scans
Wenn für Sie kein potenzielles Problem behoben wurde, ist es sehr wahrscheinlich, dass Sie mit einer Art Systemdateibeschädigung zu tun haben, die Ihre WU-Komponente funktionsunfähig gemacht hat. Es gibt mehrere Möglichkeiten, das Problem zu beheben. Die meisten betroffenen Benutzer haben es jedoch geschafft, das Problem mithilfe einiger integrierter Dienstprogramme (SFC und DISM) zu beheben.
Beide Tools können die Beschädigung von Systemdateien beheben, funktionieren jedoch unterschiedlich. SFC verwendet einen lokalen Cache, um Beschädigungen durch fehlerfreie Entsprechungen zu ersetzen, während DISM zum Herunterladen fehlerfreier Dateien, die beschädigte Dateien ersetzen, auf eine Unterkomponente von WU angewiesen ist.
Wir empfehlen, beide Dienstprogramme schnell hintereinander auszuführen und einen Systemneustart zwischen ihnen durchzuführen.
Führen Sie zunächst einen SFC-Scan durch , starten Sie den Computer neu und führen Sie einen DISM-Scan durch, sobald der nächste Start abgeschlossen ist.
Wenn Sie immer noch Probleme haben, sollten Sie eine Reparatur vor Ort durchführen (oder eine Neuinstallation, wenn Ihre Daten bereits gesichert sind).