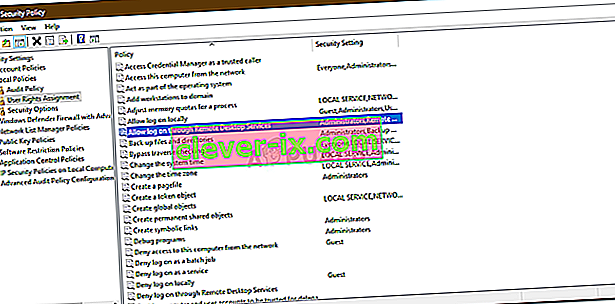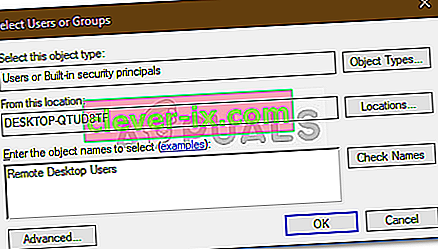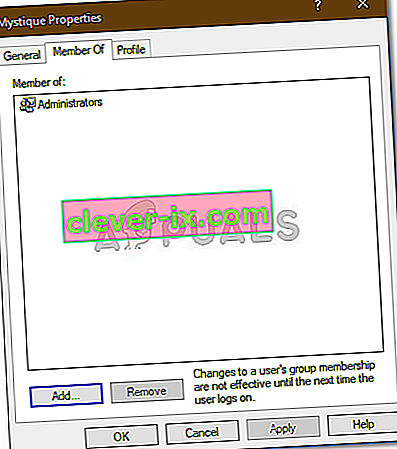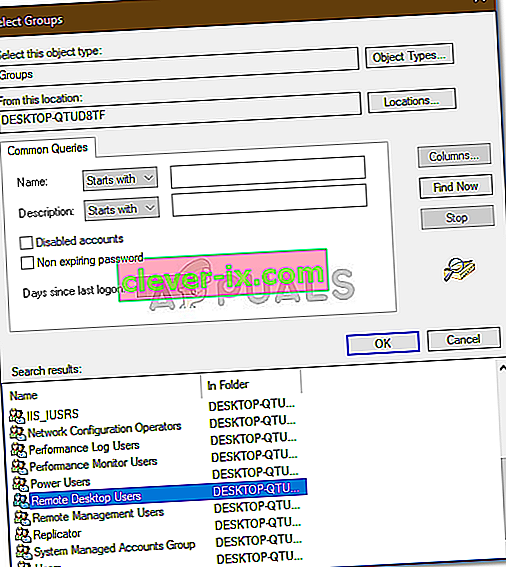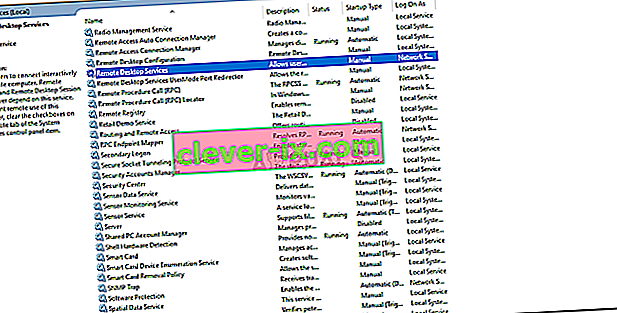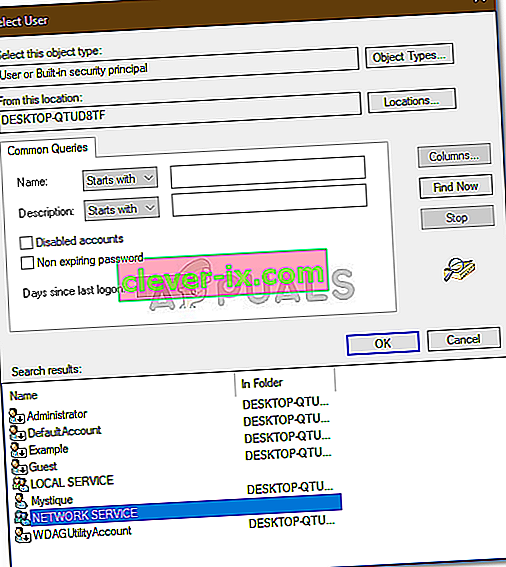Fix: Die Verbindung wurde verweigert, da das Benutzerkonto nicht für die Remote-Anmeldung autorisiert ist
Der Fehler " Die Verbindung wurde verweigert, weil das Benutzerkonto nicht für die Remote-Anmeldung autorisiert ist " tritt normalerweise auf, wenn das Benutzerkonto, mit dem Sie eine Remoteverbindung zum Zielsystem herstellen, nicht über ausreichende Berechtigungen verfügt. Dieser Fehler ist auch in der Vergangenheit bei vielen Benutzern aufgetreten, und Windows 10 scheint keine Ausnahme zu sein. Beim Versuch, eine Verbindung herzustellen, haben Benutzer gemeldet, dass sie mit dieser Fehlermeldung aufgefordert werden.

Remotedesktop kann für verschiedene Zwecke verwendet werden, z. B. zur Fehlerbehebung auf einem Zielsystem usw. Die Funktion selbst weist jedoch eine Reihe von Fehlern auf. Um dieses spezielle Problem zu umgehen, können Sie die unten aufgeführten Lösungen befolgen.
Was verursacht den Fehler "Die Verbindung wurde verweigert, weil das Benutzerkonto nicht für die Remote-Anmeldung autorisiert ist" unter Windows 10?
Die Fehlerursache liegt in der Fehlermeldung selbst:
- Unzureichende Berechtigungen: Der Fehler wird angezeigt, wenn Ihr Benutzerkonto nicht über ausreichende Berechtigungen verfügt, um eine Verbindung mit dem Zielhost herzustellen.
- RD-Dienst: In einigen Fällen kann das Problem auch darin bestehen, dass für Ihren Remotedesktopdienst der falsche Anmeldebenutzer konfiguriert ist.
Wenn dies gesagt ist, können Sie den Fehler beheben, indem Sie die folgenden Problemumgehungen anwenden. Stellen Sie sicher, dass Sie bei der Implementierung der angegebenen Lösungen ein Administratorkonto verwenden.
Lösung 1: Erstellen einer neuen Sicherheitsgruppe
Um das Problem zu beheben, möchten Sie möglicherweise eine neue Sicherheitsgruppe erstellen, deren Mitglieder die Möglichkeit haben, eine Remotedesktopverbindung herzustellen. So geht's:
- Drücken Sie die Windows-Taste + R , um Ausführen zu öffnen .
- Geben Sie in ‚ secpol.msc ‘ ein und drücken Sie die Eingabetaste.
- Navigieren Sie zu Lokale Richtlinien> Zuweisung von Benutzerrechten .
- Suchen Sie in der Liste der Richtlinien die Option Anmelden über Remotedesktopdienste zulassen und doppelklicken Sie darauf.
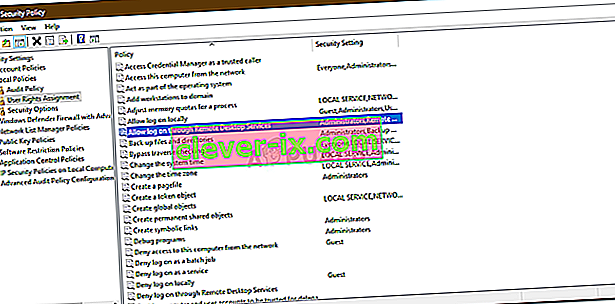
- Wenn es keine ist Remotedesktopbenutzer Gruppe unter Administratoren , folgen Sie den nachstehenden Anweisungen. Wenn Sie bereits eine haben, fahren Sie mit der nächsten Lösung fort.
- Klicken Sie auf Benutzer oder Gruppe hinzufügen und geben Sie Remotedesktopbenutzer unter ' Geben Sie die zu wählenden Objektnamen ein ' ein.
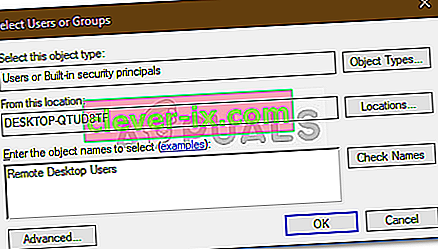
- Klicken Sie auf OK.
- Starten Sie Ihr System neu, damit es wirksam wird, oder geben Sie einfach den folgenden Befehl an einer Eingabeaufforderung mit erhöhten Rechten ein:
gpupdate / force

Lösung 2: Zugriff auf Ihr Benutzerkonto gewähren
In einigen Fällen wird der Fehler angezeigt, wenn das Benutzerkonto, mit dem Sie eine Remoteverbindung herstellen, nicht zur Gruppe der Remotedesktopbenutzer gehört. In einem solchen Szenario müssen Sie es der Gruppe Remotedesktopbenutzer hinzufügen. So geht's:
- Drücken Sie Winkey + R öffnen Run .
- Geben Sie in lusrmgr.msc ein und drücken Sie Enter .
- Klicken Sie auf Benutzer und doppelklicken Sie dann auf Ihr Benutzerkonto.
- Wechseln Sie zur Registerkarte Mitglied von .
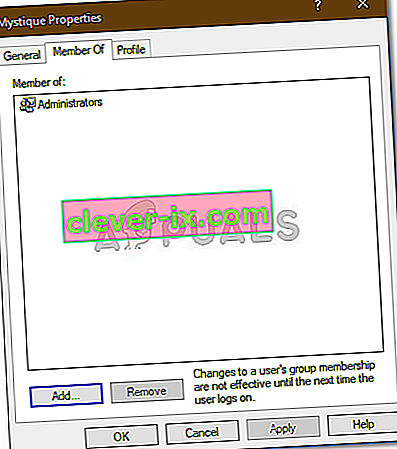
- Wenn es keine ist Remotedesktopbenutzer Gruppe unter Administratoren , klicken Sie auf Hinzufügen .
- Wählen Sie Erweitert und klicken Sie dann auf Jetzt suchen .
- Doppelklicken Sie in der Liste auf Remotedesktopbenutzer, und klicken Sie dann auf OK .
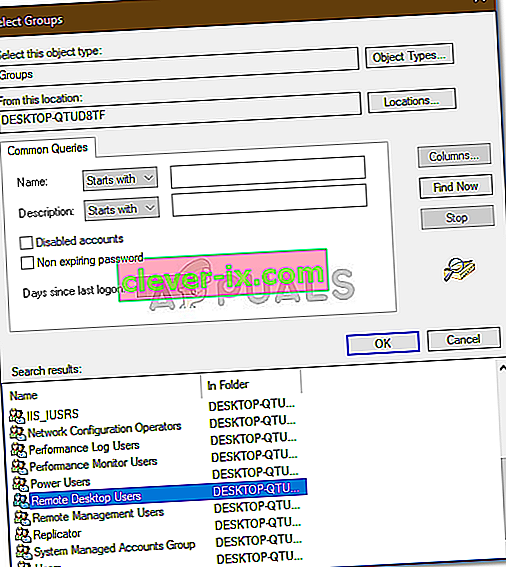
- Ihr Benutzerkonto ist jetzt Mitglied der Remotedesktop-Benutzergruppe .
- Versuchen Sie jetzt, eine Verbindung herzustellen.
Lösung 3: Überprüfen des Remotedesktopdienst-Anmeldebenutzers
Wenn Ihr Remotedesktopdienst den lokalen Dienst anstelle des Netzwerkdienstes als Anmeldebenutzer verwendet, kann das Problem ebenfalls auftreten. Sie können dies beheben, indem Sie es in Netzwerkdienst ändern. So geht's:
- Drücken Sie die Windows-Taste + R , um Ausführen zu öffnen .
- Geben Sie ' services.msc ' ein und drücken Sie die Eingabetaste .
- Suchen Sie den Remotedesktopdienst und doppelklicken Sie darauf.
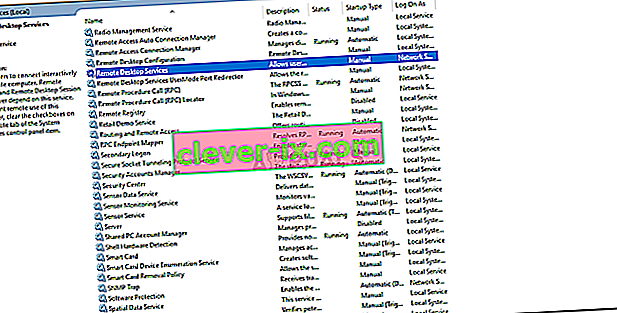
- Wechseln Sie zur Registerkarte Anmelden .
- Wenn das lokale Dienstkonto ausgewählt ist, müssen Sie es ändern. Klicken Sie auf Durchsuchen .
- Wählen Sie Erweitert und klicken Sie dann auf Jetzt suchen .
- Doppelklicken Sie in der Liste auf Netzwerkdienst und dann auf OK .
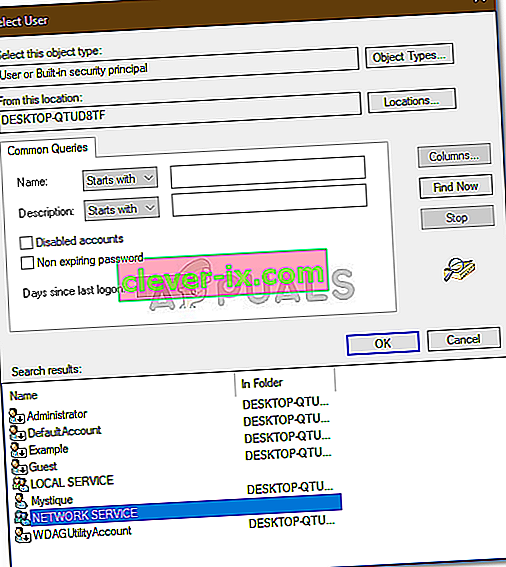
- Starten Sie den Dienst neu, indem Sie mit der rechten Maustaste auf den Dienst klicken und Neu starten auswählen .