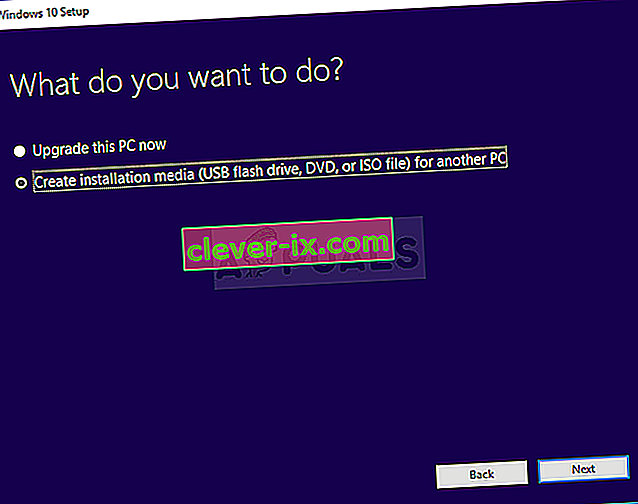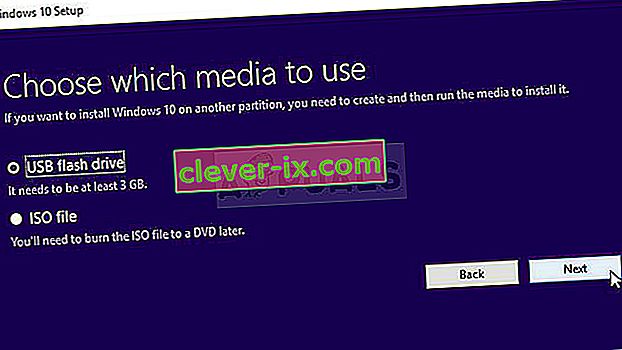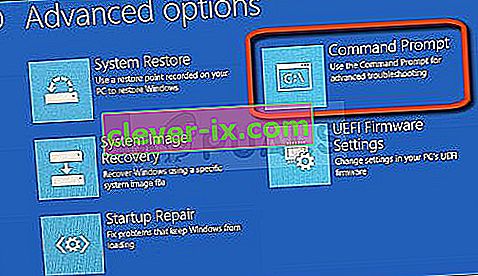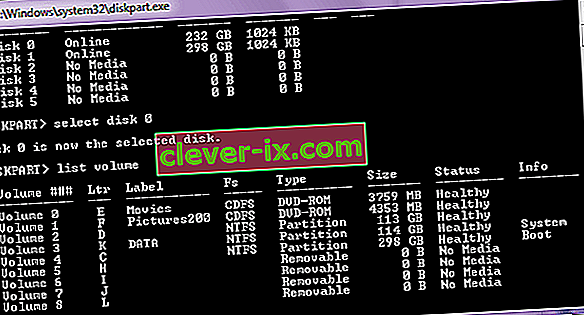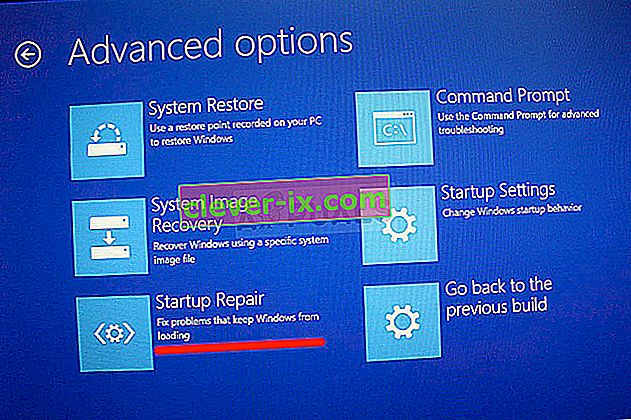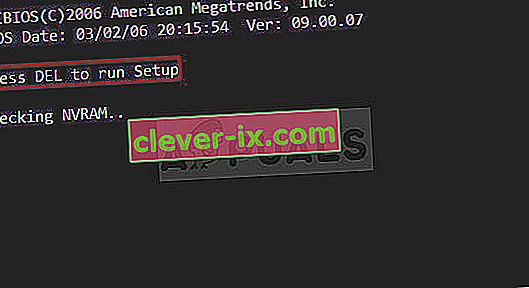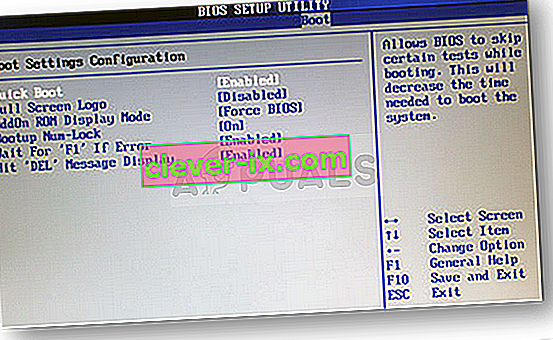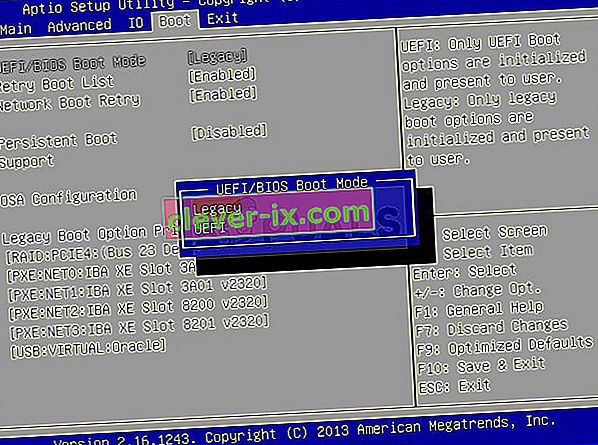So beheben Sie & lsquo; bootrec / fixboot & rsquo; Zugriff unter Windows 7,8 und 10 verweigert
Dieser Fehler tritt normalerweise auf, wenn Sie bereits ein Problem auf Ihrem Computer haben und einige der grundlegenden Wiederherstellungsschritte ausführen, die Sie in Ihrem speziellen Szenario vorgeschlagen haben. Wenn Sie jedoch einige der vom Boot-Manager über den Befehl "bootrec / fixboot" in der Eingabeaufforderung verarbeiteten Starteinstellungen korrigieren möchten, wird die Meldung "Zugriff verweigert" angezeigt.

Es gibt einige Dinge, die dieses Problem verursachen können, und Sie müssen sich an die Situation anpassen und die für Ihre Situation am besten geeigneten Methoden ausprobieren. Wenn Sie Startprobleme haben, ist dieser Befehl möglicherweise am hilfreichsten und kann nur schwer ersetzt werden.
Lösung 1: Benennen Sie die versteckte Startpartition auf Ihrem Laufwerk
Zunächst sollten Sie herausfinden, ob auf Ihrem PC oder Laptop diese Startpartition auf dem Hauptspeicherlaufwerk (Festplatte oder SSD) reserviert ist, bevor Sie mit der Lösung fortfahren. Eine einfache Google-Suche kann helfen.
Wenn es eine gibt, können Sie sie nicht reparieren, da sie keinen Namen hat. Sie können es dennoch mit diskpart zuweisen und einfach reparieren, indem Sie die folgenden Schritte ausführen. Wir gehen davon aus, dass Sie Startprobleme haben und nicht auf Ihr Betriebssystem zugreifen können.
Mit Windows 10 können Sie jedoch Ihre eigenen Wiederherstellungsmedien erstellen und damit Ihren Computer in kürzester Zeit reparieren.
- Laden Sie die Media Creation Tool-Software von der Microsoft-Website herunter. Öffnen Sie die heruntergeladene Datei und akzeptieren Sie die Allgemeinen Geschäftsbedingungen.
- Wählen Sie im Startbildschirm die Option Installationsmedium erstellen (USB-Flash-Laufwerk, DVD oder ISO-Datei) für einen anderen PC .
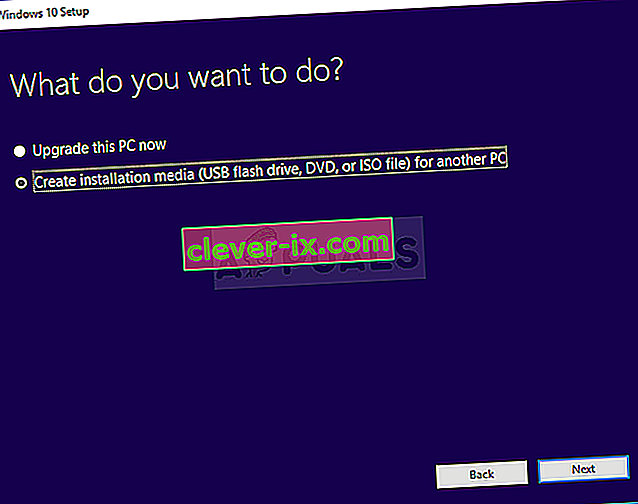
- Die Sprache, Architektur und andere Einstellungen des startfähiges Laufwerk wird basierend auf den Einstellungen Ihres Computers gewählt werden, aber Sie sollten deaktivieren Sie die Verwendung der empfohlenen Optionen für diesen PC die richtigen Einstellungen für den PC auszuwählen , die das Passwort zu ihm angebracht hat (wenn Sie erstellen dies auf einem anderen PC, und Sie sind es wahrscheinlich).
- Klicken Sie auf Weiter und dann auf die Option USB-Laufwerk oder DVD, wenn Sie aufgefordert werden, zwischen USB und DVD zu wählen, je nachdem, auf welchem Gerät Sie dieses Bild speichern möchten.
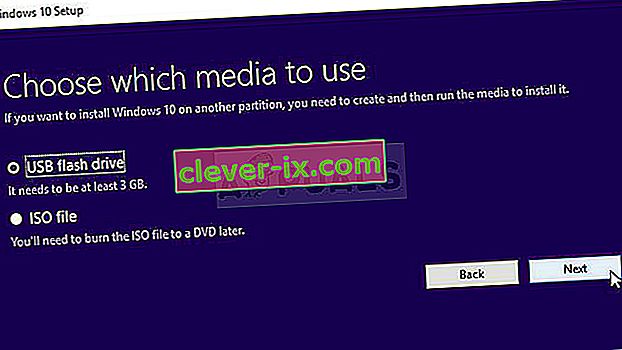
- Klicken Sie auf Weiter und wählen Sie das USB- oder DVD- Laufwerk aus der Liste aus, auf der die an Ihren Computer angeschlossenen Speichermedien angezeigt werden.
- Klicken Sie auf Weiter. Das Media Creation Tool lädt die für die Installation erforderlichen Dateien herunter und erstellt das Installationsgerät.
Nachdem Sie wahrscheinlich über Ihr Wiederherstellungsmedium verfügen, können Sie das Bootproblem tatsächlich lösen, indem Sie die Eingabeaufforderung auf dem Wiederherstellungslaufwerk öffnen, von dem Sie starten sollten.
- Legen Sie das Installationslaufwerk ein , das Sie besitzen oder das Sie gerade erstellt haben, und starten Sie Ihren Computer. Die folgenden Schritte unterscheiden sich von Betriebssystem zu Betriebssystem. Befolgen Sie sie daher entsprechend:
- WINDOWS XP, VISTA, 7: Das Windows-Setup sollte geöffnet werden und Sie zur Eingabe der bevorzugten Sprache sowie der Einstellungen für Uhrzeit und Datum auffordern. Geben Sie sie korrekt ein und wählen Sie unten im Fenster die Option Computer reparieren. Lassen Sie das anfängliche Optionsfeld ausgewählt, wenn Sie dazu aufgefordert werden, Wiederherstellungstools verwenden oder Computer wiederherstellen, und klicken Sie auf die Option Weiter. Wählen Sie die Eingabeaufforderung, wenn Sie dazu aufgefordert werden, ein Wiederherstellungswerkzeug auszuwählen.
- FENSTER 8, 8.1, 10 : Sie sehen ein Fenster Wählen Sie Ihr Tastaturlayout aus, und wählen Sie das Fenster aus, das Sie verwenden möchten. Der Bildschirm Option auswählen wird angezeigt. Navigieren Sie daher zu Fehlerbehebung >> Erweiterte Optionen >> Eingabeaufforderung
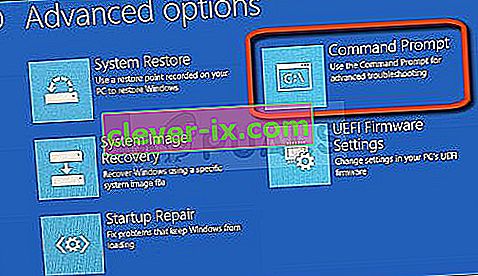
- Nachdem Sie die Eingabeaufforderung geöffnet haben, führen Sie die folgenden drei Befehle aus und stellen Sie sicher, dass Sie nach jedem Befehl auf die Eingabetaste klicken:
diskpart sel disk 0 liste vol
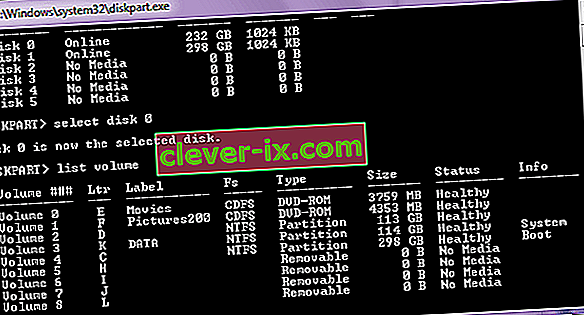
- Stellen Sie sicher, dass die EFI-Partition (EPS - EFI-Systempartition) das FAT32-Dateisystem verwendet, und weisen Sie ihr einen Laufwerksbuchstaben zu. Dies kann mit den folgenden Befehlen erfolgen. Beachten Sie, dass dies durch die Nummer ersetzt werden muss, die neben der EFI-Partition angezeigt wird. Dies ist ein beliebiger Buchstabe, den Sie ihr zuweisen möchten, solange ein anderes Volume ihn nicht verwendet.
set vol assign letter =: exit
- Nachdem Sie dem Startlaufwerk einen Buchstaben zugewiesen haben, geben Sie den ersten Befehl unten ein , um zum Startordner zu navigieren. Dieses Mal sollte es durch das gleiche ersetzt werden, das Sie oben für die EFI-Partition verwendet haben.
cd / d: \ EFI \ Microsoft \ Boot \
- Dieser Befehl wird verwendet, um die EFI-Partition zu reparieren, die zum Starten Ihres Computers verwendet wird, und Sie sollten beim Ausführen nicht die Meldung Zugriff verweigert erhalten:
bootrec / FixBoot
- Der letzte Schritt besteht darin , das BCD über zwei Befehle neu zu erstellen. Der erste wird den alten BCD sichern und der zweite wird ihn neu erstellen. Diesmal sollte der Platzhalter durch das Laufwerk ersetzt werden, mit dem Sie die EFI-Partition zuweisen:
ren BCD BCD.old bcdboot c: \ Windows / l en-us / s: Alle
- Überprüfen Sie, ob das Problem weiterhin auf Ihrem PC auftritt.
Hinweis : Wenn Sie beim Ausführen des Befehls im fünften Schritt weiterhin Zugriff verweigert erhalten, versuchen Sie stattdessen, diesen Befehl auszuführen:
bootrec / rebuildbcd

Geben Sie danach einfach exit ein und überspringen Sie den 6. Schritt vollständig.
Lösung 2: Führen Sie die automatische Reparatur aus, nachdem Sie das Volume benannt haben
Diese Lösung wird als Ergänzung zu Lösung 1 verwendet. Wenn Sie die obigen Schritte ausgeführt haben, bis Sie das Volume durch Zuweisen eines Buchstabens benannt haben, aber immer noch Probleme mit der Verweigerung des Zugriffs haben, wenn Sie bootrec-Befehle ausführen, können Sie jetzt das Dienstprogramm für die automatische Reparatur verwenden Beheben Sie das Problem automatisch für Sie.
- Legen Sie das Installationslaufwerk ein, das Sie besitzen oder das Sie gerade erstellt haben, und starten Sie Ihren Computer. Sie haben es wahrscheinlich in Lösung 1 erstellt und vorbereitet. Die folgenden Schritte unterscheiden sich von Betriebssystem zu Betriebssystem. Befolgen Sie sie daher entsprechend:
- WINDOWS XP, VISTA, 7: Das Windows-Setup sollte geöffnet werden und Sie zur Eingabe der bevorzugten Sprache sowie der Einstellungen für Uhrzeit und Datum auffordern. Geben Sie sie korrekt ein und wählen Sie unten im Fenster die Option Computer reparieren. Lassen Sie das anfängliche Optionsfeld ausgewählt, wenn Sie dazu aufgefordert werden, Wiederherstellungstools verwenden oder Computer wiederherstellen, und klicken Sie auf die Option Weiter. Wählen Sie Startreparatur (die erste Option), wenn Sie zur Auswahl eines Wiederherstellungswerkzeugs aufgefordert werden.
- FENSTER 8, 8.1, 10 : Sie sehen ein Fenster Wählen Sie Ihr Tastaturlayout aus, und wählen Sie das Fenster aus, das Sie verwenden möchten. Der Bildschirm Option auswählen wird angezeigt. Navigieren Sie daher zu Fehlerbehebung >> Erweiterte Optionen >> Automatische Reparatur / Startreparatur
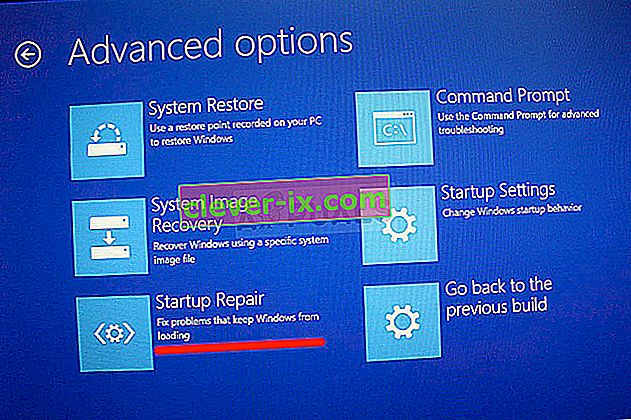
- Nachdem Sie auf Automatic Startup Repair zugegriffen haben, unterscheiden sich die Schritte von Betriebssystem zu Betriebssystem erneut. Unter Windows 10 wird ein Fenster mit der Aufschrift "Automatische Reparatur vorbereiten" angezeigt, gefolgt von einer Aufforderung, Ihr Konto auszuwählen und ein Kennwort einzugeben.
- Danach wird ein neues Ladefenster angezeigt. Stellen Sie also sicher, dass Sie geduldig bleiben und den Anweisungen auf dem Bildschirm folgen. Überprüfen Sie, ob die automatische Reparatur Ihr Problem gelöst hat.
Lösung 3: Zielvolumes mit BOOTMGR-kompatiblem Code
Dieser nützliche Befehl, der über eine administrative Eingabeaufforderung ausgeführt wird, ändert die Boot Manager-Einstellungen in Ziel-Boot-Volumes, und Sie müssen in diesem Schritt möglicherweise keine Volumes benennen. Viel Glück!
- Navigieren Sie zur Eingabeaufforderung, indem Sie die gleichen Anweisungen aus Lösung 1 in diesem Artikel befolgen und sie entsprechend Ihrem Betriebssystem befolgen.
- Führen Sie den folgenden Befehl aus und stellen Sie sicher, dass Sie nach der Eingabe die Eingabetaste drücken. Warten Sie, bis der Vorgang erfolgreich abgeschlossen wurde oder eine Bestätigung für den erfolgreichen Vorgang vorliegt.
bootect / nt60 sys

- Versuchen Sie danach, den problematischen Befehl fixboot zu verwenden, und prüfen Sie, ob Sie weiterhin den Fehler Zugriff verweigert erhalten.
Lösung 4: Deaktivieren Sie den Schnellstart im BIOS
Diese Option verursacht mehr Probleme als es gut tut. Mit der Option Fastboot, Quick POST oder Quick Boot (in den BIOS-Einstellungen) können Sie den Startvorgang etwas beschleunigen. Bestimmte Tests werden jedes Mal ausgeführt, wenn Sie Ihren Computer starten. Alle diese Systemtests werden nicht bei jedem Start benötigt und können aus Zeitgründen deaktiviert werden. Genau das macht Fast Boot.
- Schalten Sie Ihren PC wieder ein und versuchen Sie, die BIOS-Einstellungen einzugeben, indem Sie die BIOS-Taste drücken, während das System gestartet wird. Die BIOS-Taste wird normalerweise auf dem Startbildschirm angezeigt und lautet "Drücken Sie ___, um Setup aufzurufen." oder so ähnlich. Es gibt auch andere Schlüssel. Die üblichen BIOS-Tasten sind F1, F2, Del usw.
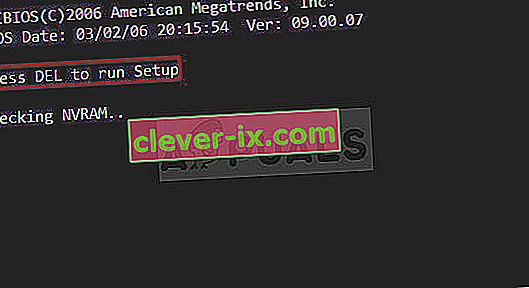
- Die Einstellung, die Sie deaktivieren müssen, befindet sich normalerweise auf der Registerkarte Boot, die je nach Hersteller unterschiedlich genannt werden kann. Eine andere Alternative besteht darin, dass es sich auf dem allgemeinen Bildschirm oder auf der Registerkarte Erweiterte BIOS-Funktionen befindet. Die Einstellung wird als Schnellstart, Selbsttest beim schnellen Einschalten oder Schnellstart bezeichnet. Wenn Sie die richtigen Einstellungen gefunden haben, setzen Sie sie auf Aus oder Deaktiviert.
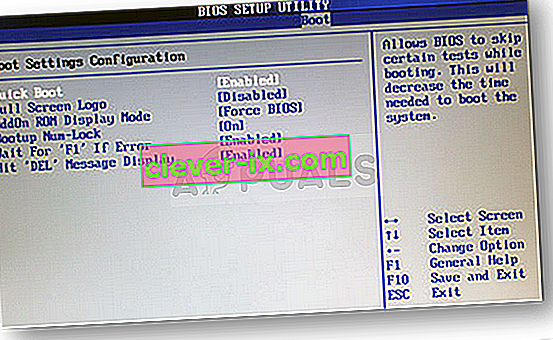
- Außerdem muss Secure Boot deaktiviert sein, damit dies funktioniert. Verwenden Sie die rechte Pfeiltaste, um das Sicherheitsmenü auszuwählen, wenn das BIOS-Einstellungsfenster geöffnet wird, verwenden Sie die Abwärtspfeiltaste, um die Option Secure Boot Configuration auszuwählen, und drücken Sie die Eingabetaste.
- Bevor Sie dieses Menü verwenden können, wird eine Warnung angezeigt. Drücken Sie F10, um mit dem Menü Secure Boot Configuration fortzufahren. Das Menü Secure Boot Configuration sollte geöffnet werden. Verwenden Sie daher die Abwärtspfeiltaste, um Secure Boot auszuwählen, und ändern Sie die Einstellung mit der Rechtspfeiltaste auf Disable.

- Eine weitere Option, die Benutzer ausführen mussten, ist das Ändern des Startmodus von UEFI in Legacy. Die Option "Startmodus", die Sie ändern müssen, befindet sich auf verschiedenen Registerkarten der BIOS-Firmware-Tools verschiedener Hersteller. Es gibt keine eindeutige Möglichkeit, sie zu finden. Es befindet sich normalerweise unter der Registerkarte Boot, aber es gibt viele Namen für dieselbe Option.
- Wenn Sie die Option Startmodus in einem beliebigen Bereich des BIOS-Einstellungsbildschirms suchen, navigieren Sie zu dieser Option und ändern Sie ihren Wert in Legacy.
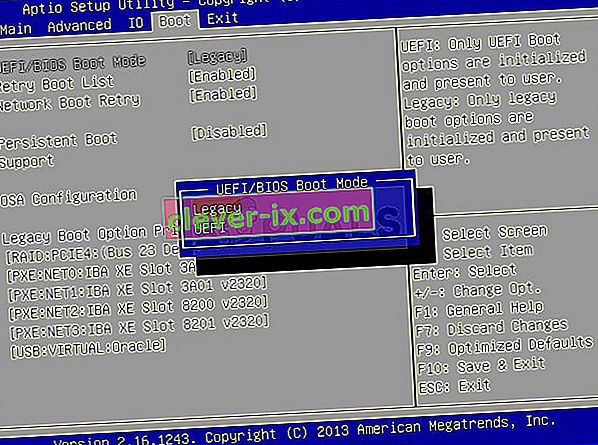
- Navigieren Sie zum Abschnitt Beenden und wählen Sie Speichern beenden. Dies wird mit dem Start des Computers fortgesetzt. Stellen Sie sicher, dass Sie versuchen, Ihren Computer erneut zu starten.